Adobe Document Cloud for Microsoft Outlook - All-in-One Guide
7 min. read
Updated on
Read our disclosure page to find out how can you help Windows Report sustain the editorial team. Read more
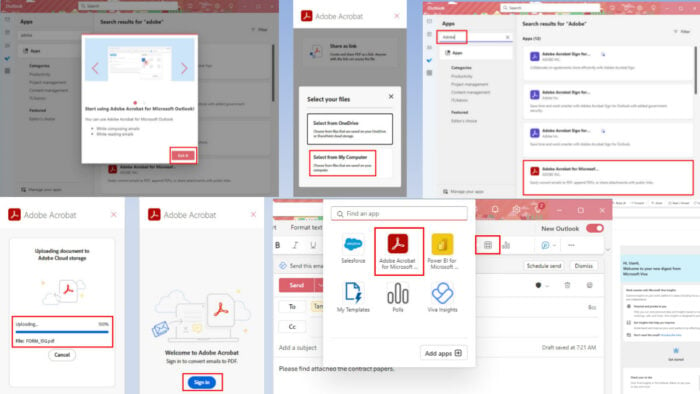
If you’re new to Adobe Document Cloud for Microsoft Outlook, keep reading.
This integration is a powerful combination for paperless processing of documents at home, work, and school.
I tested the tool for Outlook for a few days before writing this in-depth explainer. Here, you’ll learn the basics, its functionalities, technical know-how, and troubleshooting. Let’s start digging!
What Is Adobe Document Cloud for Microsoft Outlook?
Adobe DC for Microsoft Outlook is a plug-in for the Outlook desktop, web, and macOS app. It integrates various functionalities of the original Adobe Acrobat Pro app right into your home, school, or office Outlook email client.
If you use this plug-in, you can:
- Sign a PDF and attach it directly from Outlook.
- Send large documents, contracts, legal papers, etc. as Outlook emails directly.
- Immediately access documents from various cloud document storages like Microsoft OneDrive, SharePoint, etc.
You also won’t have to convert scanned images, Word documents, emails, and other files to PDFs for emailing.
However, you must meet the following system requirements to use Adobe DC for Microsoft Outlook:
- Windows 7 or newer PCs
- Outlook email client of Microsoft Office 2010 and 2013
- Using a school or work account for Microsoft 365
- New Outlook on Windows, web, and Mac
- Active subscription to Adobe DC or Adobe Acrobat Pro.
Find below the download options:
| Plug-In Type | Links |
| Microsoft Office 2010 and 2013 Outlook app | Adobe DC for Outlook |
| The latest Outlook app | Adobe Acrobat for Outlook |
| The latest Outlook app | Adobe Acrobat Sign for Outlook |
What Does Adobe Document Cloud for Microsoft Outlook Do?
Adobe DC for Outlook allows you to upload your large email attachments to your Adobe DC account directly from the Outlook desktop or web app. Then, you can use the same plug-in to create a shareable link for the uploaded file and send it via email.
Usually, Outlook allows you to attach documents, media, ZIP files, etc., in the range of 10 MB to 150 MB. So, if you need to send a really large email attachment, this plugin comes in handy.
Also, if you need to sign a PDF and get it signed by a collaborator, client, or customer, you can use the plug-in’s high-security e-signing feature. So, imagine you’re signing a document from a PC and have forwarded it to someone who would access and e-sign the PDF from a smartphone. In this scenario, Adobe DC automatically forwards the recipient to an appropriate mobile-compatible API for e-signing.
Furthermore, you can use the Adobe DC plug-in to convert an email to a PDF file in real time with one click. When you receive subsequent emails in the same thread, you can amend the existing PDF to add the new messages. Thereby, you can create a reliable backup of all emails for a project in a readily accessible PDF.
How To Add Adobe DC for Microsoft Outlook
The installation process depends on the Outlook edition you’re using. I’ve mentioned below methods for both classic and new versions:
Installing the Classic Outlook Plug-In
- Download the 32-bit or 64-bit architecture Adobe DC for Outlook plug-in from Adobe’s portal.
- Run the installer from the Downloads directory.
- The setup wizard will automatically locate Outlook 2010 or 2013 editions on your PC and start the installation process.
- If you don’t have a compatible Outlook desktop app, you’ll see an error message as shown below.
Moreover, make sure you download the same Adobe DC plug-in as your Outlook’s architecture. For example, if you’re using a 32-bit Outlook app, you must get the 32-bit edition of Adobe DC.
If you don’t know the software architecture of your Outlook app, here’s how to find it:
- On the Outlook desktop app, press Alt + F + D to bring up the Microsoft Product Information screen.
- Click on the About Outlook button.
- You should see whether your Outlook setup is 32-bit or 64-bit at the top of the About Microsoft dialog box.
Installing the New Outlook Plug-In
- Open the Outlook for Microsoft 365 desktop app.
- Click on the More apps button on the left-side navigation panel.
- You’ll see Add apps in the bottom-right corner of the new floating menu. Click on that.
- Now, you’ll be taken to the Outlook Apps screen.
- Type Adobe in the Search apps and more field.
- Wait for all Adobe plug-ins to show up on the right side.
- Now, click on the Adobe Acrobat for Microsoft option. It should be the fourth item on the search result page.
- Click Add on the next screen.
- It should install in a few seconds and show a welcome screen. Tap on Got It.
- Click on the Mail icon in the Outlook sidebar to go back to the home screen.
Installing Adobe Sign for New Outlook
Follow the steps mentioned earlier to reach the screen where you can see all Adobe plug-ins for Outlook.
Click on the third Adobe Sign plug-in, which is exclusive to the Outlook app for individuals and business users.
If you’re from a government agency, click on the second Adobe plug-in. That one is specifically designed with enhanced security features for organizations.
How To Use Adobe DC for Microsoft Outlook
- Open an email on your Outlook desktop app.
- You should see the Apps icon on the sender’s email address block.
- It’s usually on the right-side edge of the sender email menu bar.
- Click on Apps.
- You should now see the Adobe Acrobat for Microsoft plug-in on the floating Outlook Apps menu.
- Click on the Adobe Acrobat plug-in.
- If you’re using the tool for the first time, Adobe will take you to the sign-in screen.
- Sign in to the app with the email account you used for the Adobe DC subscription.
- Now, start composing a new email on Outlook.
- When you need to share a link for a large file via Adobe DC, click on Apps > Adobe Acrobat plug-in.
- Adobe Acrobat sidebar will open on the right side of Outlook.
- Click on the Share as link option.
- You’ll get a few options to choose the document from. For example, Select from OneDrive and Select from My Computer.
- Once you do so, Adobe Acrobat will upload the file to its own secure cloud storage.
- When the upload is complete, it’ll attach the shareable link to the email body with one or two sentences as instructions.
- Send the email to the recipient. They can access, read, edit, and comment on the document online without installing Adobe Acrobat on their PC or Mac.
How To Disable Adobe Document Cloud for Microsoft Outlook
If you need to remove the Adobe DC for Outlook plug-in, try any of the methods mentioned below:
For Old Outlook
- When on the Outlook home screen, press Alt + F + T to open Outlook Options.
- Click Add-ins on the left side menu bar.
- On the right side, click on the Go button to the left of the COM Add-ins drop-down.
- The COM Add-ins dialog box will open.
- Find the Adobe Document Cloud for Microsoft – Acrobat add-in and click on that.
- Now, hit the Remove button.
For New Outlook
- Click on the More apps button in the left-side navigation panel of Outlook.
- On the floating dialog, click on Add apps.
- Click on the Manage your apps option at the left-side bottom corner.
- On the right side, you should see the Adobe Acrobat plug-in.
- Click on the horizontal three-dots menu to the right.
- Click Remove on the context menu that opens.
Summary
Now you know how to install and use Adobe Document Cloud for Microsoft Outlook. From now on, you can efficiently share large documents for review or e-signing with collaborators.
Also, if you face any issues after adding the Adobe DC for Outlook plug-in, you can troubleshoot it by disabling and re-enabling the tool.
Comment below if the article helped!
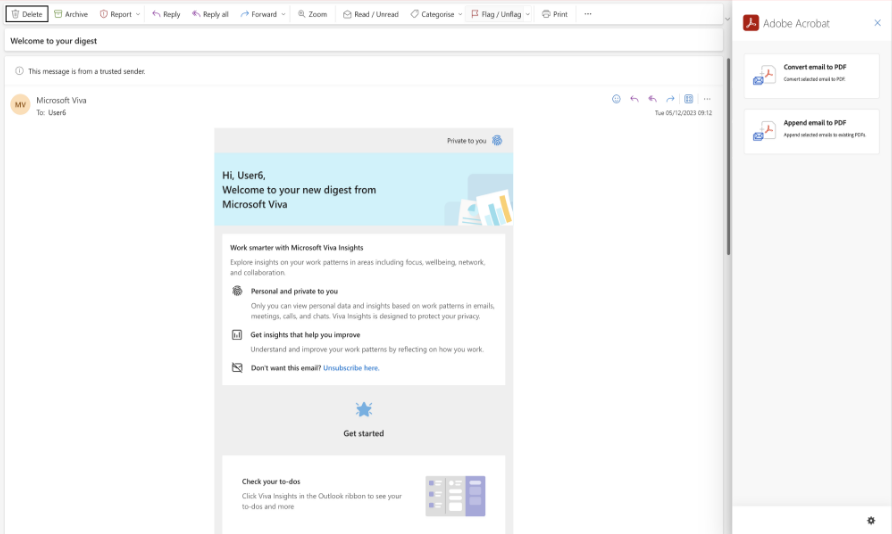
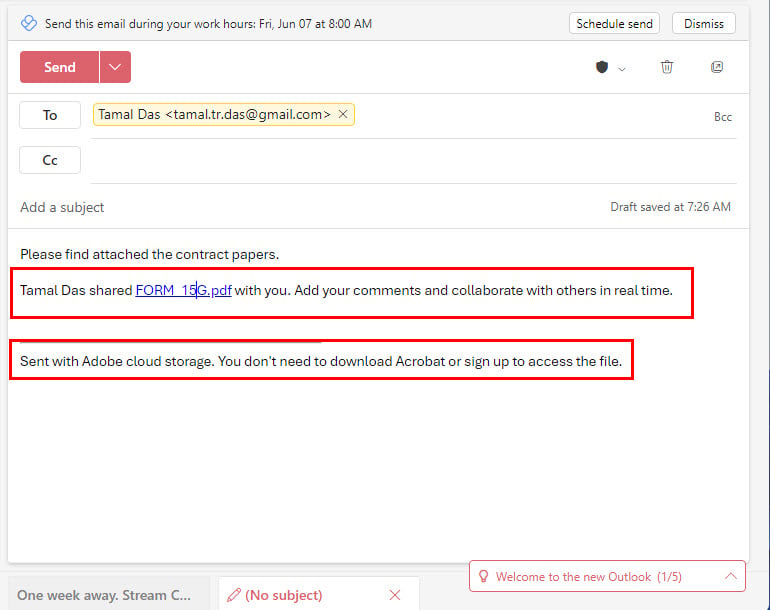


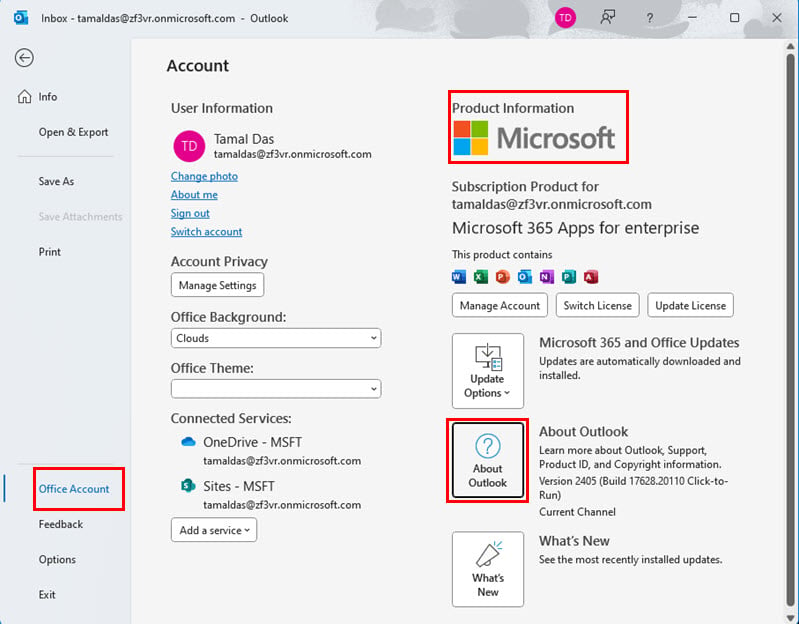

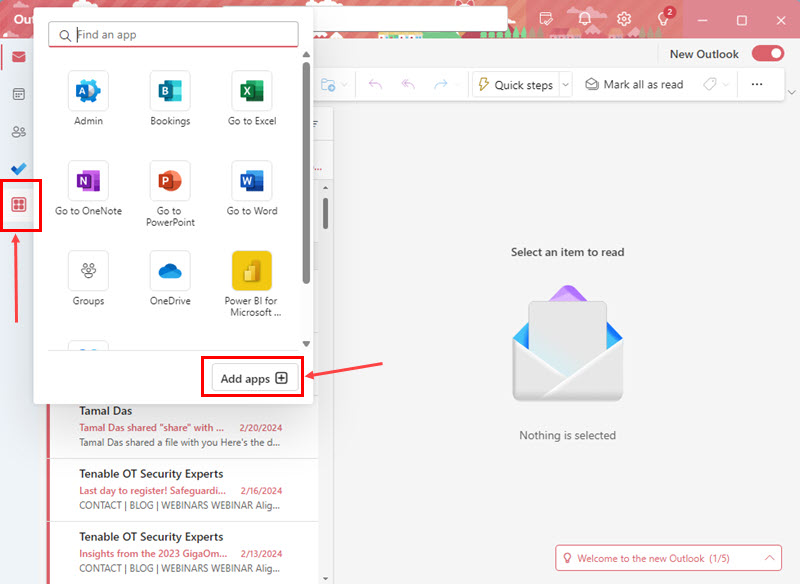
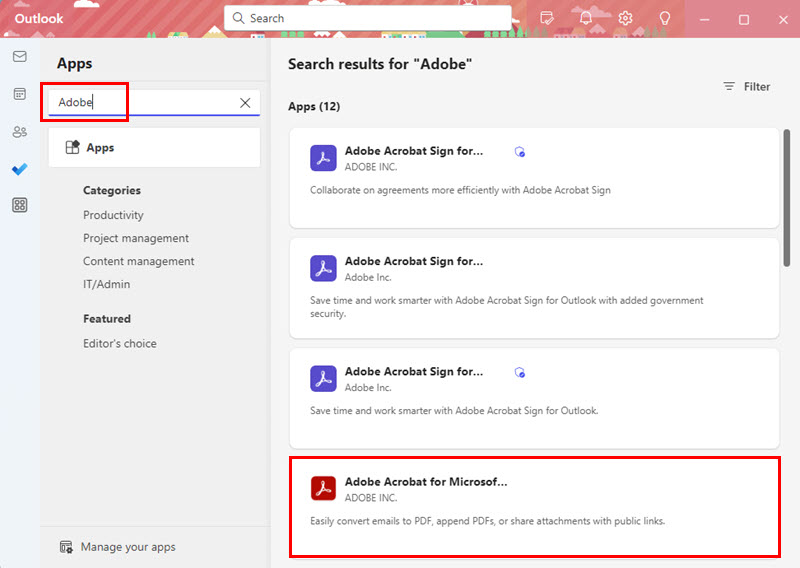
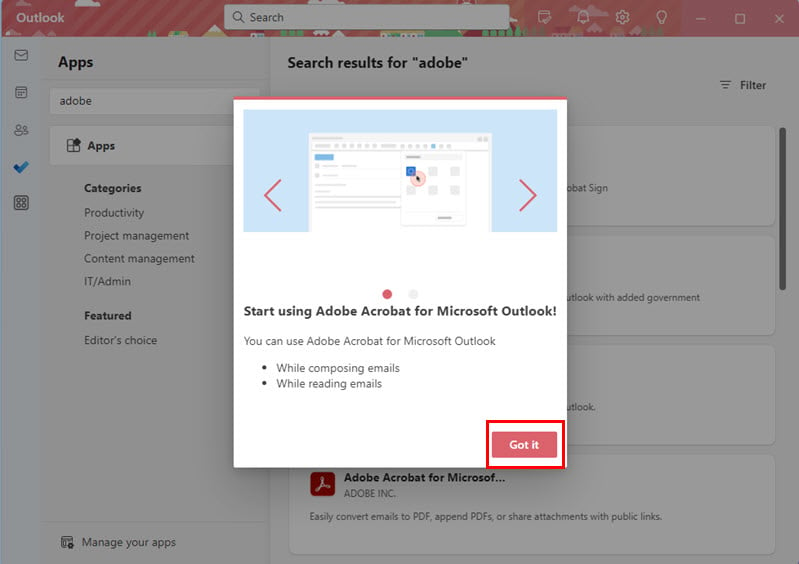
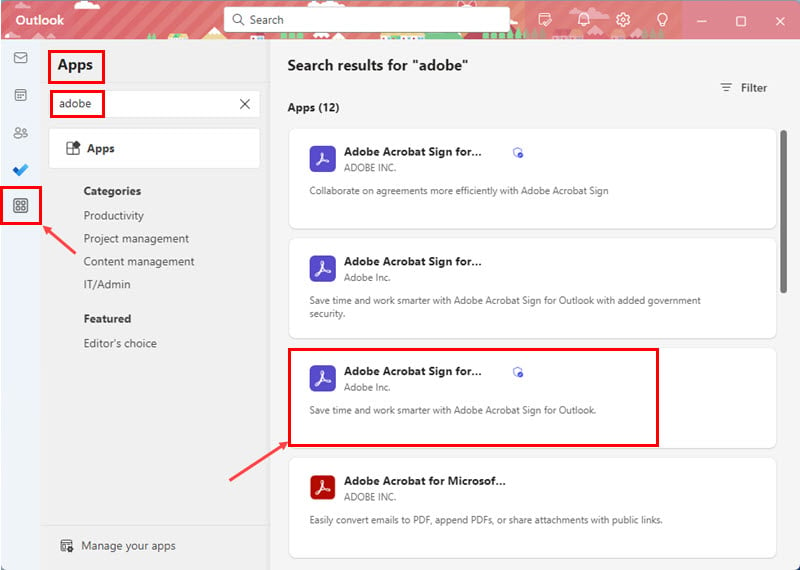
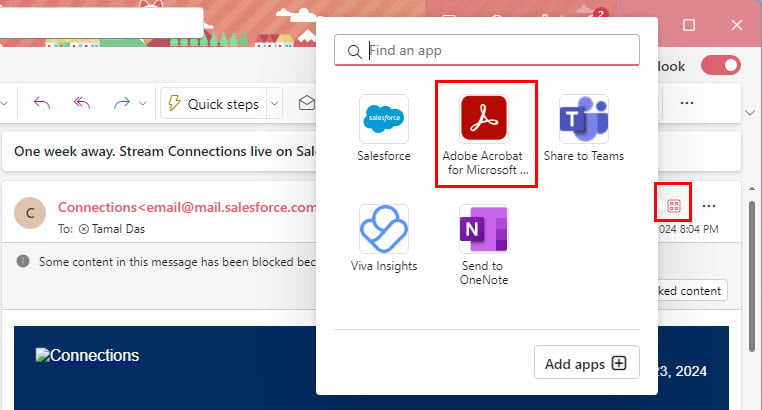
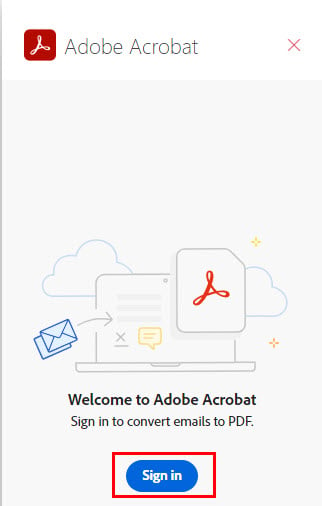
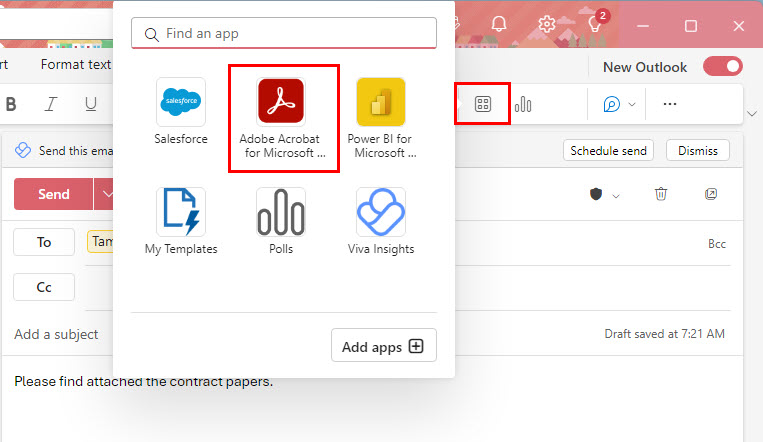
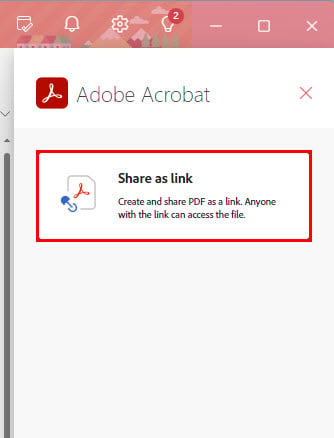
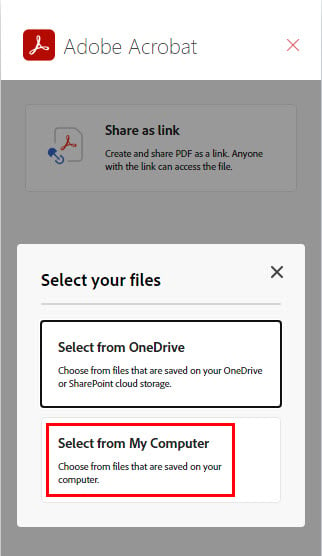
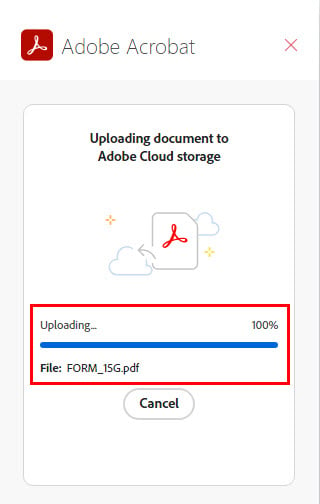
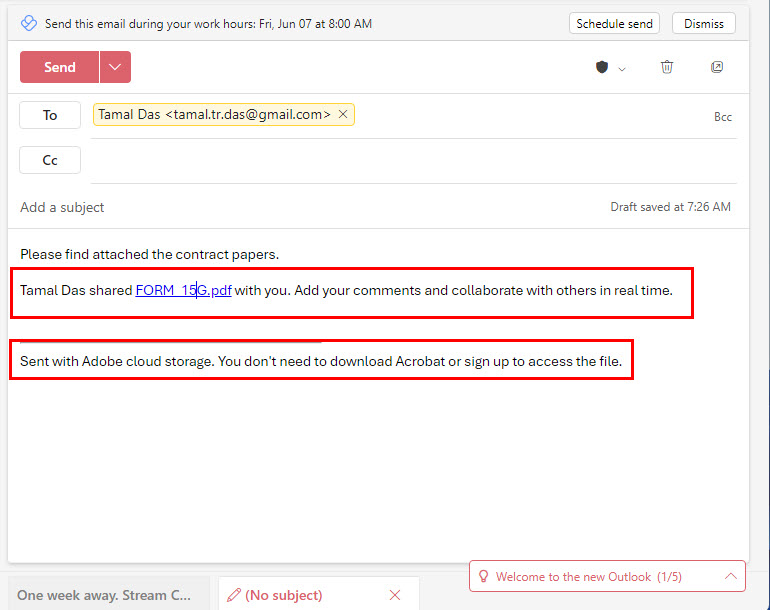
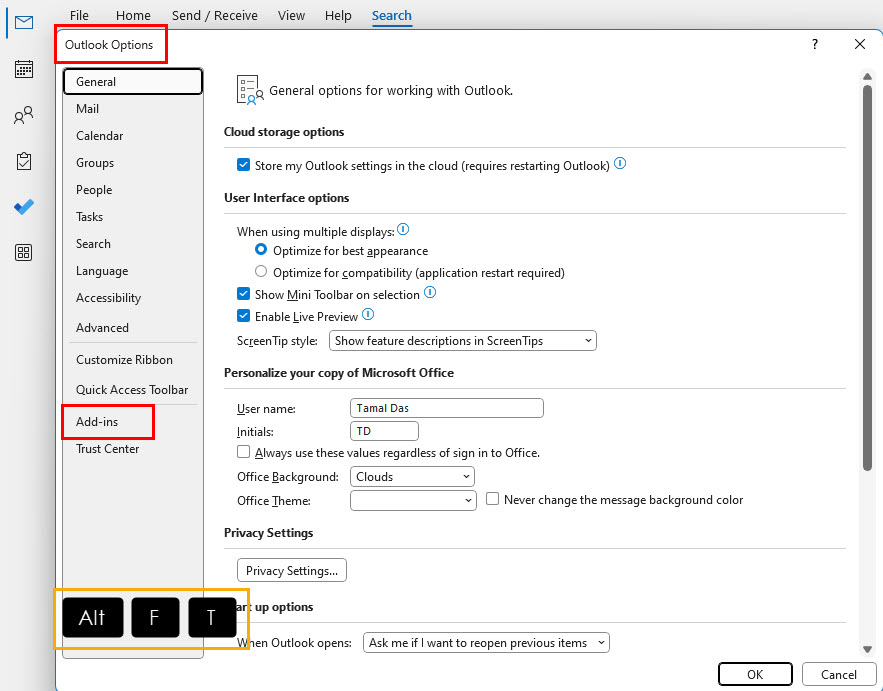
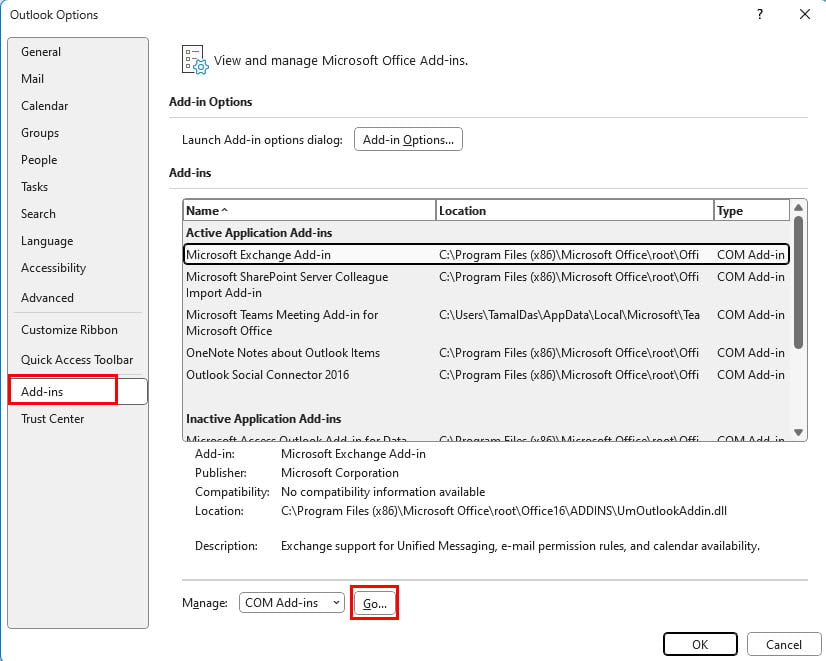
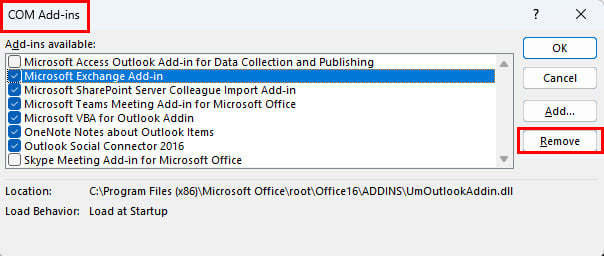
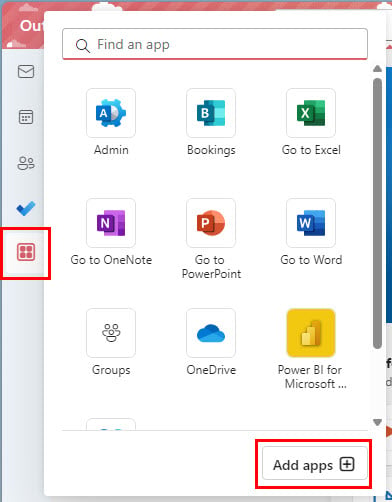
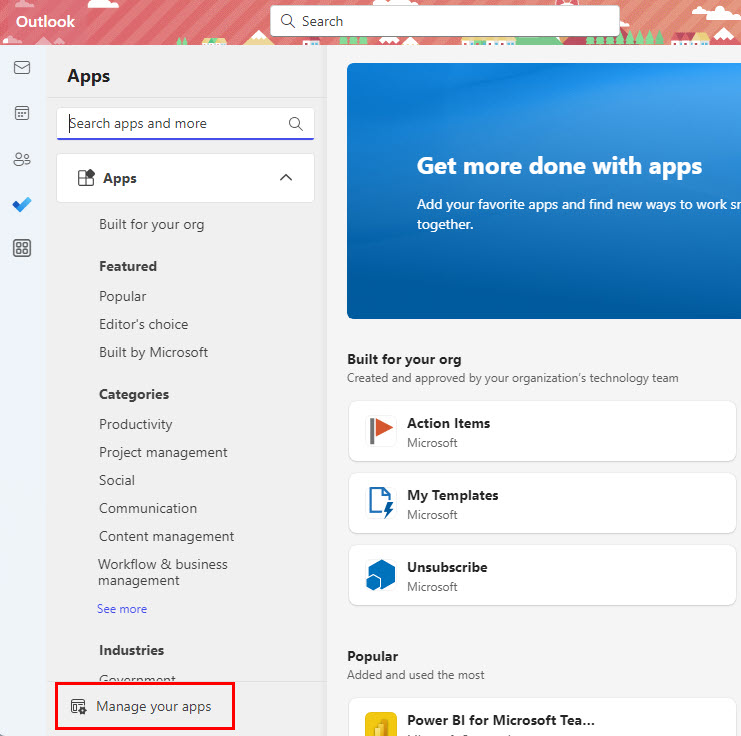
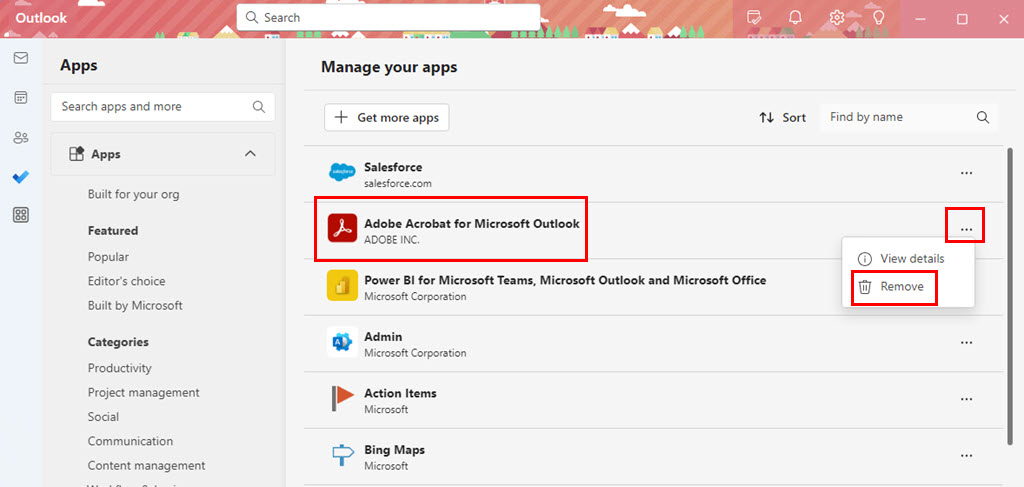

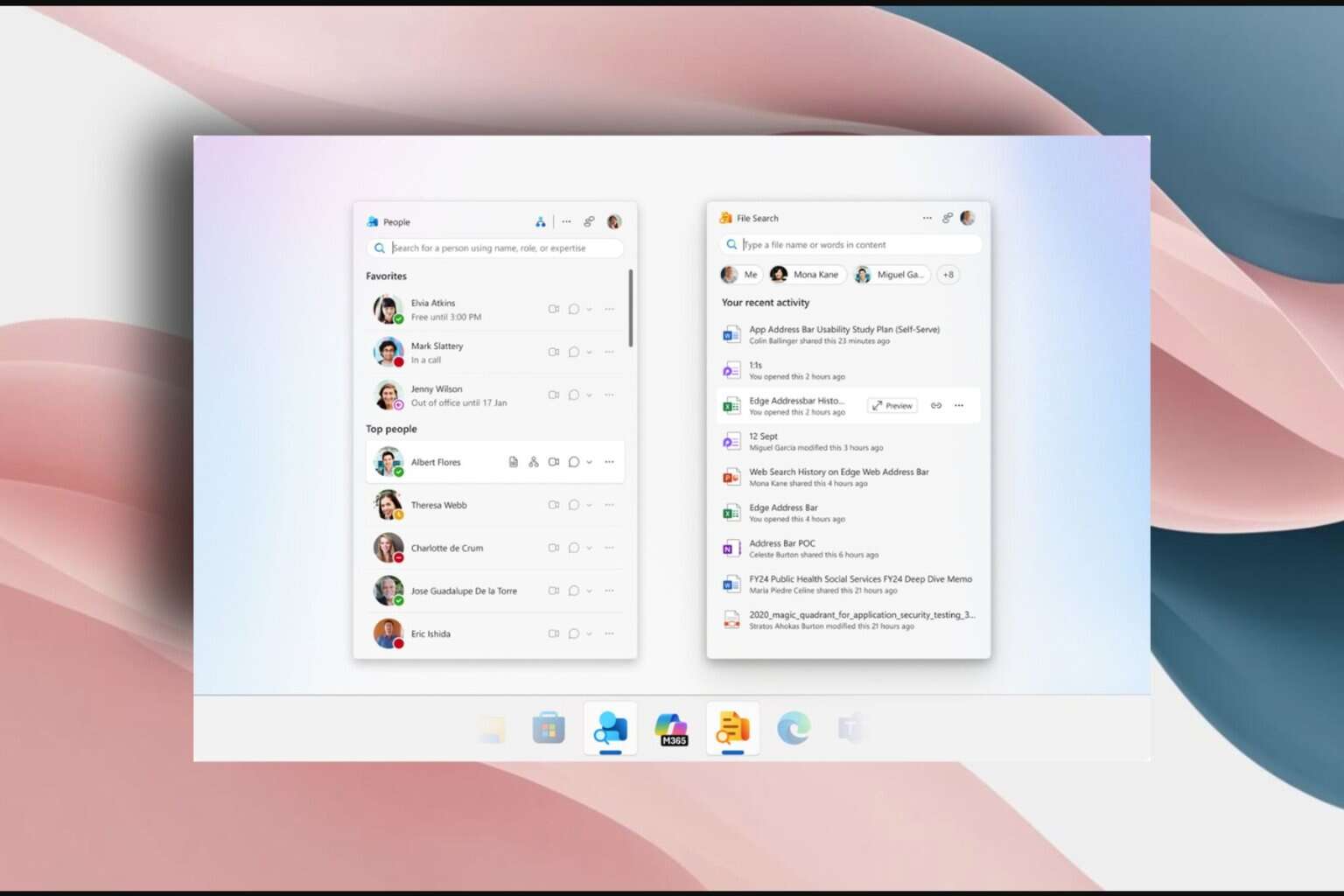


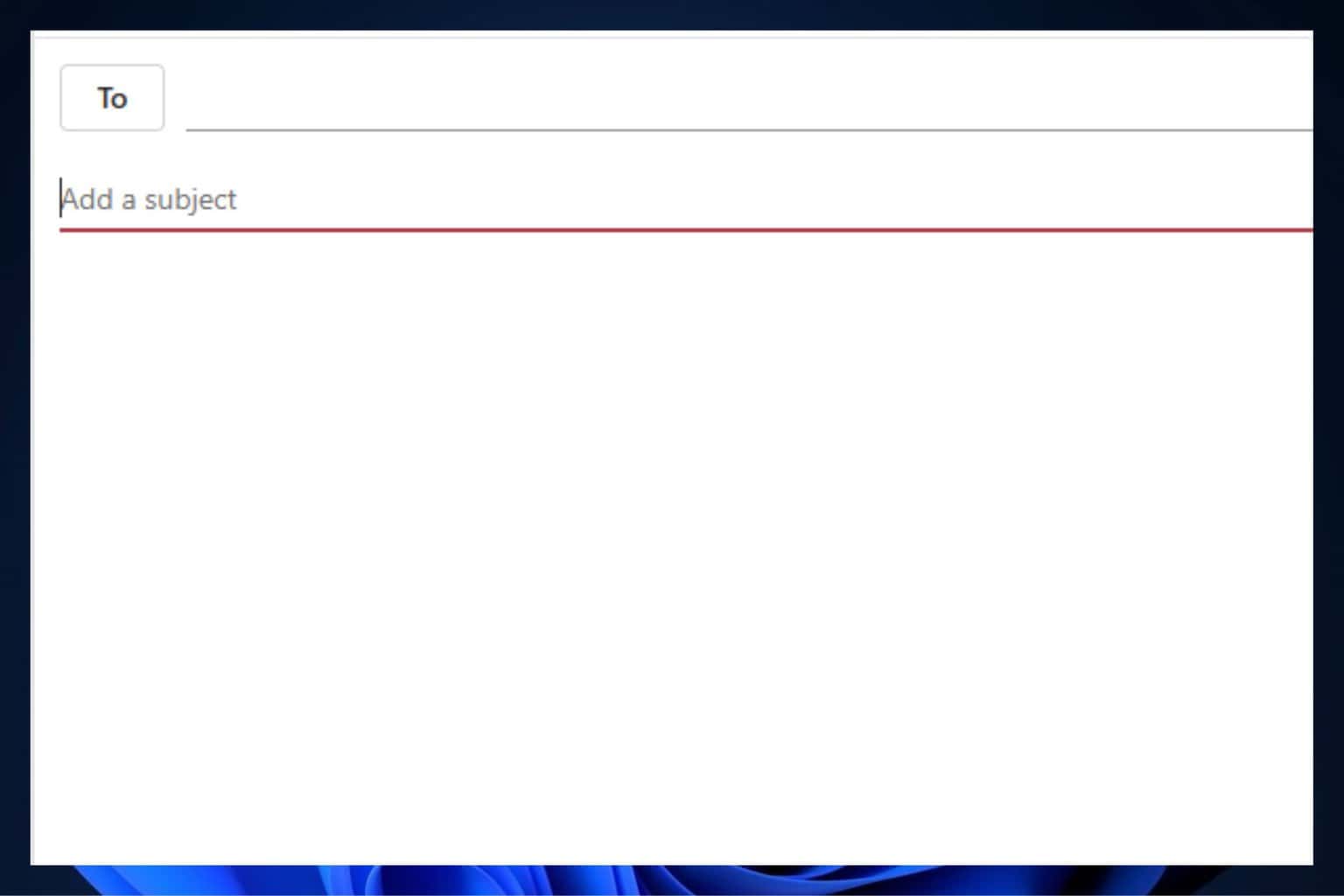
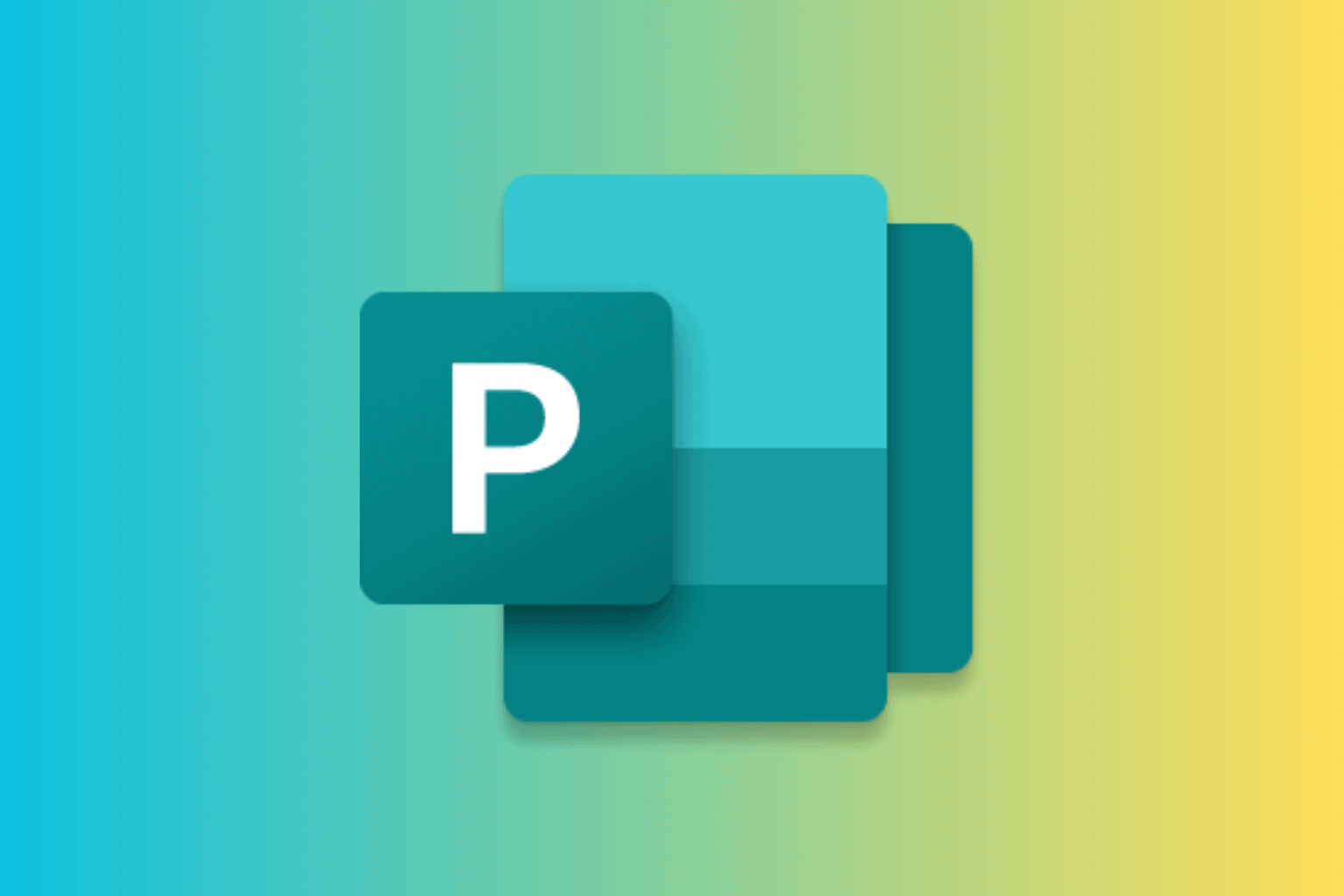
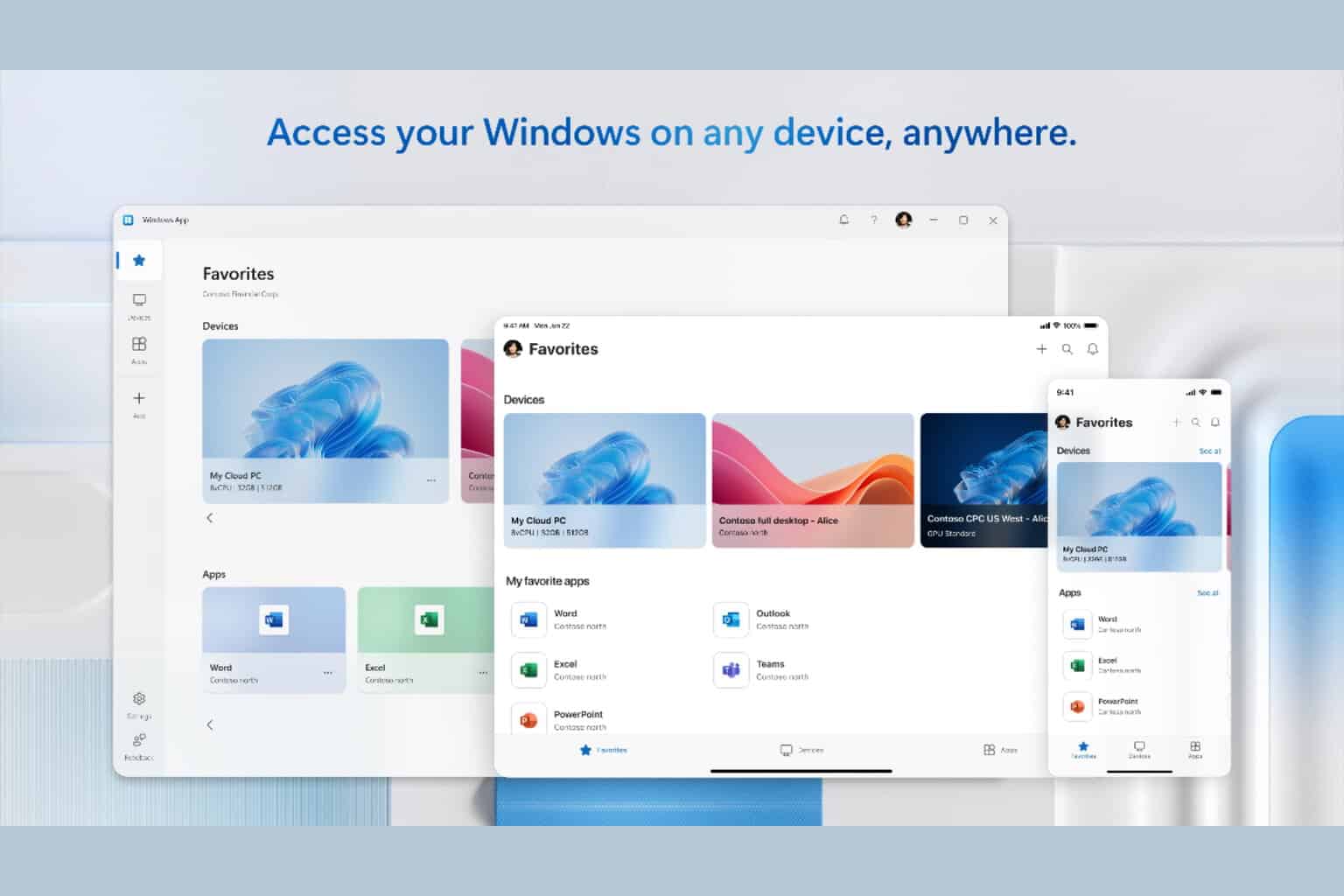
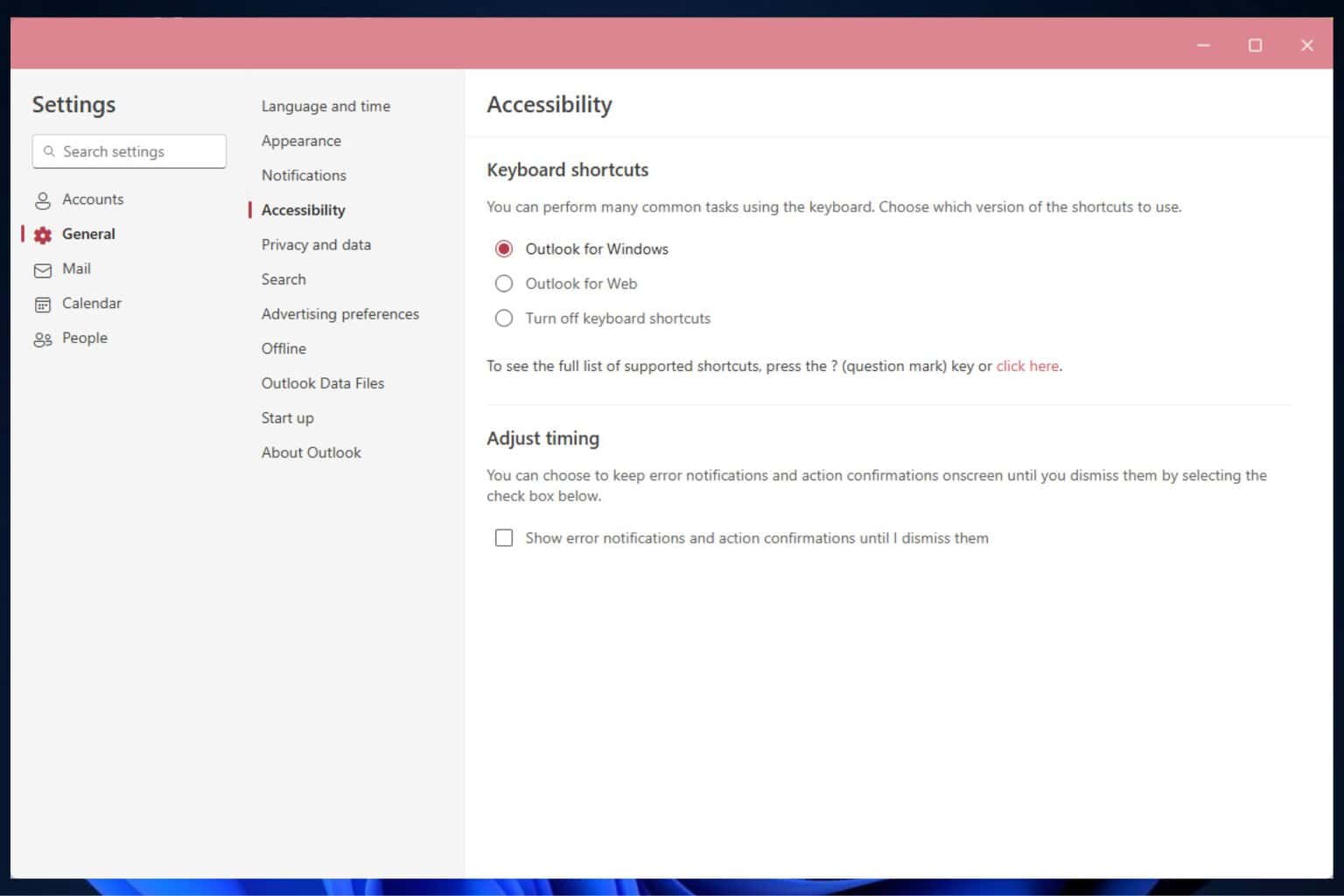
User forum
0 messages