Solved: Windows 11 Password Changed on Its Own
Try the on-screen keyboard or reset your password
5 min. read
Updated on
Read our disclosure page to find out how can you help Windows Report sustain the editorial team. Read more
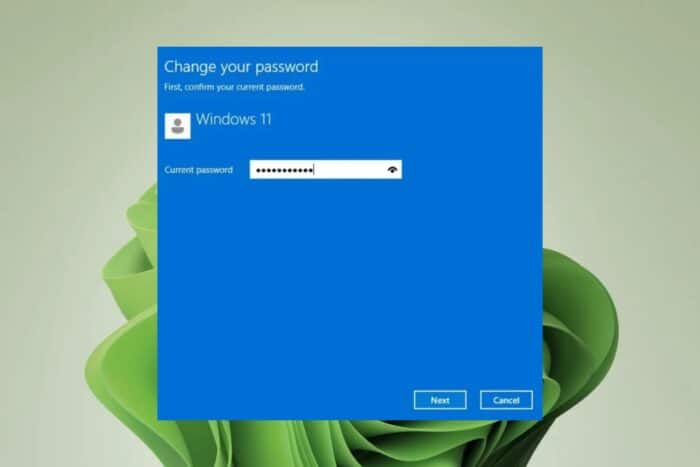
Windows 11 does not change passwords on its own but if you cannot login, there’s a possibility that your password has expired.
Apart from password expiration, other triggers like out-of-sync changes with your Microsoft account, your keyboard typing backwards, buggy Windows updates or corrupt system files may deny you access to your account.
At times, there’s a temporary bug and you can’t sign into your device right now. Rebooting your PC may also fix this issue but if not, try the following.
What can I do if my Windows 11 password changed on its own?
1. Use the on-screen keyboard
- In the login screen, click the Ease of access icon.
- Click the On-screen keyboard.
- Enter the password using the screen keyboard to sign in.
- If you are able to sign in, try uninstalling the keyboard driver by following the steps below and checking if it helps.
- On the on-screen keyboard, click the Windows + X shortcut.
- Select Device Manager.
- In the Device Manager, expand the Keyboard and uninstall the driver.
- Finally, restart the computer and see if you gain access to your account..
2. Use the I forgot my pin option
- On the login screen, click on the Forgot my password/PIN then follow the prompts to reset your password.
- If the above option is unavailable, using another device or user account, navigate to your browser and log into the Microsoft Security page.
- Click on Password security and enter your current login credentials.
- Type in your new password and re-enter to confirm.
- Next, uncheck the box Make me change my password every 72 days, then hit Save.
Microsoft recommends regularly changing your password and username to keep off unauthorized access. As such, password expiration in Windows 11 may be enabled for extra security. The default expiry period for local accounts is 42 days while Microsoft accounts are 72.
You can disable password expiration or extend the password expiration period depending on how often you want to change your password.
3. Reset the password
3.1 From another admin account
- Launch the Windows Settings app by pressing the Win + I keys simultaneously, click on Accounts on the left, and then select Sign-in options on the right.
- Next, under Additional settings on the right, go to For improved security, only allow Windows Hello sign-in screen for Microsoft accounts on this device, and turn it off.
- You will now see a pop-up window. Here, enter the password of the user account and press Yes.
- Next, press the Win + R shortcut keys to open the Run dialog, type netplwiz, and hit Enter.
- In the user Accounts dialog, uncheck the box next to User must enter a username and password to use this computer. Press OK. This will enable auto login in Windows 11.
- Now, in the Automatically sign-in window, enter your username and password. Press OK and Apply.
 NOTE
NOTE
- If you have another Windows 11 account with administrator rights, log in to this account.
- Press the Win + R keys together to launch the Run dialog. Type cmd and press the Ctrl + Shift + Enter keys to launch the elevated Command Prompt.
- Now, run the below command in the Command Prompt (Admin) window and hit Enter:
net user accountname newpassword - Make sure to replace accountname and newpassword with the new credentials.
Keep in mind that the Microsoft reset password may not always work so use the reset disk if it fails.
3.2 Reset the password with a password reset disk
 NOTE
NOTE
- Insert the password reset disk/USB drive that you already created.
- When the login screen appears, enter any incorrect password and press Enter. An error message box will appear on the screen. Click OK to display an additional sign-in option.
- Now, click on Reset password.
- Click on Next.
- Select the password reset disk from the drop-down menu and click on Next.
- Type in your new password and new password hint, and click Next.
- Finally, click Finish to reset your password.
- You can then use the newly created password to unlock your computer.
4. Run System Restore in Safe Mode
- Click or hold on the Power button, hold the Shift key, and then select Restart.
- Once Windows boots in the Recovery Environment, select Troubleshoot from the options listed here.
- Click on Advanced options.
- Next, click on Startup settings in the Advanced options screen.
- Click Restart at the bottom.
- Now, either press 6 or F6 to boot Windows in Safe Mode.
5. Reset your PC
- Enter your PC into Safe Mode, navigate to the Advanced option from the blue screen and press the Enter key.
- Hit the Windows key and select Settings.
- In the left window pane, select System, then click on Recovery on the right pane.
- Click on Reset PC from the right side.
- Choose the type of factory reset you need. You can keep your files or completely delete all the files, apps, and settings on the PC.
- Select the option you want to reinstall Windows: Cloud download or Local reinstall.
- Click on Next.
- Finally, press the Reset button.
Unfortunately, Windows 11 does not have a default password you can use when you’re locked out. The way to get in involves either resetting your password or reverting to earlier changes.
You can also unlock your PC without a password so if you’re interested in this, head on over to our article for quick tips.
That’s it from us but do let us know if you have any other tips you’d recommend to get back into your account in the comment section below.



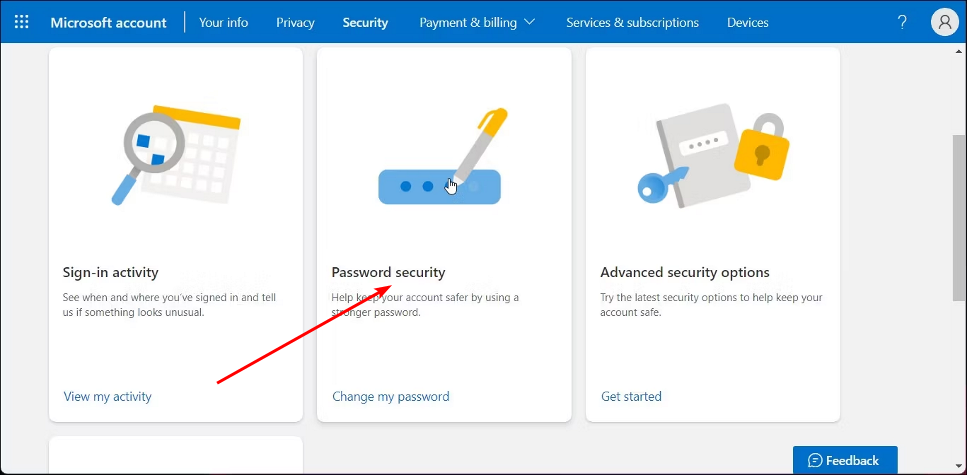
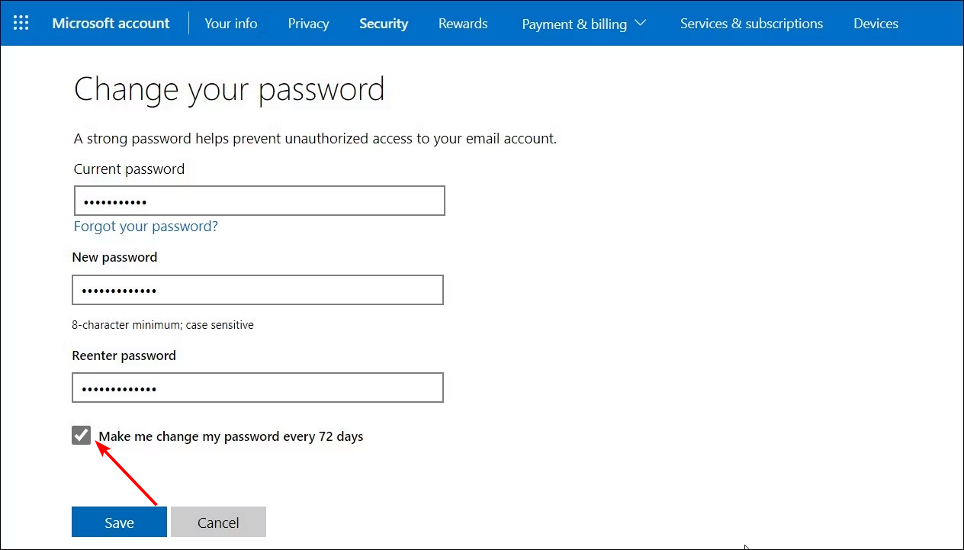
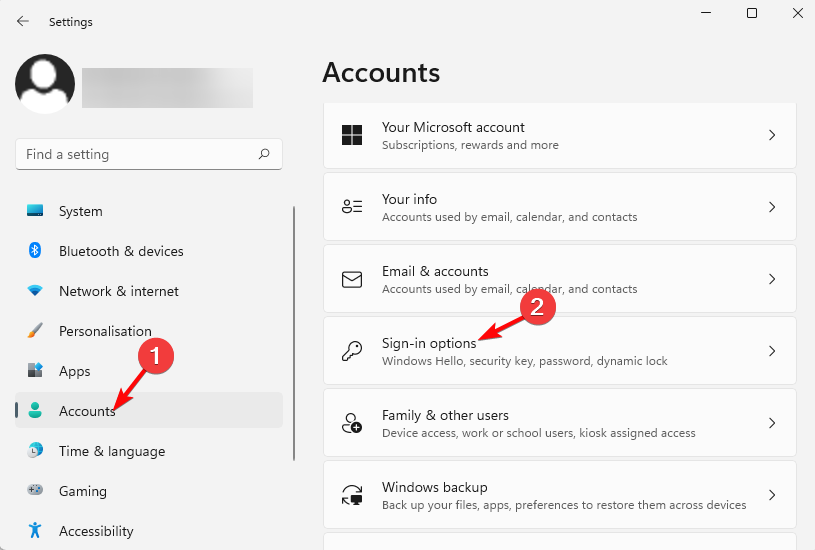
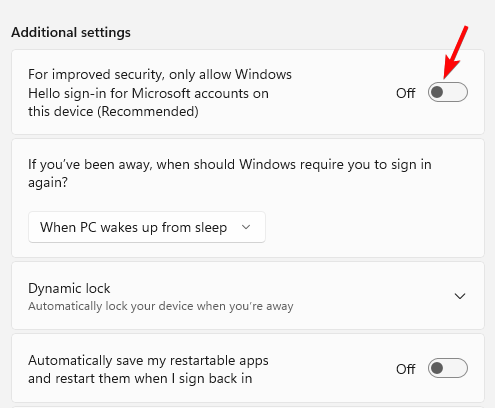



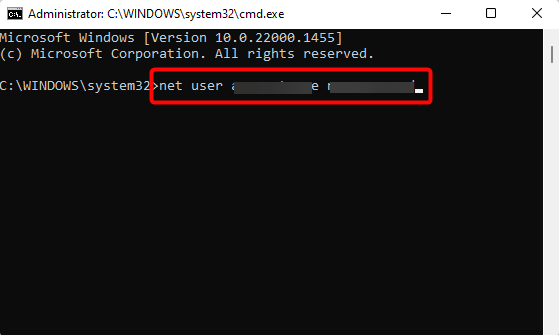
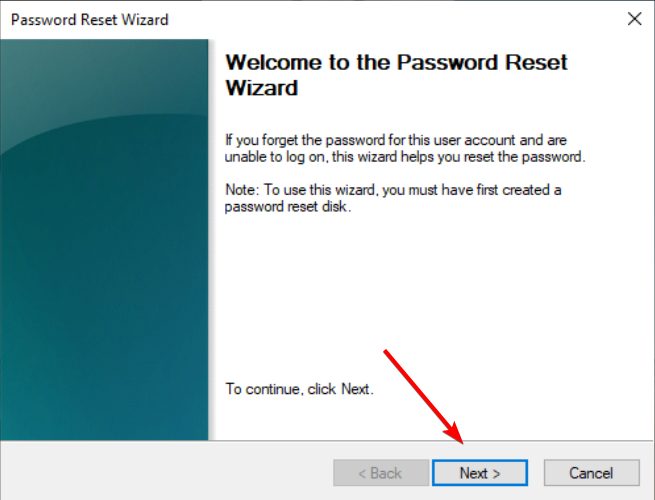


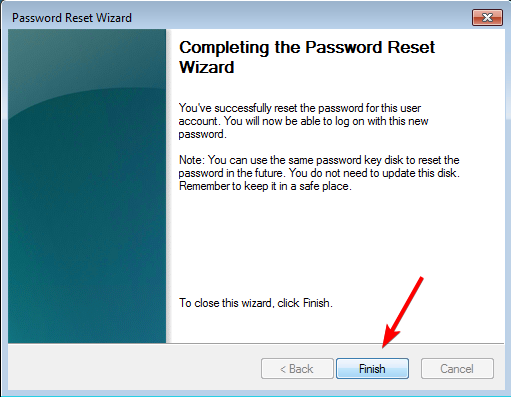


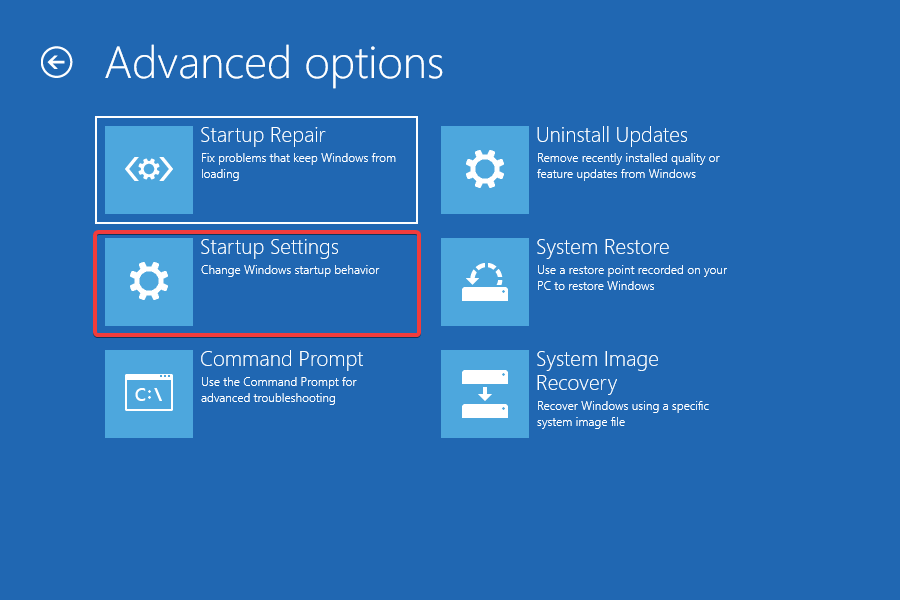
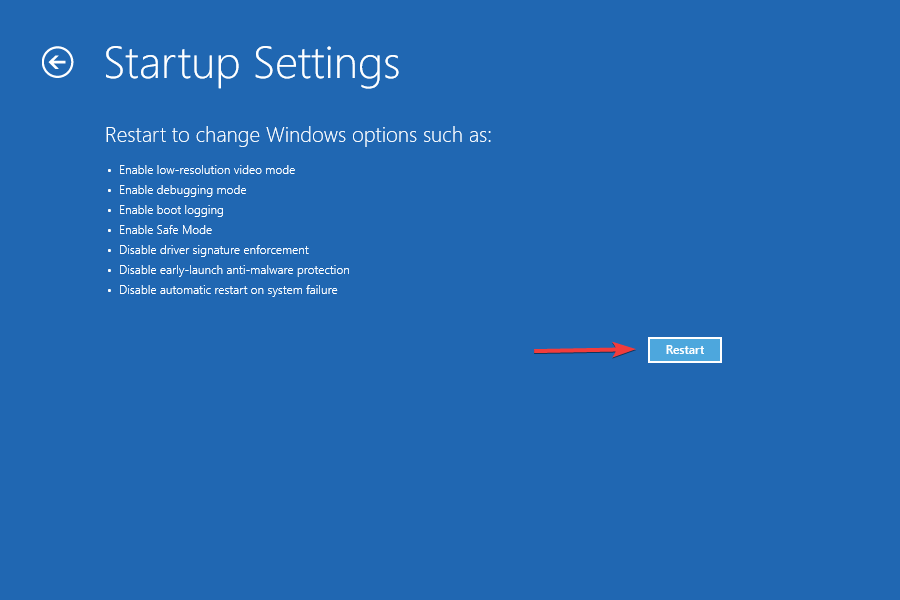
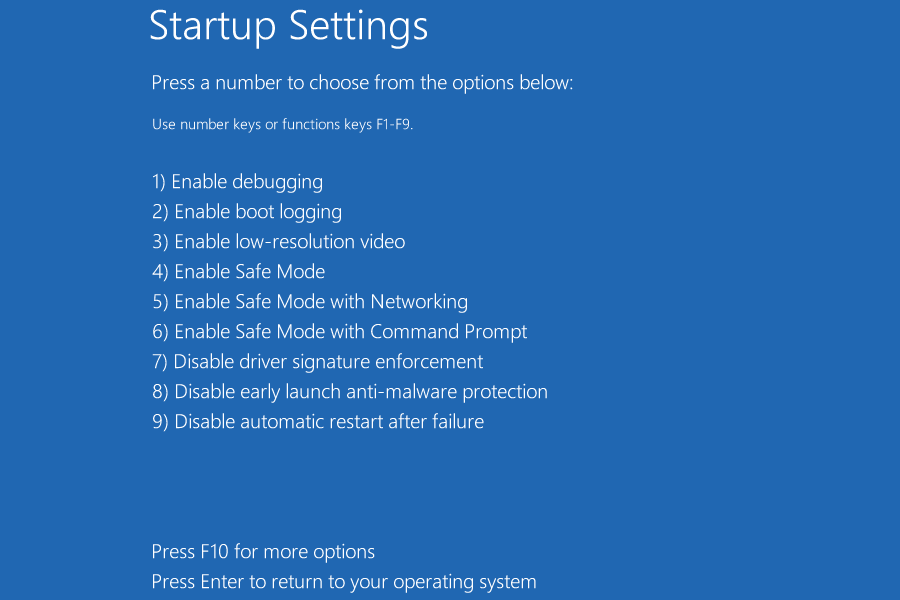



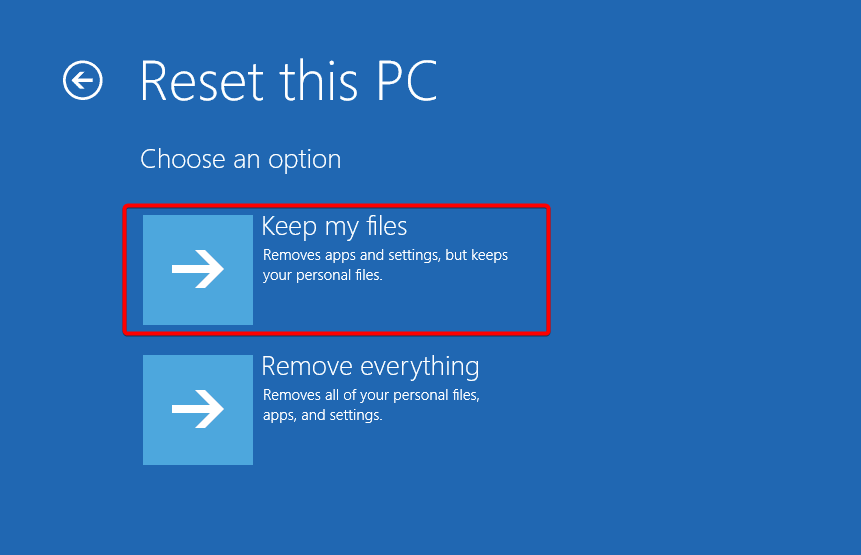

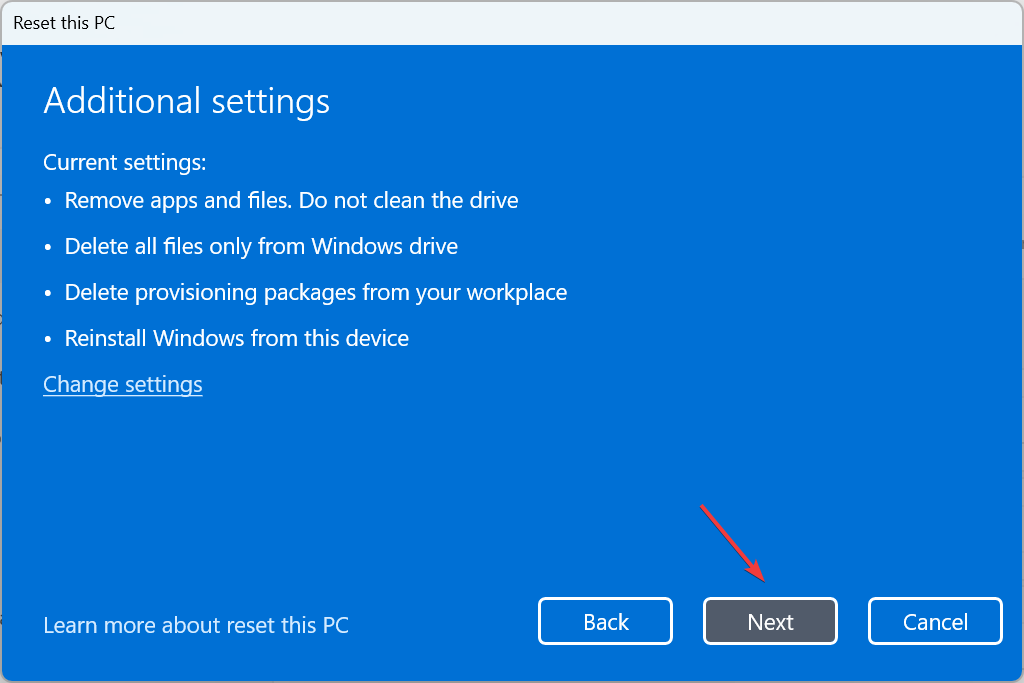




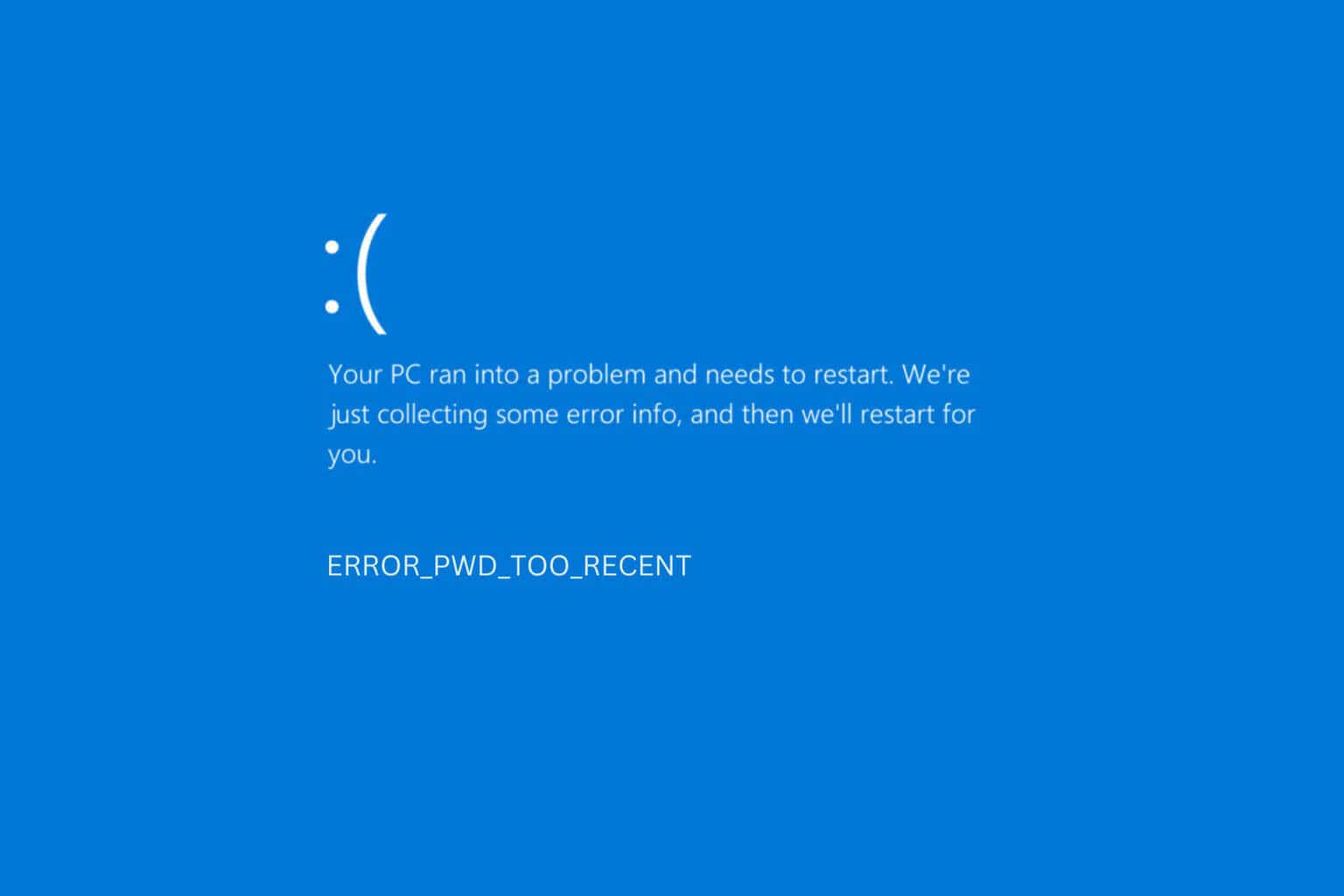

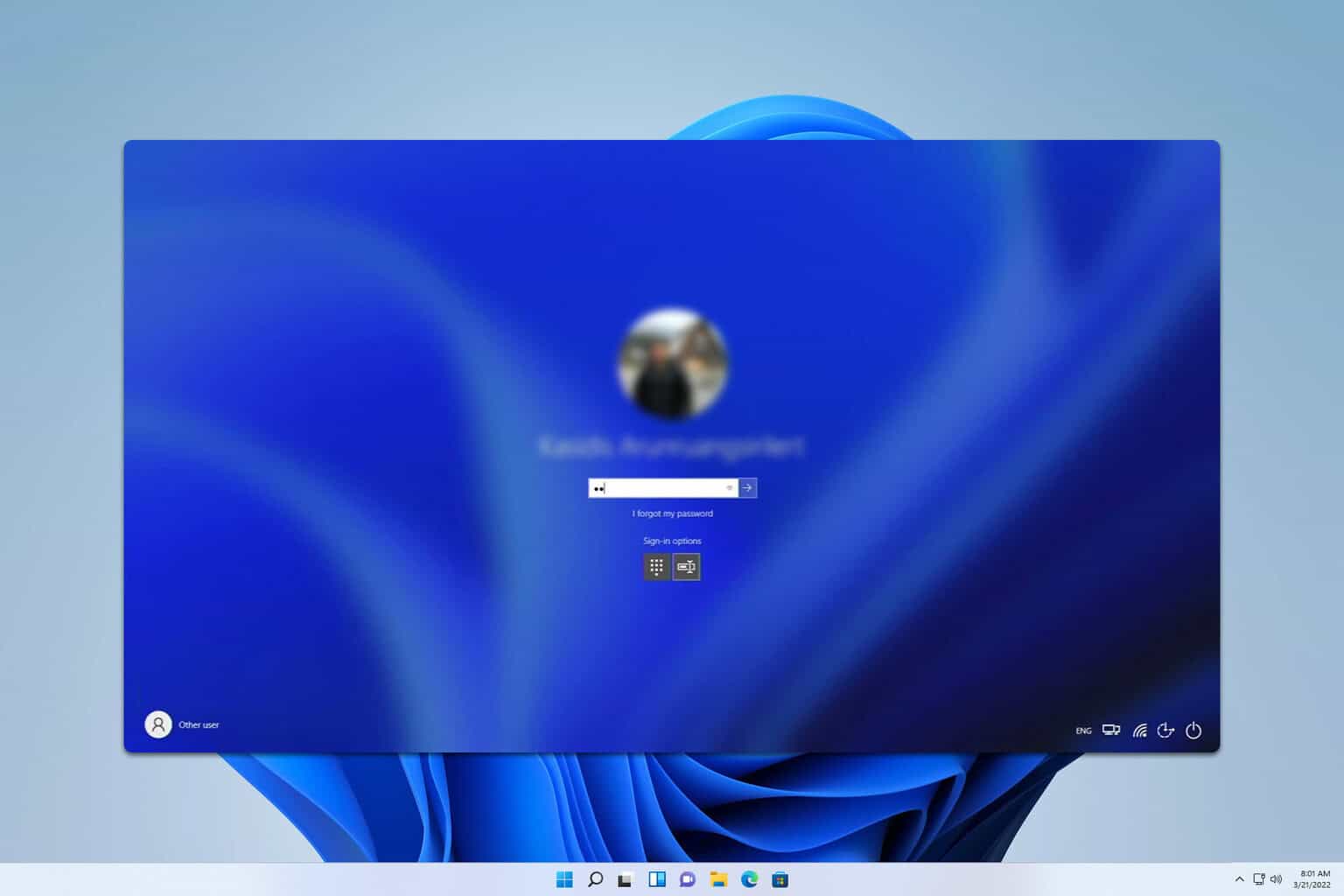

User forum
0 messages