How to Show Libraries in Windows 10's File Explorer
Learn what to do to get this feature back right away
3 min. read
Updated on
Read our disclosure page to find out how can you help Windows Report sustain the editorial team. Read more
Key notes
- The Libraries feature was popular among Windows users, who have been looking for easy ways to use it on Windows 10 as well.
- Unlike previous OSs, Windows 10 does not have Libraries enabled by default.
- You can toggle it on via File Explorer in a few steps, as shown in our guide.
- We also have dedicated sections to teach you how to further customize Libraries, as well as fix any related issues.
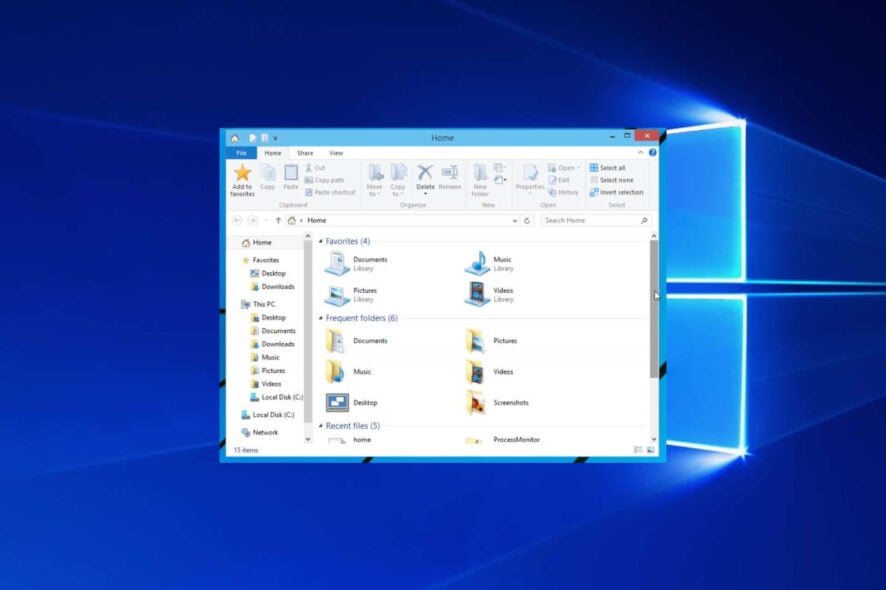
Libraries were introduced in Windows 7, and since then, they become a handy way to organize your files. And many users have been looking for ways to show the Libraries in Windows 10.
But, for some reason, the Libraries item is missing from the Navigation panel in Windows 10 by default.
If you use the Libraries to sort files, you might want it back, and here are a couple of ways to do it.
How can I use Libraries in Windows 10 Explorer?
1. Press Windows + E to open File Explorer.
3. Click on the View tab from the top menu.
4. Click on the Navigation pane option on the left.
5. Choose Show libraries from the drop-down menu.
6. The Libraries item will now show in the Navigation panel on the left.
The Libraries feature in File Explorer needs to be manually enabled before you can use it. And this is how you can show Libraries in Windows 10. The process is simple and wouldn’t take more than a minute.
1. Show Libraries in Windows 10
2. Open Libraries with the context menu
- Press Windows + E to open File Explorer, right-click on the left portion, and select Show libraries from the context menu.
- The Libraries will now show in the navigation pane in Windows 10.
3. Show Libraries using the Folder Options
- Press Windows + E to open the File Explorer, go to the View menu, and click on Options.
- Navigate to the View tab, scroll down to the bottom, select Show libraries under Navigation pane, and click OK.
4. Open Libraries in Windows 10
- Press Windows + R to open the Run command, type the following command in the text field, and click OK:
shell:Libraries - The Libraries folder will now open and show in File Explorer on Windows 10.
This command is a special shell command which will open the Libraries folder directly in your File Explorer.
Also, in case you are facing this problem, find out what to do when the Windows key stops working.
5. Customize Libraries in Windows 10
- Press Windows + R to open Run, type regedit in the text field, and click OK.
- Click Yes in the UAC prompt.
- Paste the following path in the address bar and hit Enter:
HKEY_CURRENT_USER\Software\Classes\CLSID{031E4825-7B94-4dc3-B131-E946B44C8DD5} - Doubel-click on the System.IsPinnedToNameSpaceTree on the right.
- Enter 1 under Value data and click on OK to save the changes.
The libraries will now show in the File Explorer on Windows 11 and can easily be accessed from there.
If you can’t edit your Windows 10’s registry, read our handy guide and find the quickest solutions.
6. Fix Libraries issues
An issue with your libraries can be a significant problem, especially if you stock your data in those folders.
For those of you having library problems, we suggest you check our guide on fixing the Music Library.
It is a quick fix that will reset your Libraries, and you can apply this fix not only for the Music folder but also for Videos, Pictures, and Documents.
That should be all. We don’t know why Microsoft decided to exclude Libraries from the default Navigation bar, but as you can see, you can easily bring it back. And you can always create new libraries in Windows.
Also, find out how to boost the performance of your Windows 10 PC.
If you have some questions or comments, please express yourself in the comment section below.
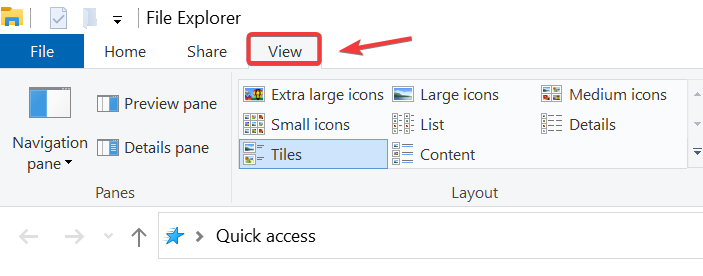
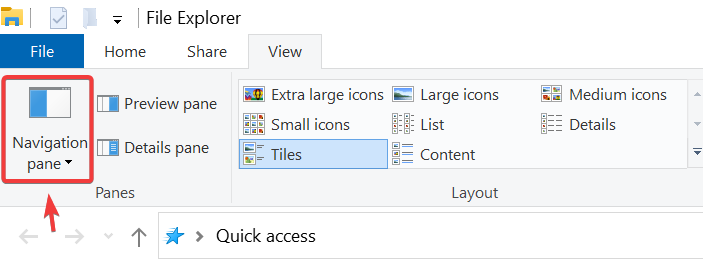
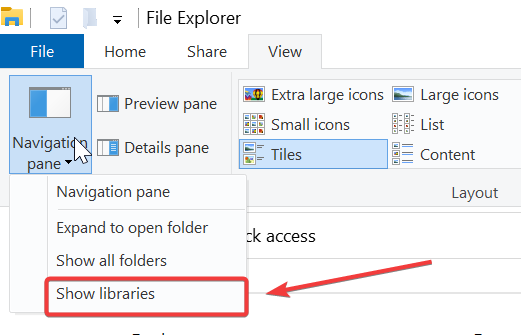
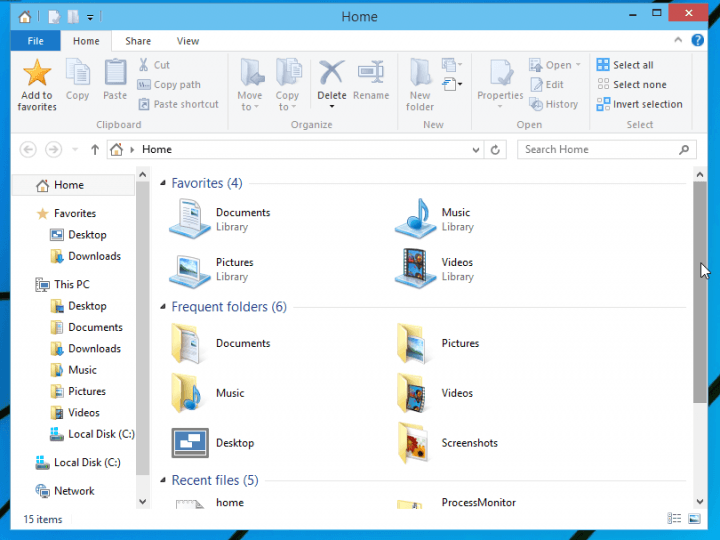
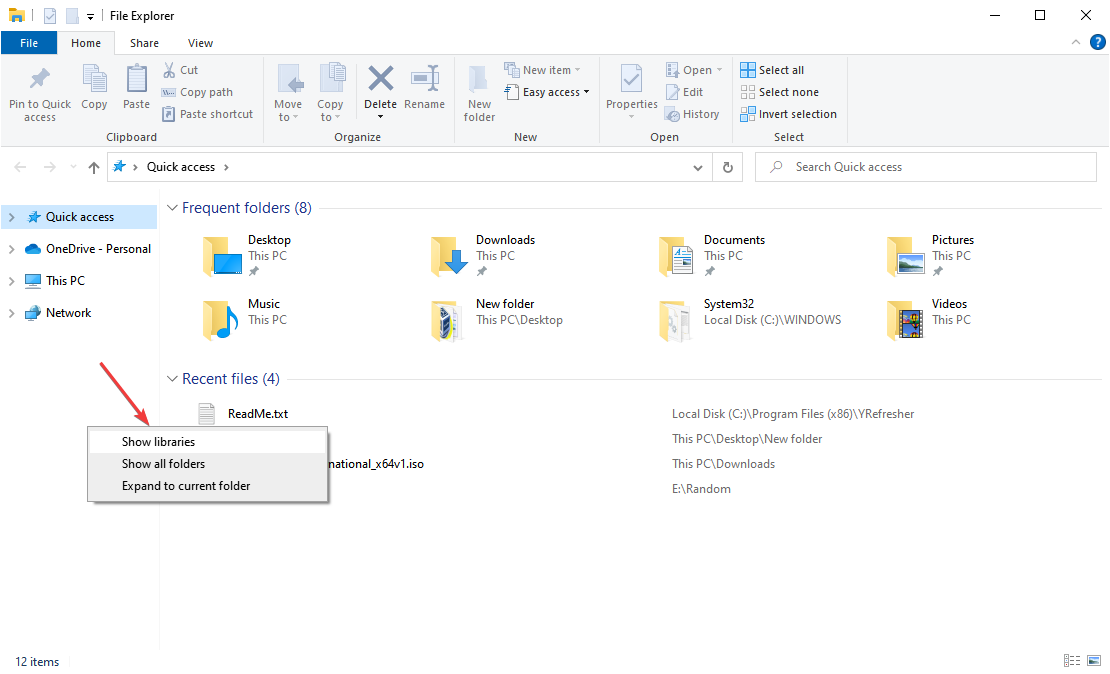
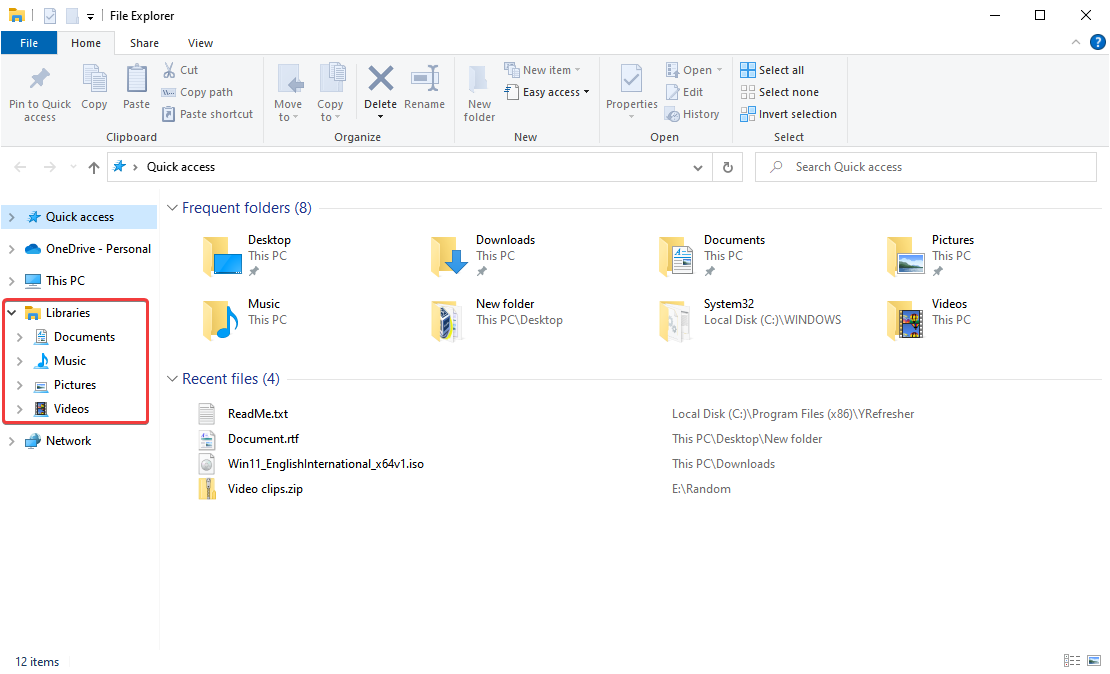

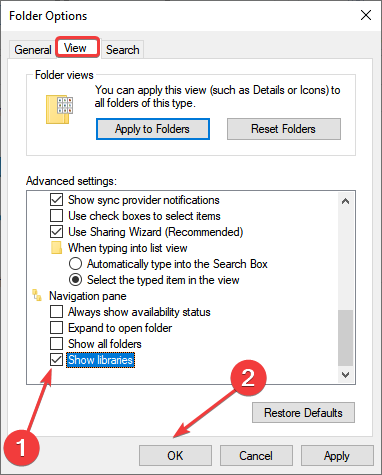
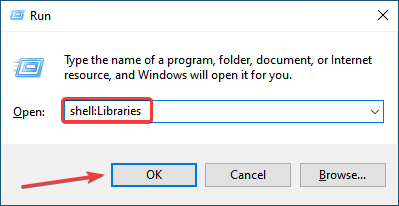
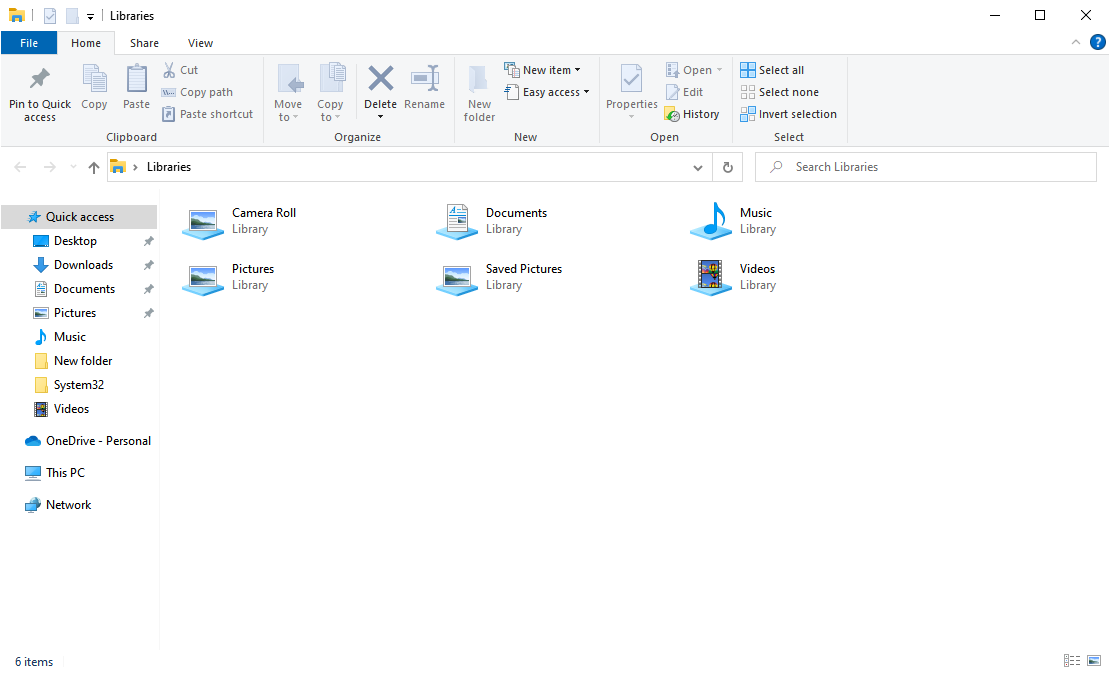
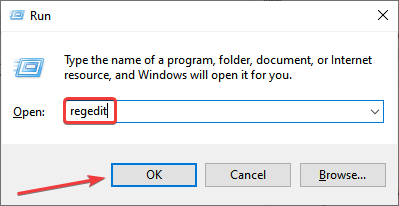
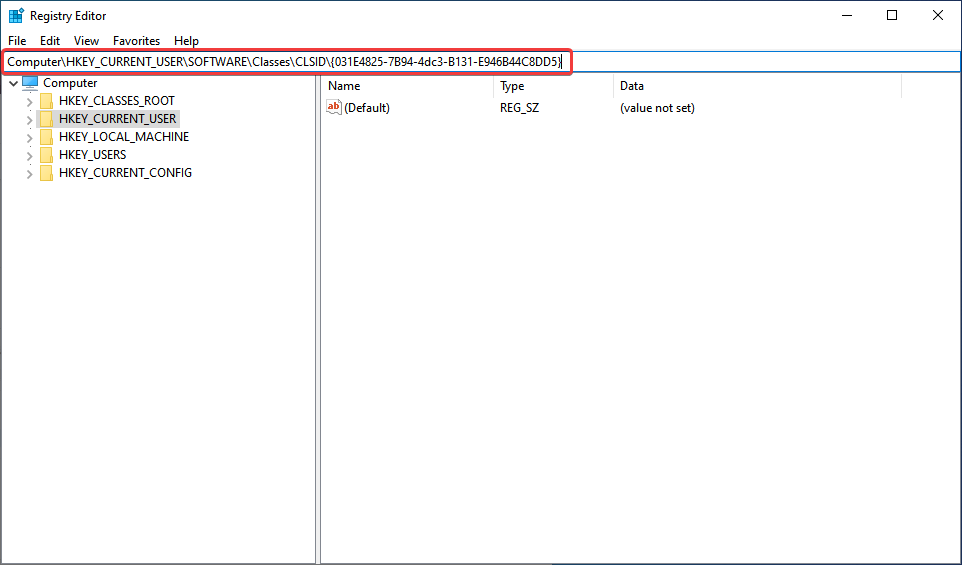
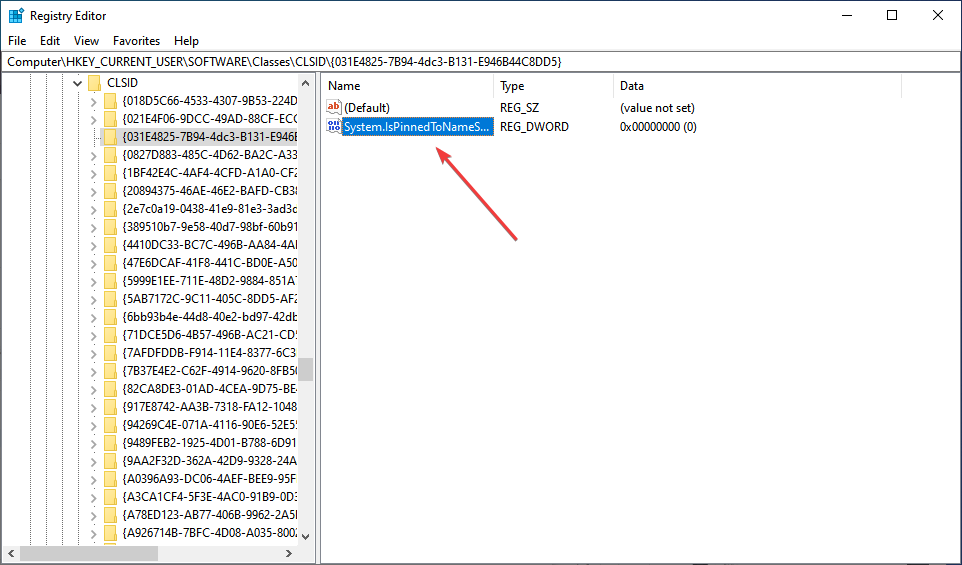
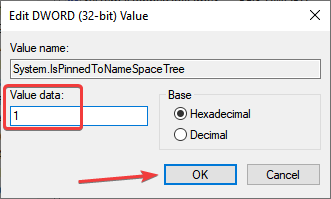








User forum
5 messages