FIX: TeamViewer blocked by antivirus/firewall
7 min. read
Updated on
Read our disclosure page to find out how can you help Windows Report sustain the editorial team. Read more
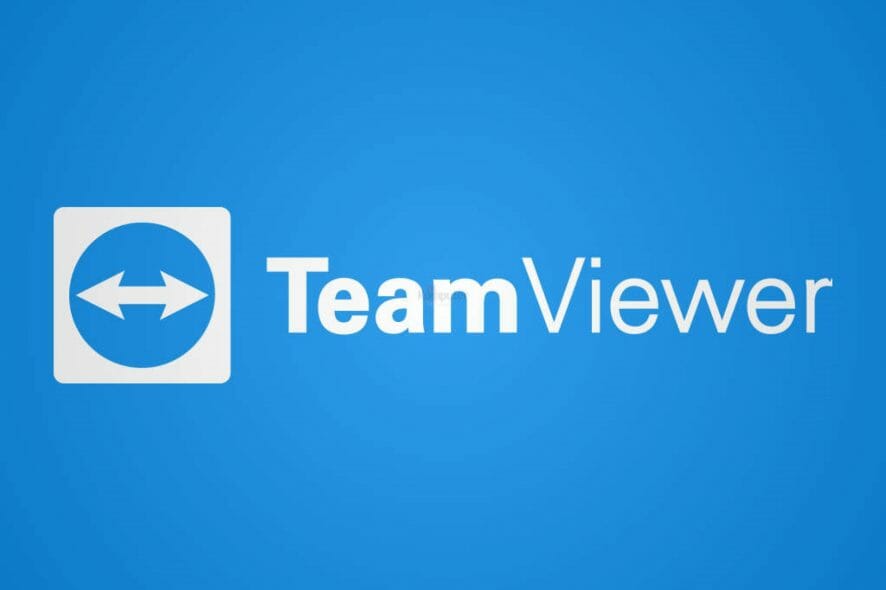
The easiest and fastest way in which you can remotely control another computer is by using TeamViewer.
The software is quite handy for both personal and business purposes and can help you smartly manage different situations without wasting your time.
But, since it establishes the on-distance connection through the Internet, TeamViewer might be blocked by certain antivirus programs.
In that respect, the security solutions might see the app as a possible security breach so it will block its access and functionality just as a precautionary measure.
Well, if that happens and if you cannot use TeamViewer because of your antivirus software, don’t worry; you can re-enable the program easily by setting up an exception rule within Firewall.
Below we will see how to perform this process for the most popular antivirus programs that are currently used on the Windows 10 platform.
How do I fix the antivirus blocking TeamViewer?
1. ESET blocking TeamViewer
- Open ESET HOME Security Premium, then go to Setup and click Advanced setup at the bottom right.
- Select Detection Engine, then expand Exclusions.
- Next to Performance Exclusions, select Edit.
- On the Path section, select Add.
- Browse for the file path of the folder you want to exclude.
- To save your changes, click Ok.
- Now your TeamViewer should work as intended.
ESET is one of the best antivirus programs, antimalware solutions for both businesses and individuals. If it’s blocking a program, you can add it to the Exclusions list.
Users reported that ESET is sometimes blocking the VPN client. If this happens for you too, don’t hesitate to check our dedicated guide on fixing VPN if it’s blocked by ESET in order to solve this problem.
2. Avast blocking TeamViewer
- Open Avast and then pick up Settings.
- Switch to General tab from the left panel of the main window.
- There you can access the Exclusions feature from where you can add a specific program and create a Firewall rule.
- Use the file paths tab and add the path to TeamViewer.
- Now, the program will be excluded from future Avast scanning processes.
Avast is a great freeware security solution trusted by many users. If you are using this tool to protect your PC, but also need TeamViewer, create a Firewall rule.
To perform these actions, you have to open the antivirus. However, Avast won’t open if there are compatibility issues. To fix the error, use our comprehensive guide dedicated to fixing Avast if it doesn’t open.
3. Avira blocking TeamViewer
- Open Avira on your computer.
- Go to Menu and then pick up Configuration.
- Next, select the Internet Protection feature.
- The Application rules link should be displayed in the next window; access it.
- Now you should be able to access the Firewall settings.
- So, for adding TeamViewer into the exclusion list click on the Change parameters option.
- Within the allowed programs list you can find the TeamViewer entry. Make sure you enable access to this program.
- Save your changes and enjoy.
- Now Avira should no longer be blocking TeamViewer.
Avira is another great freeware antivirus, that you can use in order to keep your computer free of online threats, malware, and any types of viruses.
4. Bitdefender blocking TeamViewer
- Open Bitdefender on your computer.
- Switch to the Protection tab (click on the shield icon).
- Next, click on the View Modules link.
- From the upper-right corner of the main window, click on the Settings icon.
- Now, switch to the Exclusions tab.
- Select the list of files and folders excluded from scanning entry.
- Choose the Add button.
- Browse and access the folder where TeamViewer is located – make sure you select both on-demand and on-access scanning features.
- Click Add and save your changes.
- Afterward, select List of processes excluded from scanning and pick up the .exe TeamViewer executable file, and Allow its access.
- Save your changes, and reboot your Windows 10.
Bitdefender is one of the best security options available that gives you complete protection and is compatible with Windows, macOS, Android, and iOS devices.
It has an Exclusions tab for apps that are wrongly blocked by it. We also recommend you update your Bitdefender with the newest versions available. You can find details in our nice list of the best Bitdefender deals.
5. Kaspersky blocking TeamViewer
- Launch Kaspersky on your computer.
- From the main user interface access General Settings.
- Then, go and choose Additional.
- Pick up Threats and Exclusions – this field should be located in the right frame of the main window.
- Click on the Configure exclusion rules link.
- And from here you can choose what type of file to add to the Firewall exclusion list.
- So, add TeamViewer and save your changes.
- Reboot your device when done and then test the TeamViewer functionality.
Kaspersky is another great antivirus software used worldwide. But, it can sometimes block applications on your PC. If this happens, follow the above steps to exclude them.
6. AVG blocking TeamViewer
- Launch AVG and from the main user interface click on the Firewall section (the last one from the right).
- Click on the Settings icon and pick up Advanced settings from the displayed sub-menu.
- The AVG Internet Security window will be now displayed.
- From there switch to Applications tab – the second field located in the left panel.
- If TeamViewer is not listed there, click on the Add button.
- Browse and add the TeamViewer path and select the executable file for your program.
- When done, click on Create.
- Close the Firewall settings and check if TeamViewer can be used now.
AVG is a great free antivirus to use, but sometimes it creates issues with other PC components and software.
Besides blocking legitimate software, AVG can also cause sound errors. If this happens to you, use our detailed guide dedicated to Windows sound problems after installing AVG and fix the issue with ease.
7. Norton blocking TeamViewer
- From the Norton main window click on Advanced.
- The Firewall field should be located in the left pane – click on it.
- Now, click on the settings icon corresponding to Application Blocking.
- From Application Blocking Settings, click on Add application button.
- If TeamViewer isn’t displayed, click on Other and extend your search.
- Pick up the TeamViewer app from the Choose Application dialog window.
- Click Choose when done.
- In the end, select Done and reboot.
Norton is a reliable antivirus solution that includes Firewall, secure VPN, and protection for all computer threats such as spyware, ransomware, and malware.
8. Windows Defender blocking TeamViewer
- Open Windows Defender.
- Launch the Search field (click on the Cortana icon) and enter Windows Defender.
- From the antivirus main window click on Virus & Threat protection.
- Next, navigate towards Virus & Threat protection settings.
- Click on Add or remove exclusions.
- Add TeamViewer to the exclusion list so that the program can be re-enabled.
- Save your changes and reboot.
If you still have issues using TeamViewer even after you have added it to the exclusion list on your antivirus program, you may consider using other remote desktop software.
We recommend you to use, Mikogo, a secure solution, that is also trusted by IT professionals to connect to another computer, no matter the distance.
So, that’s how you can add a new Firewall rule for re-enabling TeamViewer access on your Windows 10 system.
Hopefully, now you should be able to remotely access other devices via TeamViewer while still using your favorite antivirus solutions.
Unfortunately, TeamViewer issues are a common thing, thus, we recommend you use another reliable tool. Check our dedicated guide about fixing TW issues if you still wish to solve the problems.
If you want to know about TeamViewer, we also have a great guide on Teamviewer_Service.exe, so don’t miss it.
If you have questions related to the tutorial that was explained above, don’t hesitate and share your thoughts with us. You can do it by filling out the comments form below
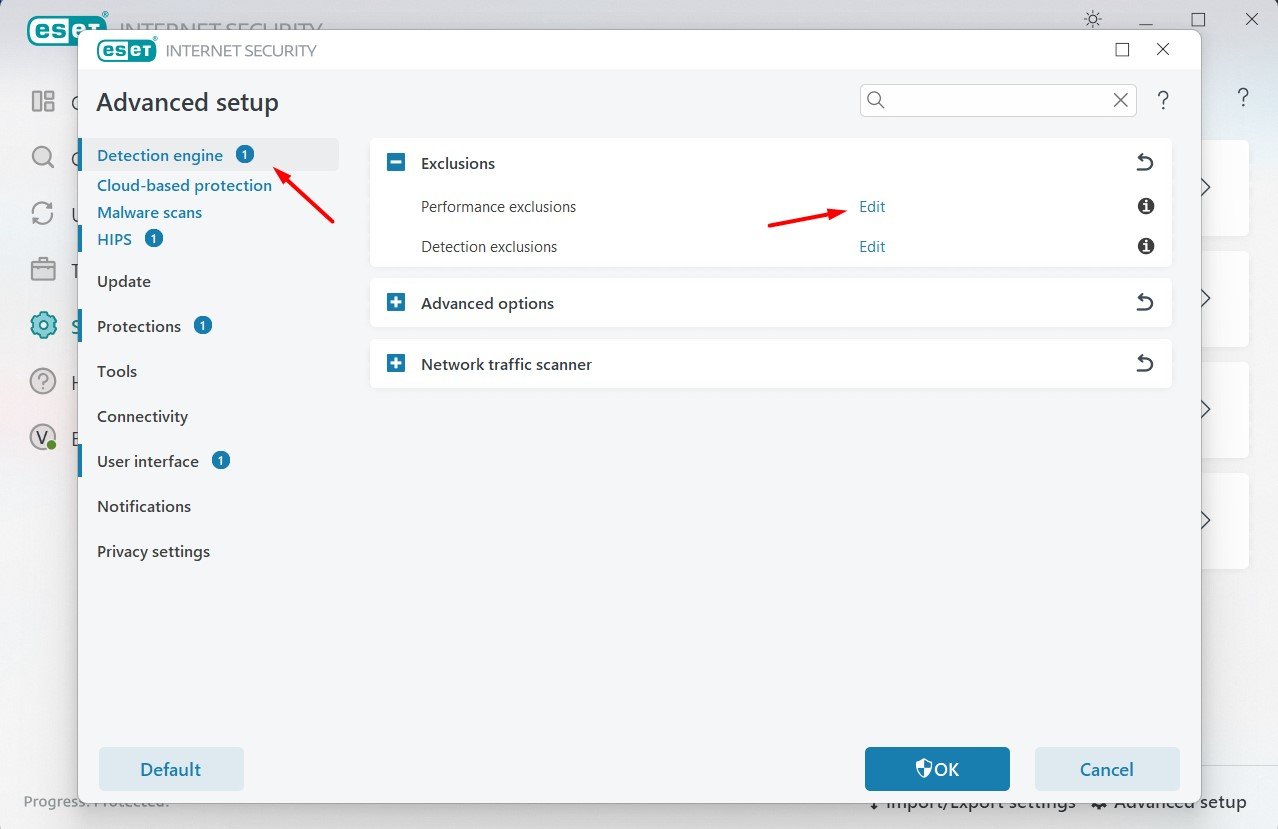
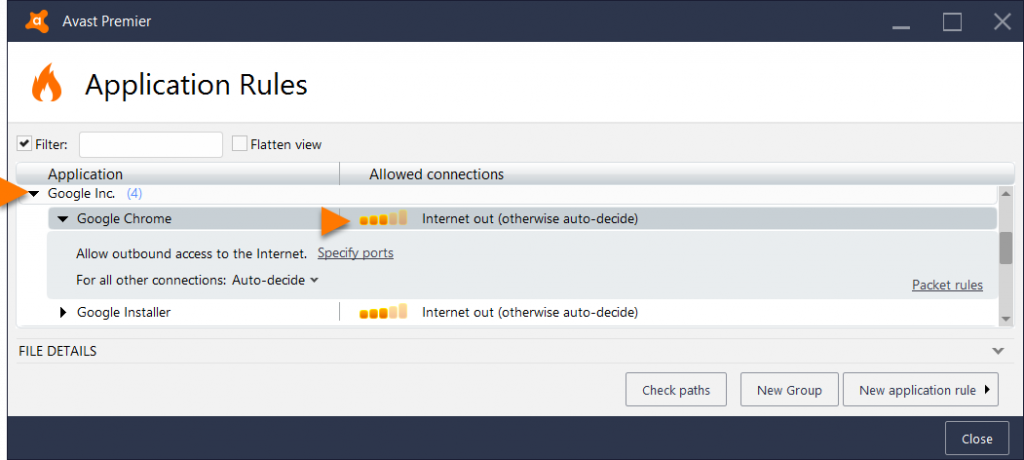
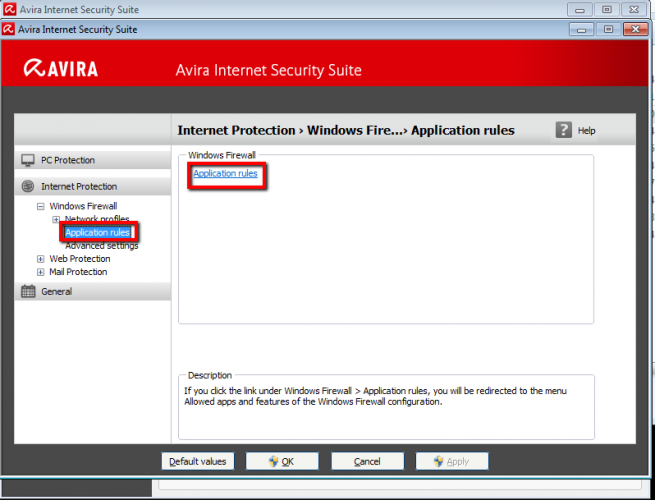


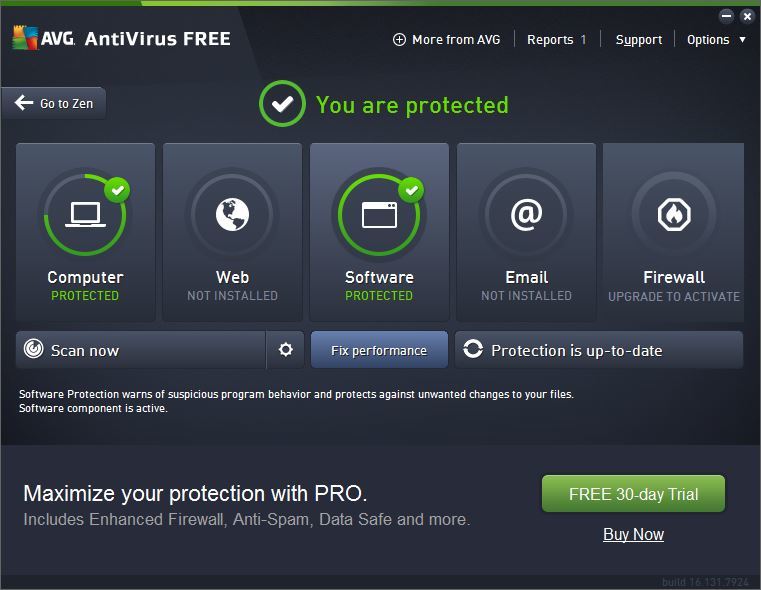
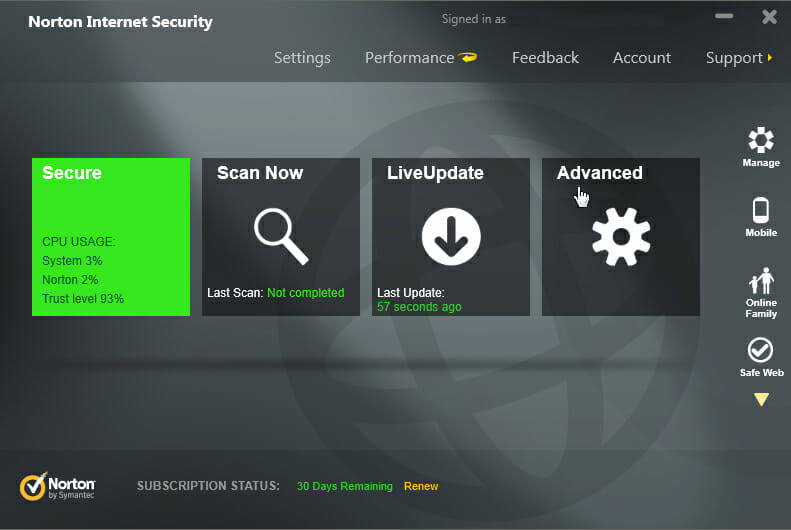
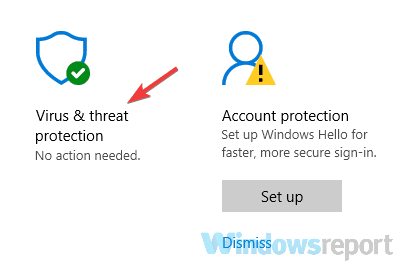









User forum
0 messages