Can't Transfer Photos From iPhone To PC? Do This!
Fix drivers and transfer apps to get back to transfers in no time
5 min. read
Updated on
Read our disclosure page to find out how can you help Windows Report sustain the editorial team. Read more
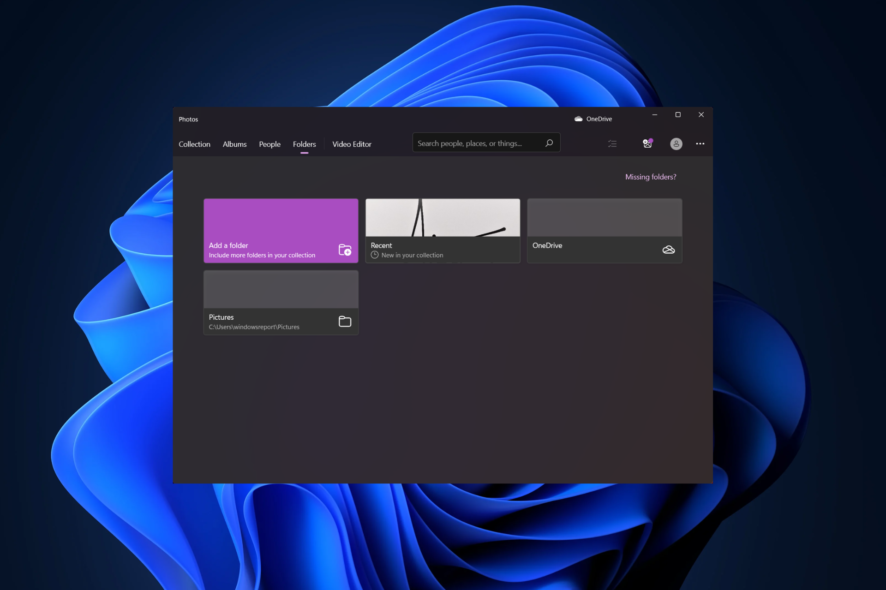
If you can’t transfer photos from your iPhone to a PC, follow the instructions below.
Many other iOS device owners have the same problems. Copying or moving photos from their phone to a Windows computer seems impossible. But it is not.
You jus have to figure out what’s causing the issue and fix it. And that’s what we’ll help you with today.
Why can’t I import Photos from iPhone to PC?
Most commonly, you can’t import photos from your iPhone to a PC due to outdated or corrupt iTunes and Apple Mobile Device Support. A faulty USB port could also be the culprit, along with errors that may arise when you upgrade to iOS 17.
What to do when I can’t import photos from iPhone to PC?
1. Reinstall/update the iTunes driver
- Close iTunes and connect your iPhone to your computer.
- Press Windows key + X and select Device Manager from the list.
- Find Universal Serial Bus controller and press plus to expand the list.
- Then, find Apple Mobile Device USB Driver on the list, and if it is marked with an exclamation sign, right-click on it and select Update driver.
- If that doesn’t work, you can also uninstall it and restart your PC. Then, the system will automatically install the correct driver.
 NOTE
NOTE
If you want to automate all of this, you can get third-party driver updater software.
On top of what Device Manager does, those can schedule updates, verify drivers of corruption and provide additional PC optimization features.
2. Check if Apple Mobile Device Support is installed
- Press Windows Key + S, type in the control panel, and select the results.
- Locate and click on Programs and Features.
- Check the list for Apple Mobile Device Support. If it isn’t on the list of installed software, you need to remove iTunes, QuickTime, Apple Software Update, and Apple Application Support.
- Then, reinstall iTunes.
iOS devices require Apple Mobile Device Support to be installed on your computer. Just like the iTunes driver, it should automatically install whenever you plug your phone into the USB port.
Try using another port if this is not working. Also, if you’re having issue with AMDS, restart it:
3. Restart AMDS
- Close iTunes and disconnect any iOS devices that you have connected.
- Open the Run window by pressing the Windows key + R.
- In the input field, type the following and click OK:
services.msc - On the list on the left, find Apple Mobile Device Service, right-click it, and choose Properties from the menu.
- Find Startup type and choose Automatic from the drop-down list.
- Click the Stop button below to stop the service.
- After the service has stopped, click Start to start it again, select OK and restart your computer.
- Open iTunes and connect your iOS device. You can import photos from your iPhone to your Windows 10 PC now.
4. Reset your iPhone’s location and privacy settings
- On iPhone, go to Settings, then General.
- Now navigate to Reset.
- Then Reset location & privacy.
- Now connect your iPhone to the PC and select the Trust option on your phone.
- Open iTunes, and be sure to check the Trust option as well.
5. Change the permissions of the Pictures folder if you cannot transfer photos
5.1. Allow complete control for a user
- Press the Windows key + E to start File Explorer.
- Open This PC, right-click the Pictures folder, and choose Properties from the menu.
- Navigate to the Security tab and click on the Edit button.
- Select your account from the list and check Full control in Allow column.
- Now click on Apply and OK to save the changes.
According to users, the problem might be your permissions if you can’t transfer photos from iPhone to Windows 10.
Several people reported that they had missing permissions for the Pictures directory, and that caused this problem to appear.
5.2. Allow complete control to a user group
After doing that, the problem should be resolved, and you’ll be able to transfer pictures without any issues.
Should the issue persist, you might want to try transferring fewer pictures. Unfortunately, many users try to share all their photos at once, which can cause this problem.
Instead of transferring all your pictures, try to share them ten or more times and check if that works. This might be a tedious workaround, but it works for some, so be sure to try it out.
6. DIsable iCloud
- Tap the Settings app on your iPhone.
- Go to Apple ID Settings.
- Tap on iCloud.
- Select Photos.
- Toggle off iCloud Photos
This setup makes sure the photos you take with your iPhone are saved to your device, and not to the iCloud. This way, you can access and transfer them to your PC via USB.
With the photos only in the cloud, you won’t be able to see them thorugh iTunes because they are not stored on your phone.
7. Enable Keep Originals option
- Tap the Settings app on your iPhone.
- Scroll down and tap on Photos.
- Under the Transfer to Mac or PC section, tap Keep Originals.
Enabling “Keep Originals” keeps your photos in their original quality. This helps avoid problems during transfer, making it easier to move photos from your iPhone to your PC
Summary
In this article, we have tackled the media transfer problem; another related issue that can be solved in a few steps is syncing data across multiple devices. By syncing data, no new device feels new or foreign.
Don’t hesitate to give us any feedback regarding the subject or tell us about solutions that we haven’t mentioned in the comment section below.
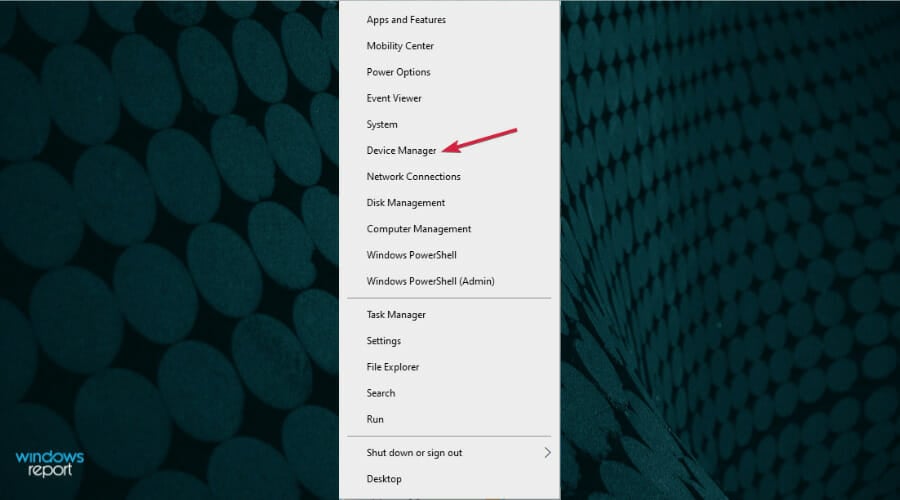
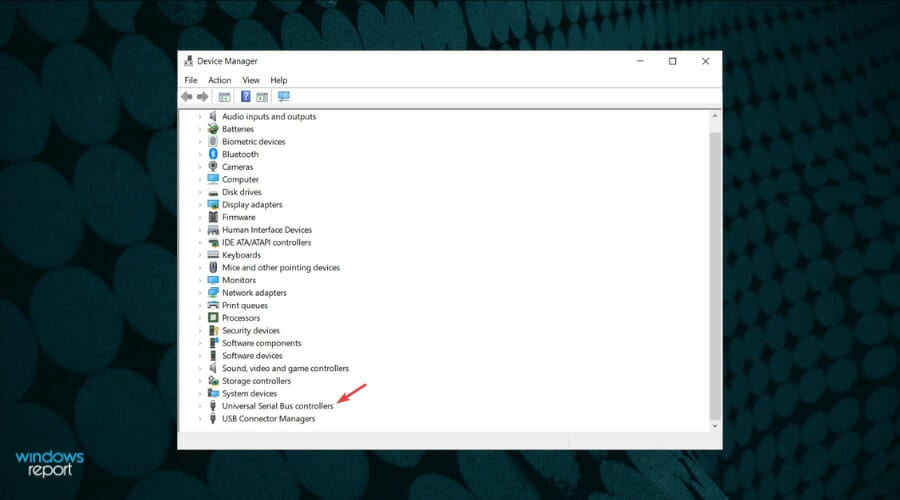
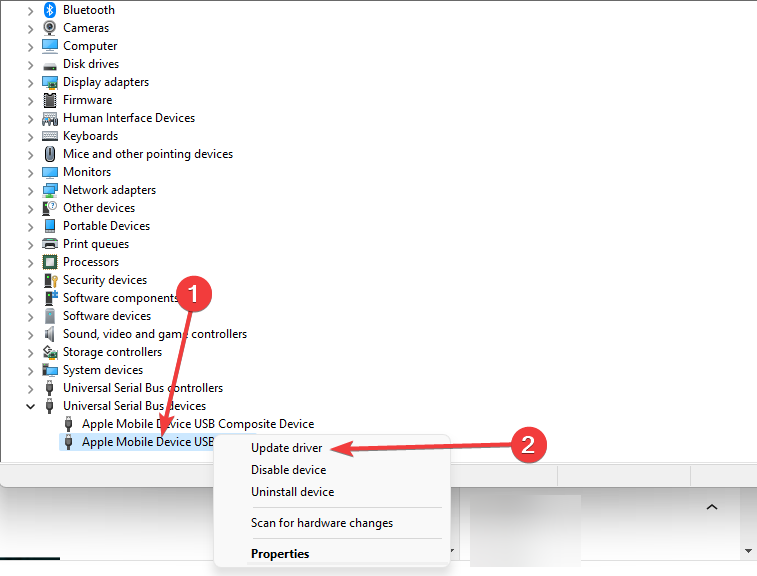
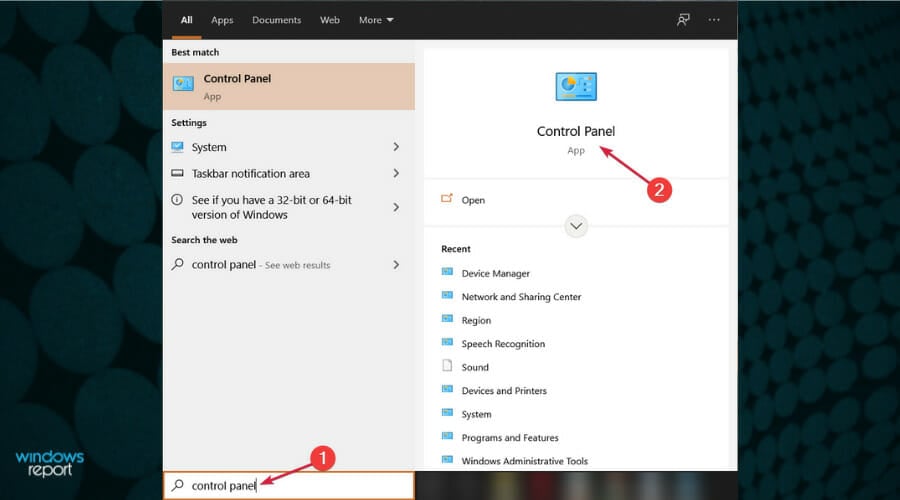

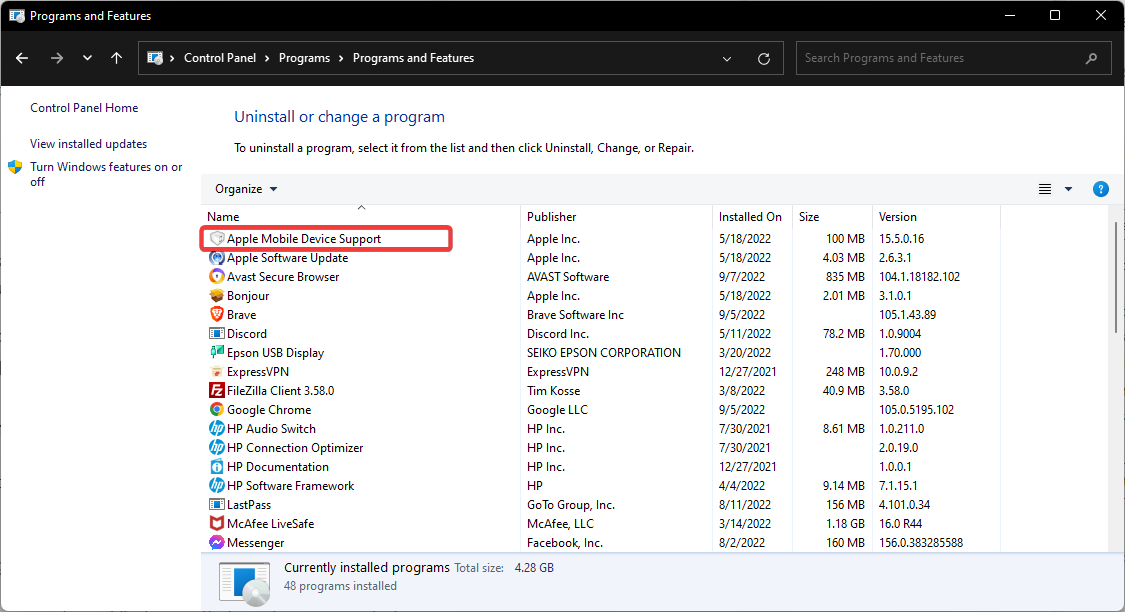
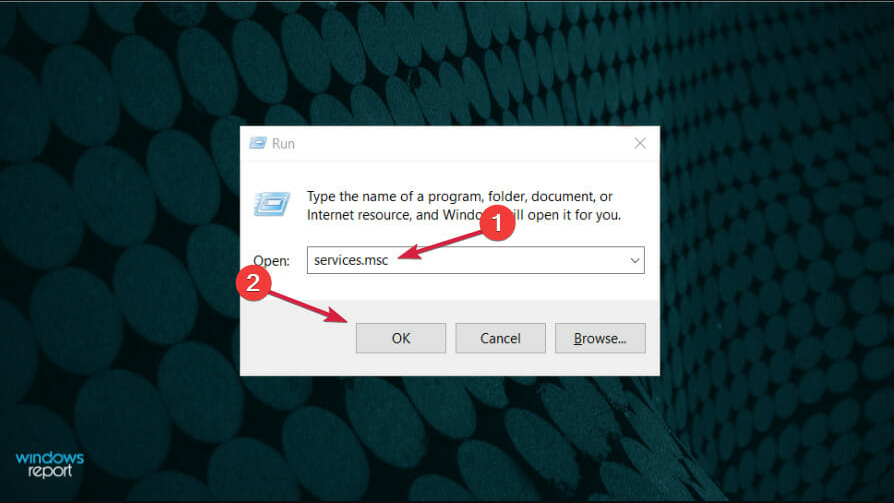
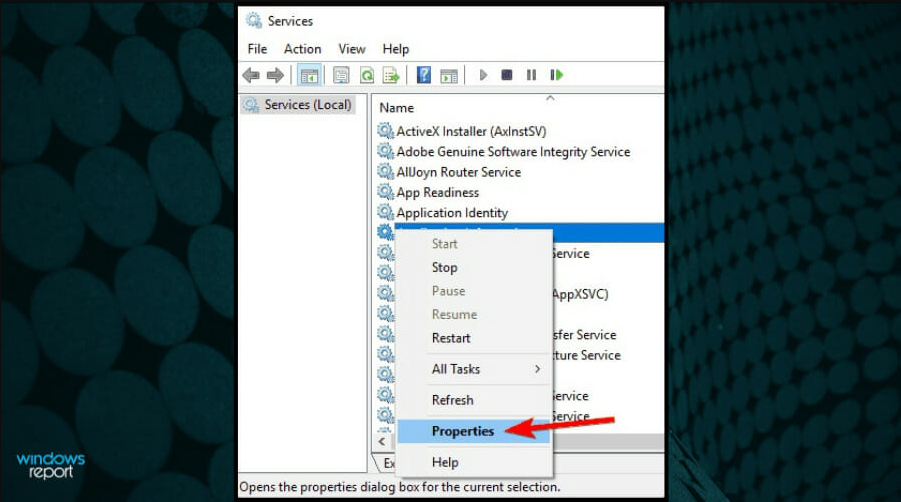
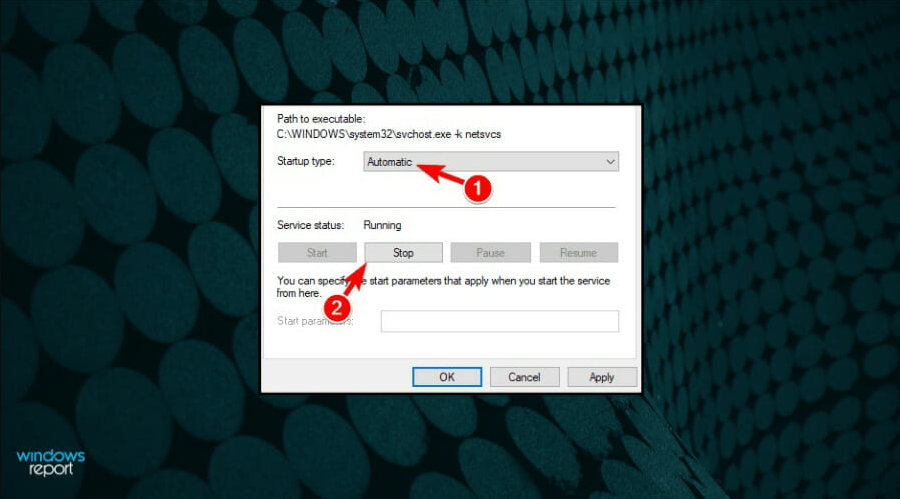
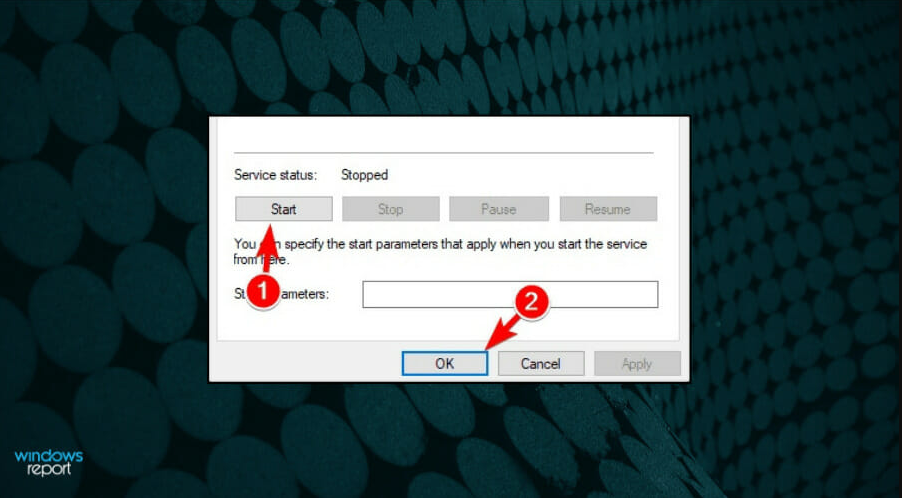
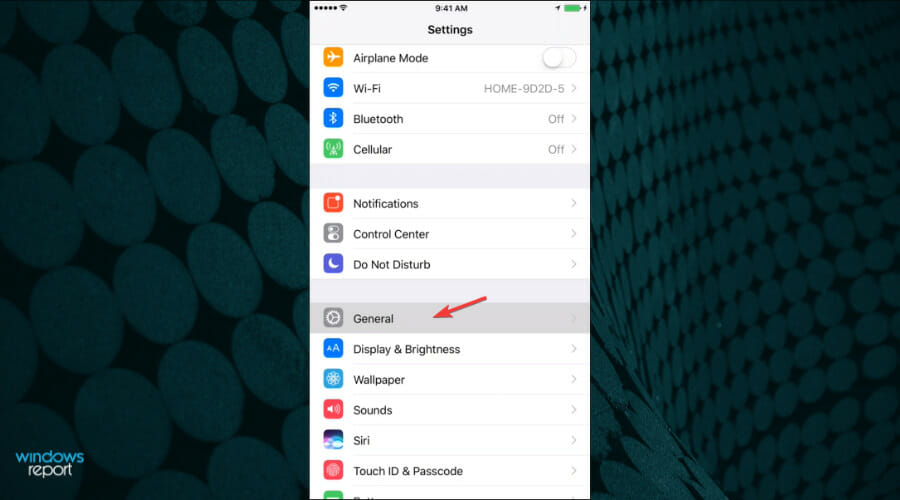

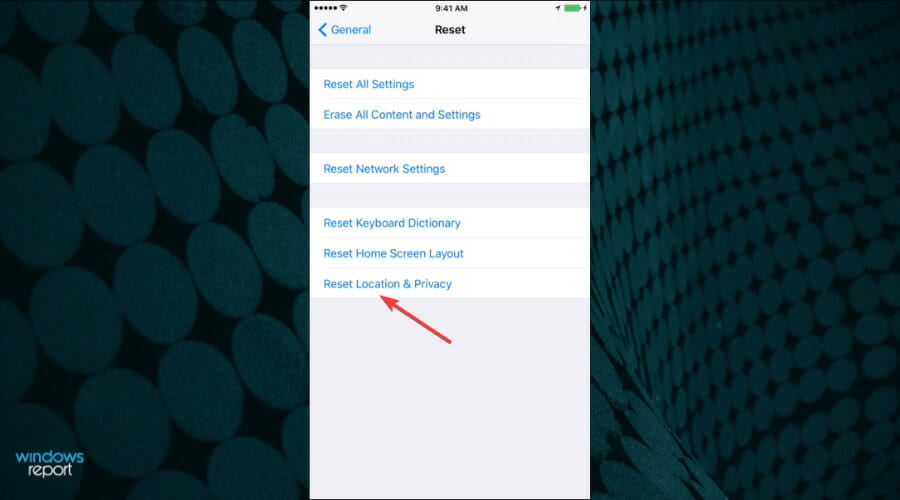


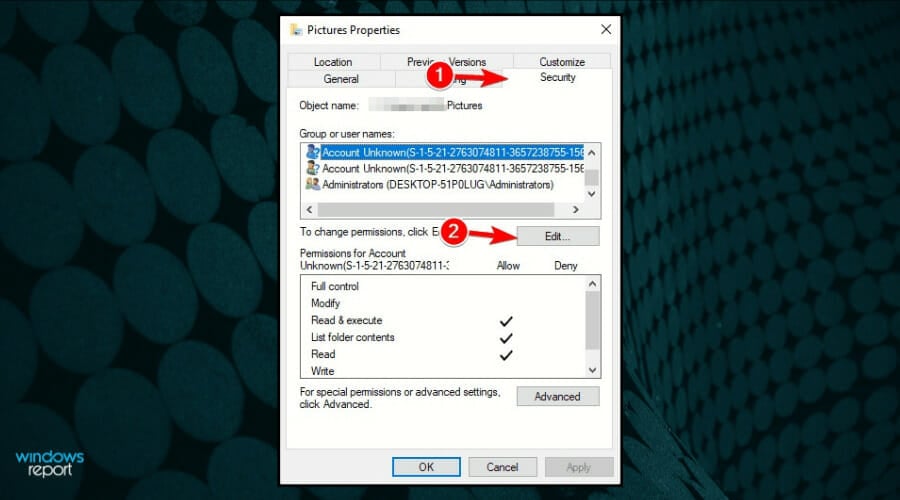

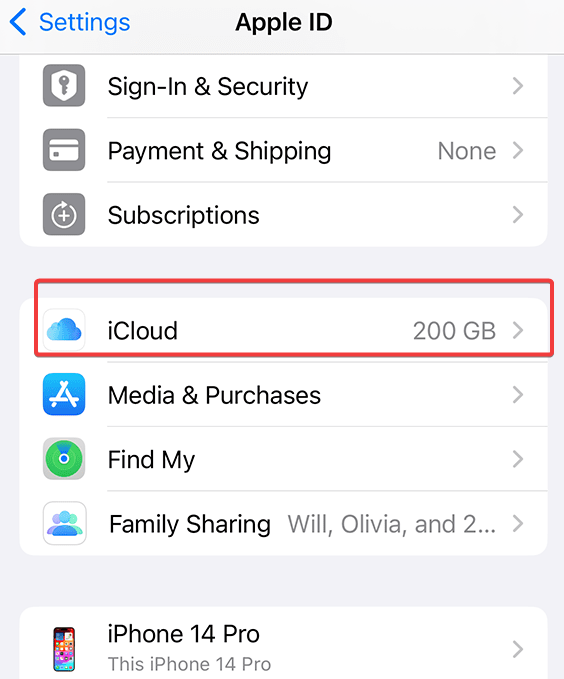



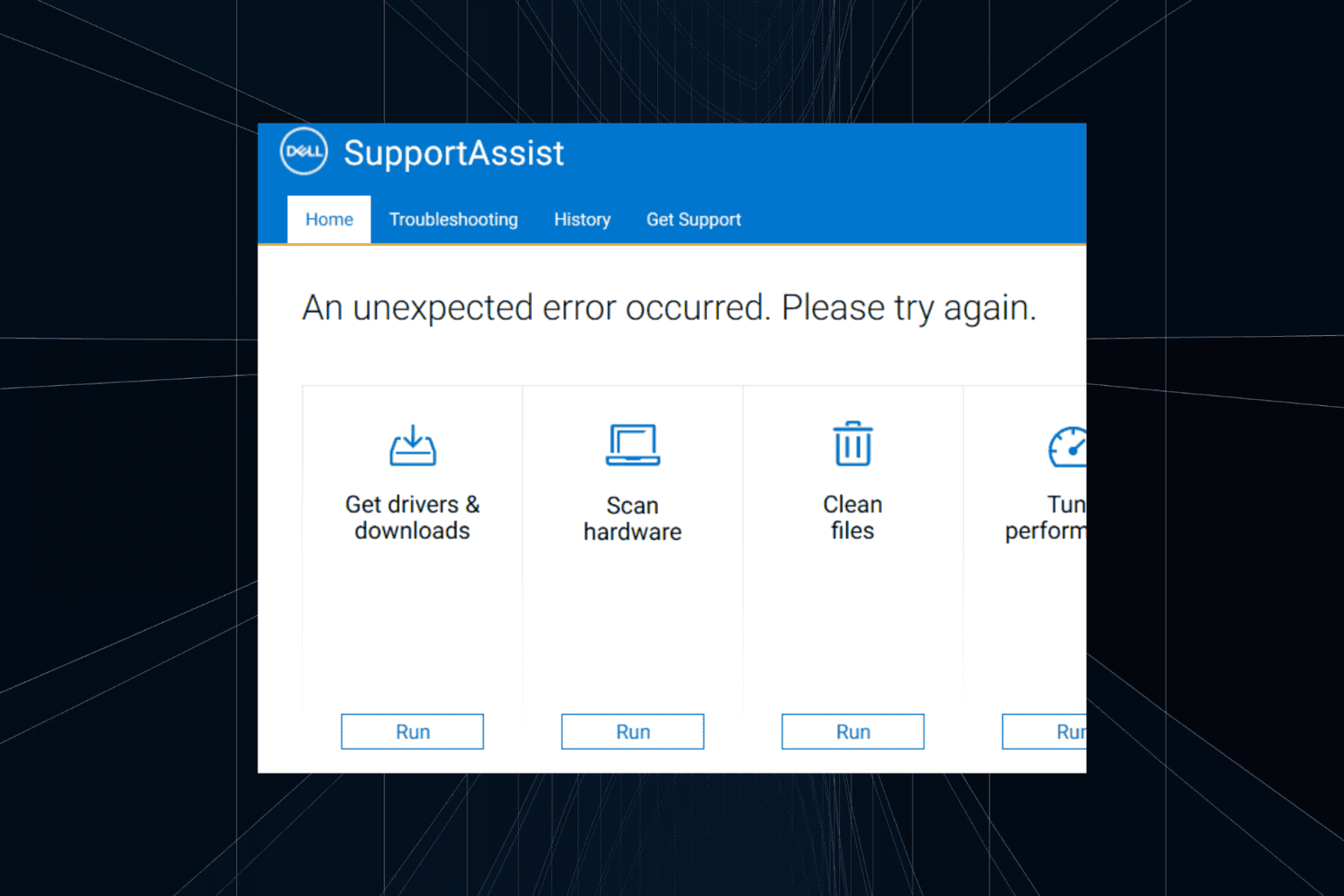

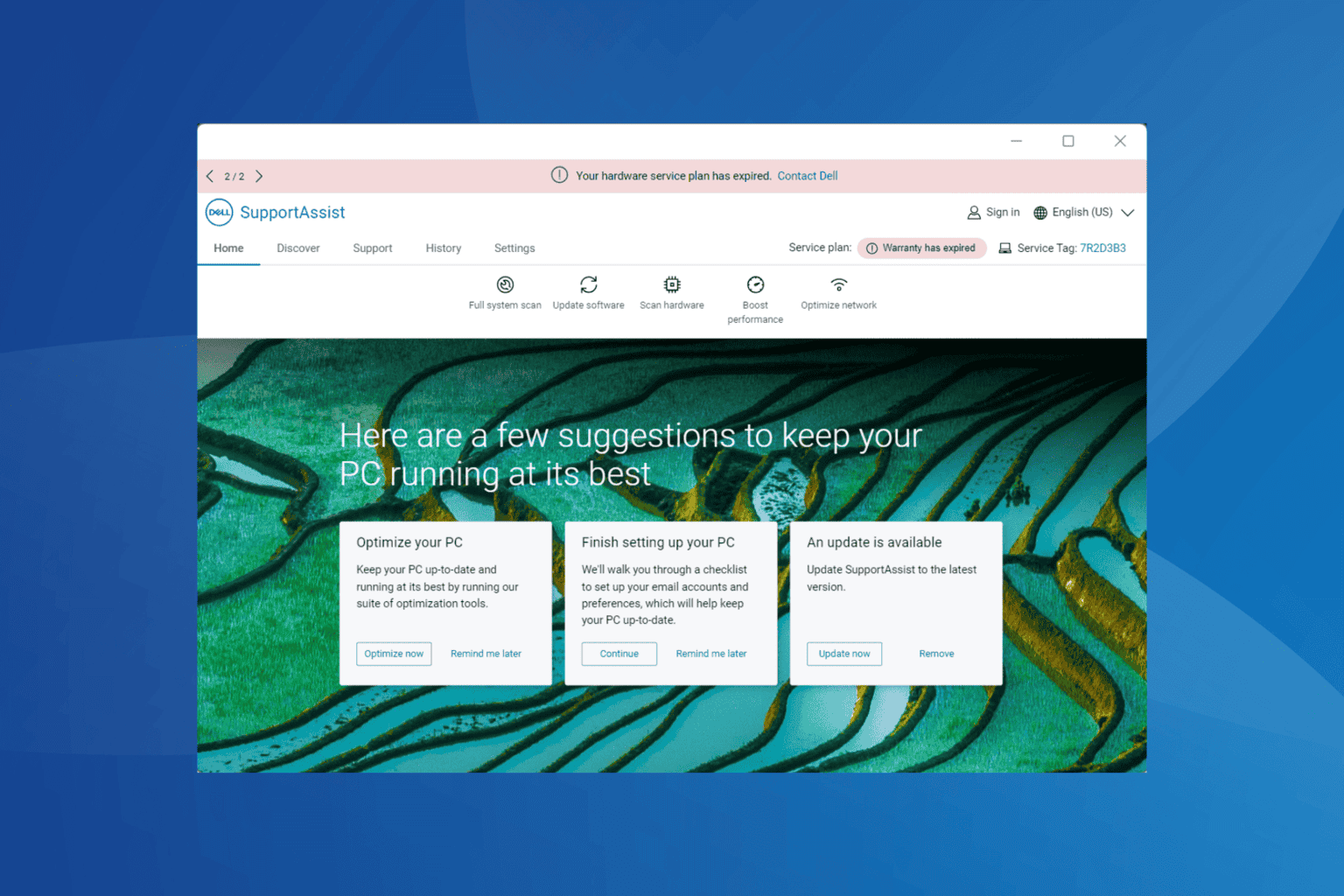

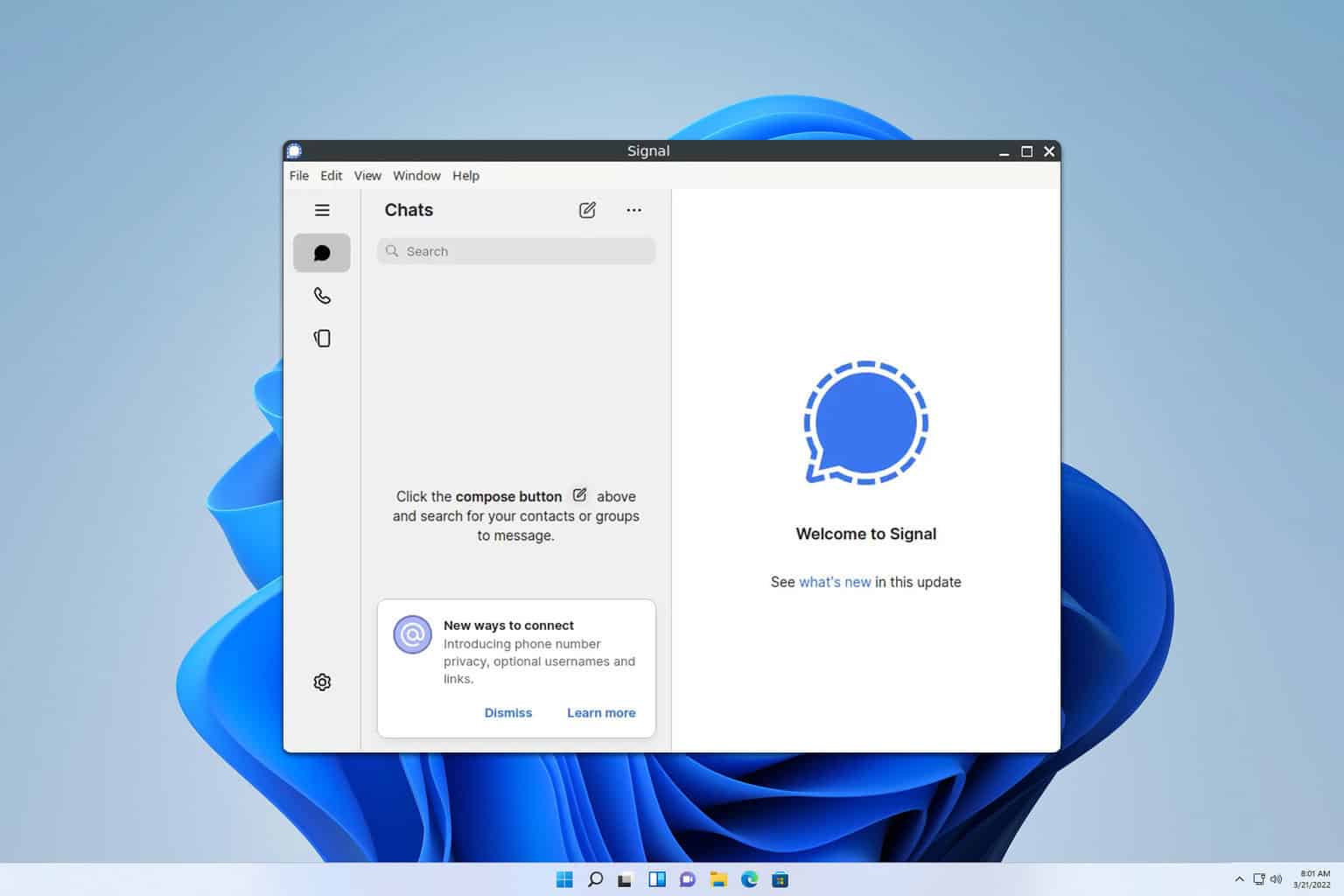
User forum
13 messages