FIX: On-screen keyboard keeps popping up in Windows 10/11
6 min. read
Updated on
Read our disclosure page to find out how can you help Windows Report sustain the editorial team. Read more
Key notes
- Many users complained that Windows 10s on-screen keyboard keeps popping up while opening various windows.
- In order to fix this problem, you should disable the on-screen keyboard settings.
- Try removing recently installed third-party software from the Start-up system.
- Also, a reliable solution is to edit the Registry by following our step-by-step guide below.
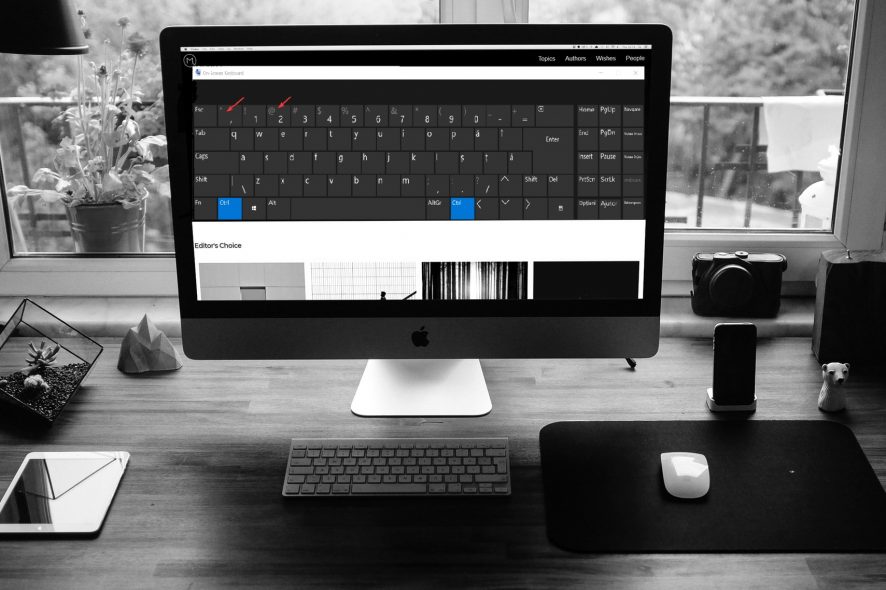
Some users have stated on forums that Windows 10‘s on-screen keyboard keeps popping up. The on-screen keyboard pops up on the login screen each time they boot up.
It can also pop up more randomly when users open various windows. This is how you can fix an on-screen keyboard that pops up with some regularity in Windows 10.
What to do if the on-screen keyboard pops up automatically?
- Turn off the on-screen keyboard settings
- Remove software from the system Startup
- Switch off the touch keyboard service in Windows
- Edit the Registry
- Roll Windows back to a restore point
1. Turn off the on-screen keyboard settings
- Press the Type here to search button on the taskbar to open Cortana.
- Enter the keyword ‘ease of access’ in Cortana’s search box.
- Select Ease of access keyboard settings to open the window shown directly below.
- Toggle the Turns on the On-Screen Keyboard option off if it’s on.
- To check the Use on-screen keyboard setting in the Control Panel, enter ‘ease of access’ in Cortana.
- Select Ease of Access to open the Control Panel window as in the snapshot below.
- Click Use the computer without a mouse or keyboard option to open the settings shown directly below.
Image - Deselect the Use On-Screen Keyboard option, and remember to press the Apply the OK buttons.
You can usually fix an on-screen keyboard that keeps popping up by adjusting the on-screen keyboard settings.
Note that Windows 10 includes on-screen keyboard settings in both the Settings app and Control Panel.
You can switch the on-screen keyboard off via both the Settings app and Control Panel as above explained.
If you need to use a professional on-screen keyboard but the default one from Windows has this pop-up issue, we strongly recommend you a dedicated tool that can help you use the virtual keyboard for your personal use.
⇒ Get Comfort On-Screen Keyboard Pro
You can’t open Control Panel on Windows 10? Check out this step-by-step guide to find a solution.
2. Remove software from the system Start-up
- To open Task Manager, press the Windows key + X and select Task Manager.
- Then click the Start-up tab in Task Manager.
- You can only disable third-party programs one at a time in Task Manager. So select a third-party program, and press the Disable button.
Some programs automatically open the on-screen keyboard in Windows 10. So the keyboard might be popping up on your desktop or laptop because of recently installed third-party software.
As such, disabling third-party programs is a potential resolution.
You can’t get Task Manager to work on Windows 10? Don’t worry, this complete guide will offer the solution.
Alternatively, you could clean boot Windows. Clean booting Windows will automatically get rid of all the third-party software startup items and services. You can clean boot Windows 10 as follows.
- Press the Windows key + R hotkey.
- Input ‘msconfig’ in Run and press Enter to open the System Configuration window in the image directly below.
- Click the Selective startup radio button on the General tab.
- Then deselect the Load startup items option.
- Select the Use original boot configuration option.
- Choose the Services tab shown directly below.
- Select the Hide all Microsoft services option on the Services tab.
- Press the Disable all button to deactivate the third-party software services.
- Press the Apply button.
- Then click OK to close the window.
- Thereafter, a dialog box opens stating that you might need to restart Windows. Press the Restart button on that dialog box to restart the OS.
Need more info on how to add or remove startup apps? Check out this article to find everything you need to know.
3. Switch off the touch keyboard service in Windows
- Some users have fixed the on-screen keyboard by switching the Touch Keyboard off service in Windows. To do that, enter services.msc in Run and click OK.
- Double-click the Touch Keyboard and Handwriting Panel Service on the Services window.
- Select the Disabled option on the Startup type drop-down menu.
- Click Apply to apply the new setting and press OK to close the window.
4. Edit the Registry
- The registry includes a ShowTabletKeyboard DWORD that you can configure with the Registry Editor. Enter regedit in Run’s text box and press Return to open the window in the image directly below.
- The registry location you need to go to is HKLM
(HKEY_LOCAL_MACHINE)SOFTWAREMicrosoftWindowsCurrentVersionAuthenticationLogonUI - Double-click ShowTabletKeyboard to open the Edit DWORD window shown in the shot below.
- If the value data for the DWORD is 1, delete that value.
- Then enter 0 in the Value data box.
- Press the OK button to close the Edit DWORD window.
Can’t access Registry Editor? Things aren’t as scary as they seem. Check out this guide and solve the issue quickly.
5. Roll Windows back to a restore point
- The quickest way to open System Restore is to enter rstrui in Run and click OK.
- Click Next to open a list of restore points.
- Select a restore point that will remove some recently installed software. You can press the Scan for affected programs button to see what software the restore points removes.
- Click the Next > Finish to confirm your selected restore point and restart Windows.
As mentioned, the on-screen keyboard popping up might be due to recently installed third-party software. You can remove recently installed third-party software with the System Restore utility.
That will roll Windows back to a restore point and remove software you installed after the selected date.
Thus, System Restore might fix the issue so long as you select a restore point that will remove the software which is opening the on-screen keyboard.
If you want to know how to create a system restore point, take a look at this step-by-step guide.
A restore point is very useful and can save you from a lot of headaches, so be sure to create one with the help of the above-mentioned guide.
If System Restore isn’t working, don’t panic. Check this useful guide and set things right once again.
Those resolutions will probably ensure that the on-screen keyboard popping up in Windows 10 won’t happen anymore. However, remember that the on-screen keyboard can come in handy in tablet mode.
You can still manually open it by entering osk in Run even when the on-screen keyboard settings aren’t selected in Windows.
If you have any suggestions or questions, don’t hesitate to leave them in the comments section below, and we’ll be sure to take a look.
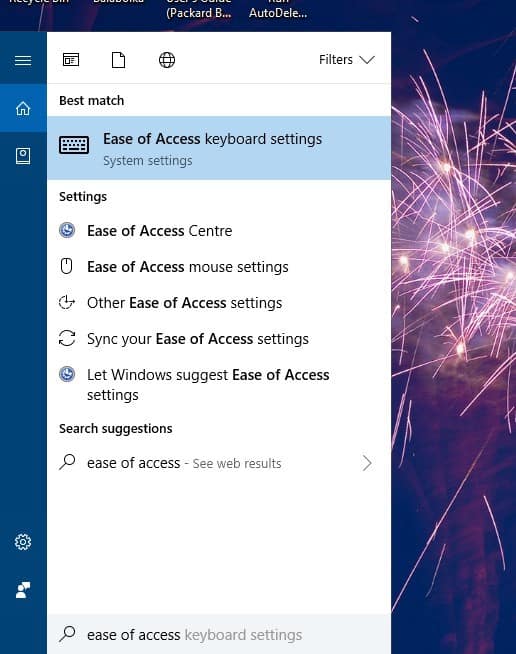
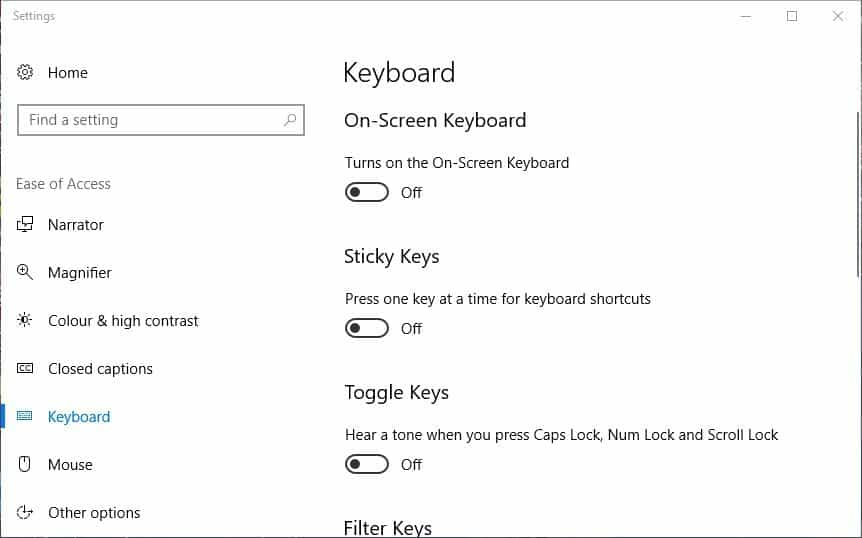
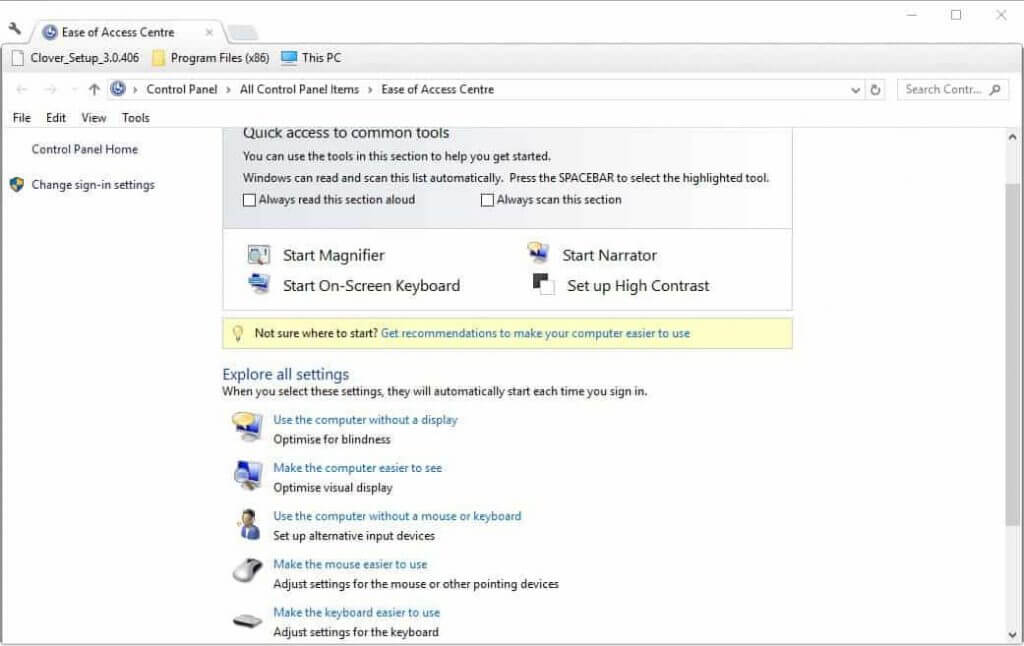

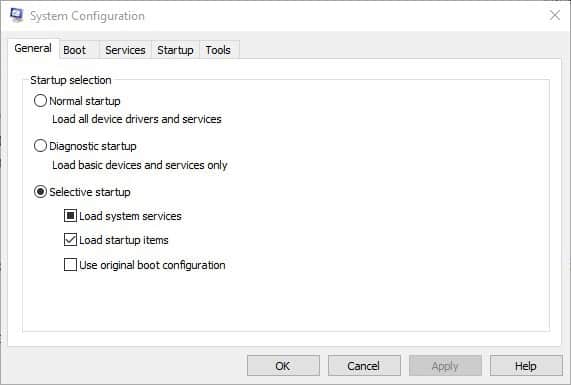
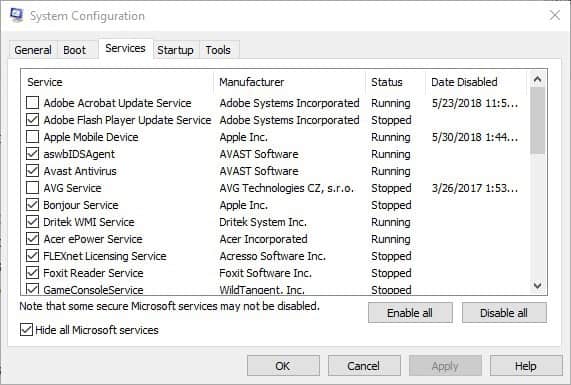
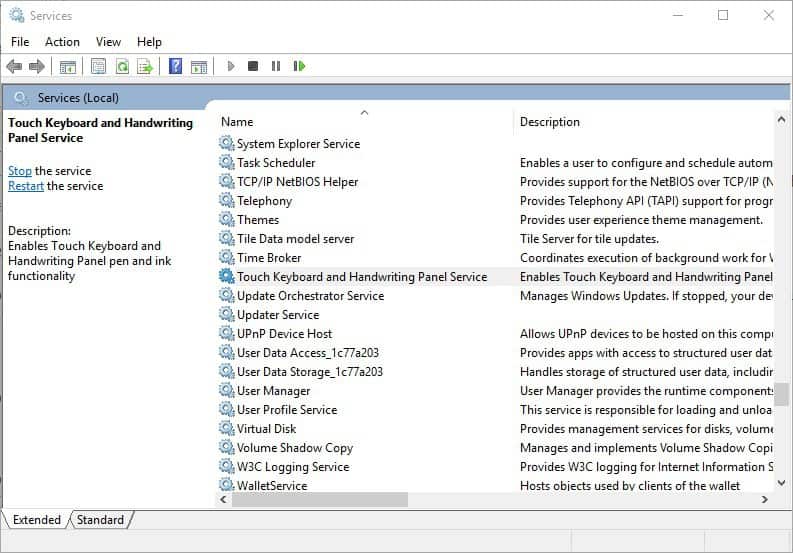
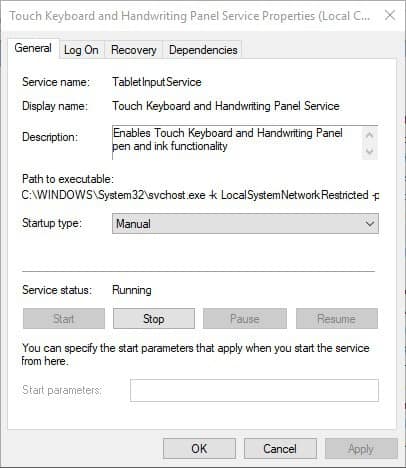
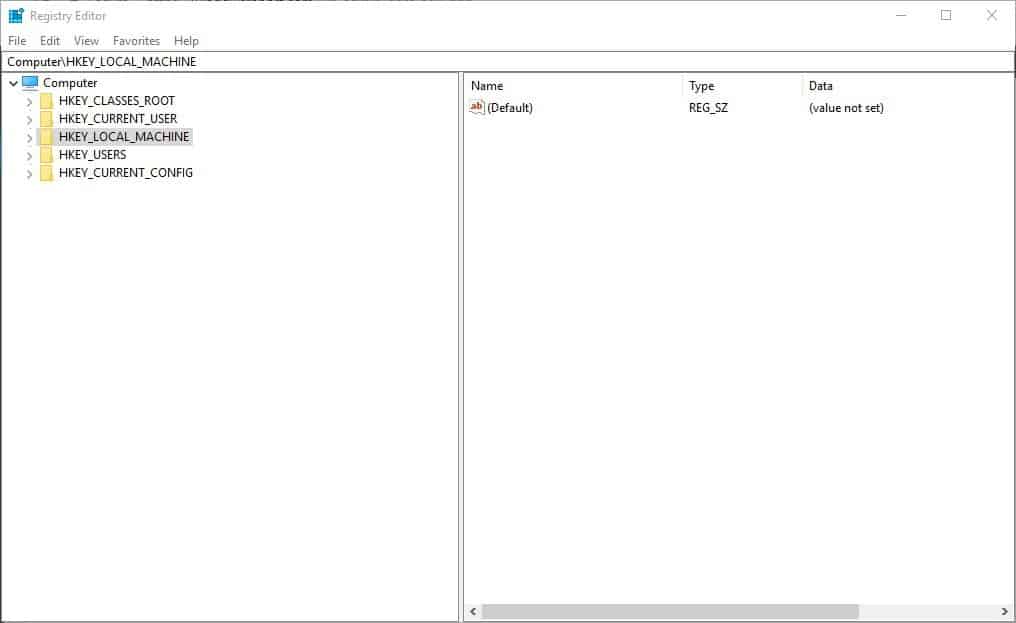
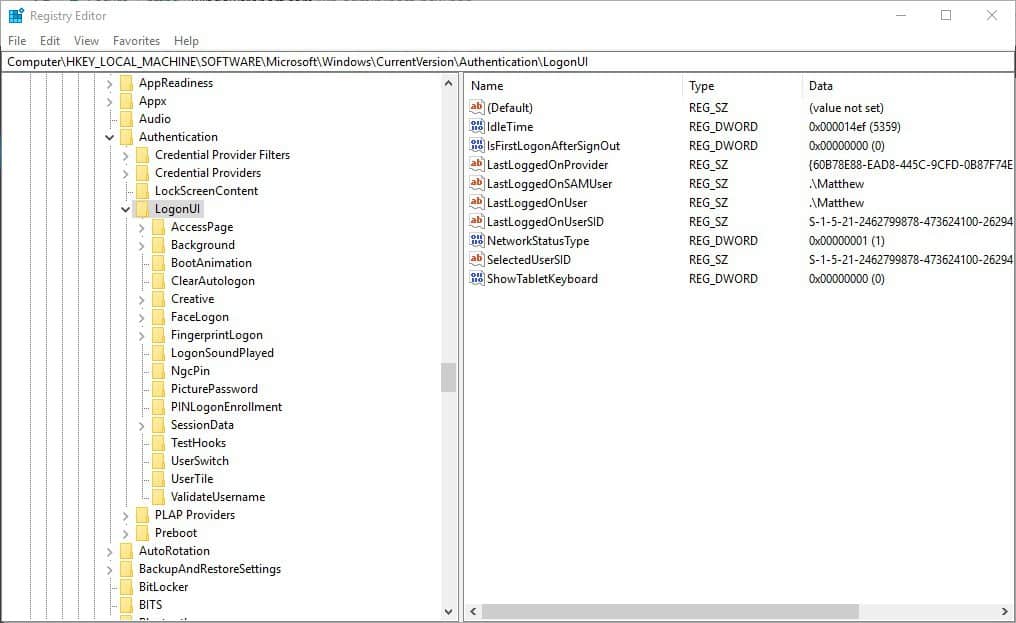

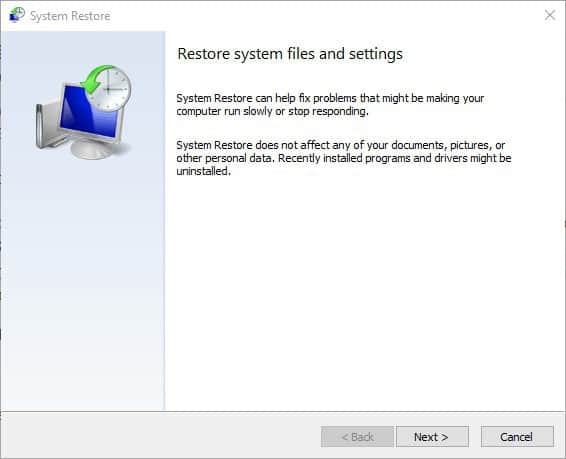

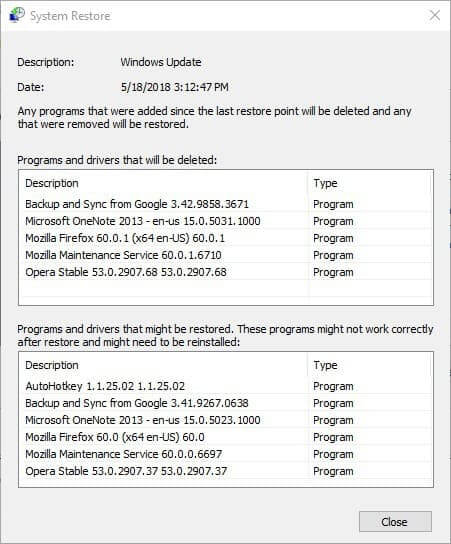








User forum
2 messages