Microsoft Edge Update Deleted My Favorites: How to Restore
6 min. read
Updated on
Read our disclosure page to find out how can you help Windows Report sustain the editorial team. Read more

Since Windows 10 is a free upgrade for Windows 8 and Windows 7 users it’s no wonder that many users have switched to Windows 10. However, some users have complained that after upgrading to Windows 10 their bookmarks and favorites aren’t available in Edge, so let’s see if we can fix that.
Many of us like to bookmark our favorite websites so we can access them later, but after the Windows 10 upgrade users report that their bookmarks from Internet Explorer aren’t available in Edge, even though Microsoft has said that files and favorites will be transferred from older versions of Windows when you upgrade to Windows 10. So what has happened with our favorites, are they lost, and is there a way to restore them?
How To Restore Missing Internet Explorer Bookmarks After Windows 10 Update
Missing favorites can be a big problem since you won’t be able to access your favorite websites. In addition to missing favorites, users reported the following problems as well:
- Internet Explorer favorites missing Windows 10 – Many users reported that their Internet Explorer favorites are missing after Windows 10 upgrade. This can be a problem, but you should be able to restore your favorites using one of our solutions.
- Where are my favorites in Windows 10 – Many users have problems finding their favorites on Windows 10. However, you can find your favorites simply by going to your user directory.
- Internet Explorer 11 favorites disappeared – According to users, their Internet Explorer 11 favorites disappeared on Windows 10. This is a strange problem, but you should be able to restore them by going to the Favorites directory.
- Internet Explorer bookmarks registry – Sometimes this problem can occur due to problems with your registry. To fix them, you need to manually make a few changes to your registry.
- Internet Explorer bookmarks to Edge – If favorites are missing in Edge, you might be able to fix the issue by importing Internet Explorer bookmarks to Edge. This is rather simple, and in this article we’re going to show you how to do it.
- Edge favorites missing – Your Edge favorites can become missing due to various reasons, but you should be able to fix that problem using our solutions.
Solution 1 – Select Open with Internet Explorer option from Edge
If your favorites are missing after Windows 10 upgrade, you might be able to access them from Internet Explorer. Microsoft Edge and Internet Explorer aren’t the same application, and if favorites are missing from Edge, they are most likely available in Internet Explorer. To access Internet Explorer, you need to do the following:
- READ ALSO: Fix: Microsoft Edge won’t open
- Start Windows Edge.
- In the top right corner click the more actions button represented by three dots and select Open with Internet Explorer option from the menu.
- Now Internet Explorer will open and you’ll have access to all of your bookmarks.
Now you should be able to export your favorites and import them to Edge with ease.
Solution 2 – Import favorites from Internet Explorer
Using Internet Explorer every time when you want to access your favorites isn’t the most practical solution, and this is why it could be a lot better that you import Internet Explorer favorites to Windows Edge.
- Start Edge browser.
- Select Hub > Favorites.
- Now click on Import favorites button.
- Select Internet Explorer from the list and click on Import button.
Now you just have to wait for a couple of moments while your favorites are imported from Internet Explorer to Microsoft Edge. After the importing is done, you should be able to access your favorites again.
Solution 3 – Check you Favorites directory
If your Internet Explorer favorites are missing, you might be able to access them by going to the Favorites directory on your PC. To do that, you need to follow these steps:
- Press Windows Key + R to open the Run dialog.
- Now enter %userprofile% in the input field and press Enter or click OK.
- Now go to Favorites directory and you should be able to find all your old favorites.
You can also quickly access this folder simply by navigating to the C:Usersyour_usernameFavorites directory in File Explorer. Once you find your favorites, you should be able to open them in Microsoft Edge and save them once again.
Few users reported that you might be able to fix this problem simply by restoring the previous version of Favorites directory. This is relatively simple, and you can do it by following these steps:
- Locate the Favorites directory by following the steps from above.
- Right click the Favorites directory and choose Properties from the menu.
- Now navigate to Previous Version tab. Select the older version and click on Open or Restore.
After doing that, you should be able to see all your old favorites.
You can also try to restore the default location for the Favorites directory. This is quite simple and to do that you need to follow these steps:
- Locate the Favorites directory, right click it and choose Properties from the menu.
- Now navigate to the Location tab and click on Restore Default. Click on OK to save changes.
After doing that, check if the problem still persists.
Solution 4 – Check your registry
According to users, if your favorites are missing after Windows 10 upgrade, the problem might be related to your registry. Sometimes certain values aren’t pointing to the correct directories, and that can cause the problem to appear. However, you can fix that by doing the following:
- Press Windows Key + R and enter regedit. Press Enter or click OK.
- In the left pane, navigate to ComputerHKEY_CURRENT_USERSoftwareMicrosoftWindowsCurrentVersionExplorerShell Folders. In the right pane locate Favorites and be sure that the path to your Favorites directory is correct. By default it should be C:Usersyour_usernameFavorites. If it’s not, double click it to change it.
- Now navigate to the User Shell Folders key and check the Favorites value. It should say %USERPROFILE%Favorites. If the value is different, feel free to change it to %USERPROFILE%Favorites/.
- Optional: Make the same changes in HKEY_USERS.defaultSoftwareMicrosoftWindowsCurrent VersionExplorerShell folders and HKEY_USERS.defaultSoftwareMicrosoftWindowsCurrent VersionExplorerUser Shell folders keys.
Several users reported that sometimes Favorites string can point to the wrong drive or directory causing this error to occur, but as you can see, you can easily solve this problem by using one of our solutions.
We also have a guide on what to do if your Edge tabs disappear, so don’t miss that guide for more information.
That’s about it, now you know how to bring back your bookmarks to Microsoft Edge, even if the system deleted them by accident.







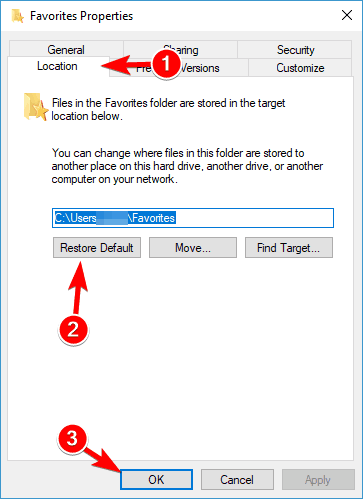











User forum
15 messages