Shut Down Windows 10 Without Start Menu: 6 Ways to Do It + Video
Shut down Windows with keyboard shortcuts or other metods
5 min. read
Updated on
Read our disclosure page to find out how can you help Windows Report sustain the editorial team. Read more
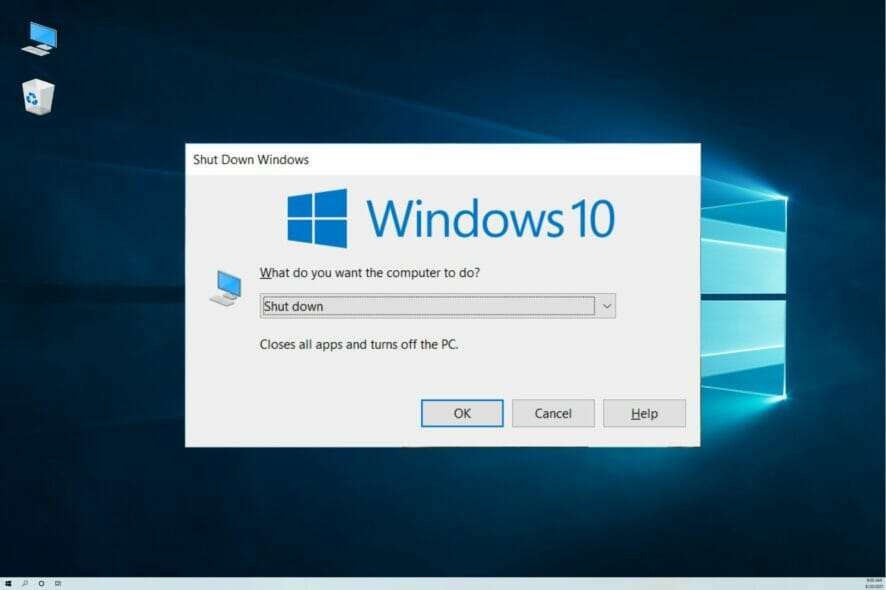
The Windows Shut down option has always been on the Start menu. However, sometimes the shutdown can be missing. This isn’t a problem because you can shut down Windows 10 without a Start Menu.
First try these manual shutdown options that don’t imply the Start menu:
- Using the shutdown button – This is the most common method that the majority use. However, sometimes the shutdown button is not working, so you need to look for alternative methods.
- Using the power button – Many users prefer using the Power button to turn off their PC. Be sure to check your power settings and make sure that everything is properly configured before using it.
- Keyboard shortcuts – You can turn off your PC with keyboard shortcuts. You can even create a shutdown shortcut if needed.
How do I shut down Windows 10 without Start Menu?
1. Use the Windows 10 shutdown dialog box
- Minimize or close all windows.
- Press the Alt + F4 combination on your keyboard.
- Select Shut down from the drop-down menu and click OK.
 NOTE
NOTE
2. Use Windows Win + X menu
- Right-click the Taskbar or press Windows key + X.
- Expand the Shut down or sign out section and select Shut down.
- Optional: Instead of Step 2, press U then U again on the keyboard to turn the PC quickly off.
3. Use Windows PowerShell
- Press the Windows key + X keyboard combination.
- Next, select Windows PowerShell (Admin).
- Type the following command and press Enter to run it:
shutdown /s/f/t 0
Using the command above in Windows PowerShell will immediately turn off your laptop or desktop.
4. Add a Shut down shortcut to the Desktop
- First, right-click the desktop and select New, then choose Shortcut.
- Type the following line in the location box and click the Next button:
shutdown.exe -s -t 00 - Enter Shutdown in the Type a name text box, and click Finish.
- Right-click the Shutdown shortcut and select Properties, then hit the Change Icon button.
- Select a shortcut icon from the Change icon window and click OK.
- Click the Apply and OK buttons to add the new icon to the shortcut.
You can also add a keyboard hotkey to the shortcut that will shut Windows down when you press it. From the shortcut’s Properties, click on the Shortcut key box and press S to add a Ctrl + Alt + S hotkey.
Now, whenever you click the Shutdown shortcut, the system will start the Shut down process and close your machine.
5. Schedule an Automatic Shut Down
- Open Run with the Windows key + R keyboard shortcut, then type taskschd.msc and click OK to open Task Scheduler.
- Click the Action tab and select Create Basic Task.
- Enter a title in the Name text box (we suggest Shutdown), and click the Next button.
- Select the Daily option, and press the Next button.
- Select a start date for the scheduled task and enter a time for Windows 10 to shut down at. We recommend setting it closer to the present time if you want to shut down your PC faster.
- Select the Start a program option, and click the Next button.
- Input the following line in the Program/script text box and enter /s in the Add arguments box, then click Next:
C:\Windows\System32\shutdown.exe - Click Finish. Now Windows 10 will shut down at the time you selected for the scheduled task.
If you can’t follow the solution, we have a complete guide on how to schedule an automatic shut down that you might find a lot more descriptive.
6. Set up a Shutdown Batch File
- Click the Windows Search tab, enter notepad, and open the app from the results.
- Copy the following batch code with the Ctrl + C hotkey and paste it using Ctrl + V in the notepad window:
@echo off
shutdown /s /f /t 0 - Click File and then Save as.
- Select All Files from the Save as type drop-down menu, then type Shutdown.bat in the text box and hit Save. We selected to save it on the desktop but you can use other locations.
- You can click the batch file to shut down Windows 10 when required.
- You can set up a batch file to restart Windows instead of shutting it down. To do that, enter shutdown -r -t 00 in the batch file instead. Then the batch file would look like the one shown directly below.
Is it safe to shut down my PC by pressing the Power button?
No, it is not safe, and you can use this method only if you run out of every other alternative because turning off the PC by pressing the Power button can cause serious file system damage.
The file system and its processes are running even if you are not doing anything. The normal shut down procedure closes them in a certain order, leaving everything in working order.
Turning off the power switch it’s almost equivalent to an electrical power loss that will interrupt important threads and leave your computer in an inoperable state.
So, now you have plenty of alternative ways to shut Windows 10 down without clicking the Start button. You can also explore ways to start your PC with a keyboard if your mouse isn’t working or encounter a power button lockout message.
But these are only workarounds. For more solutions, read our guide on how to fix laptop that won’t shut down.
If you have any additional questions or suggestions, please let us know by using the comments section below.
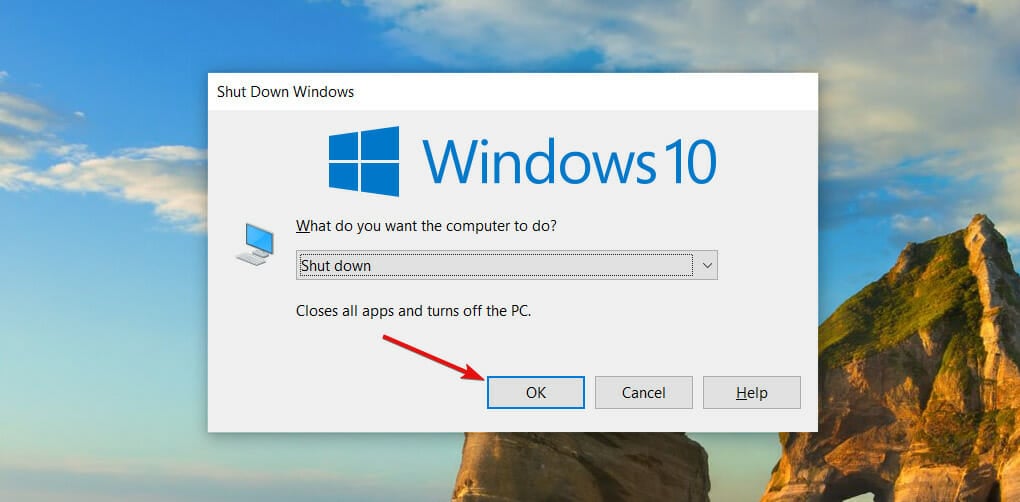
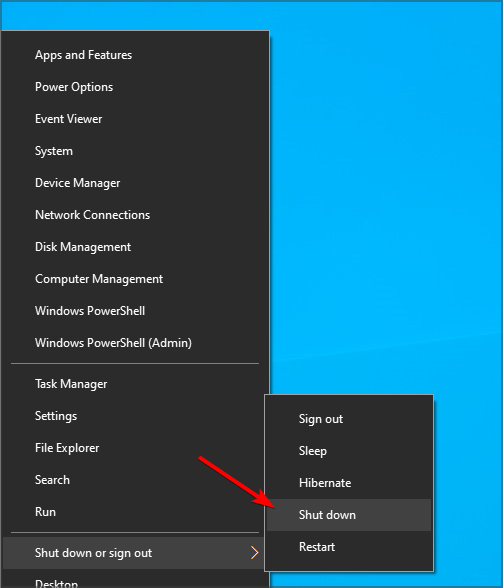
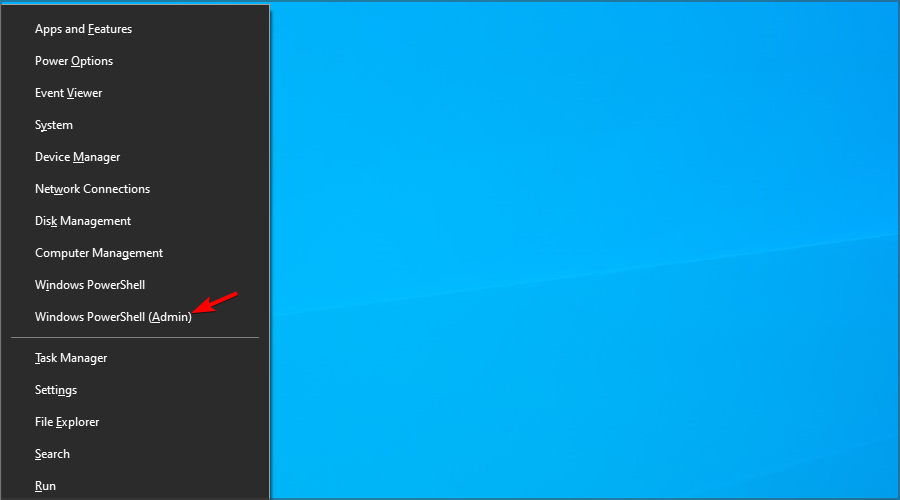
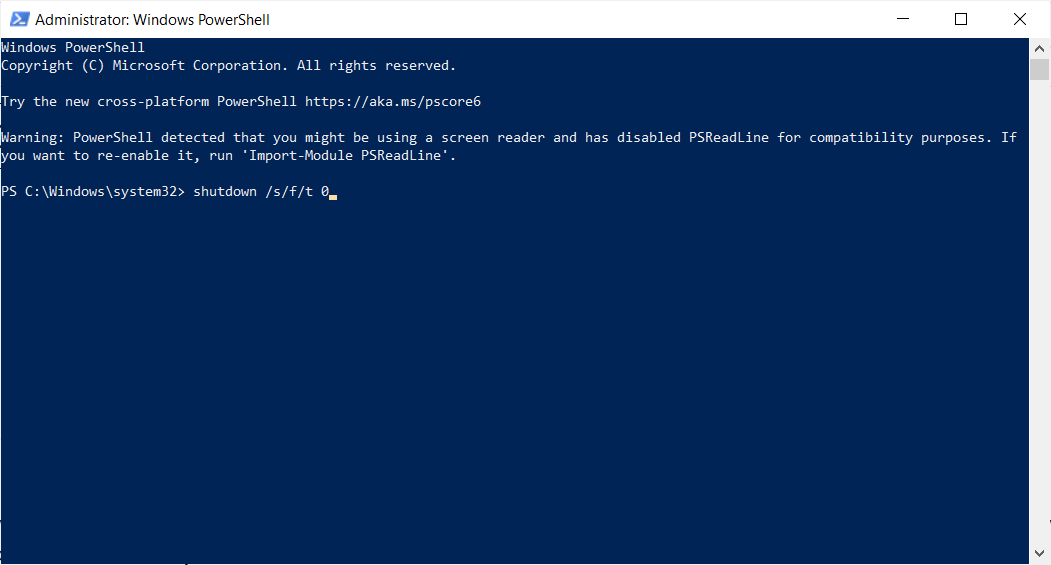
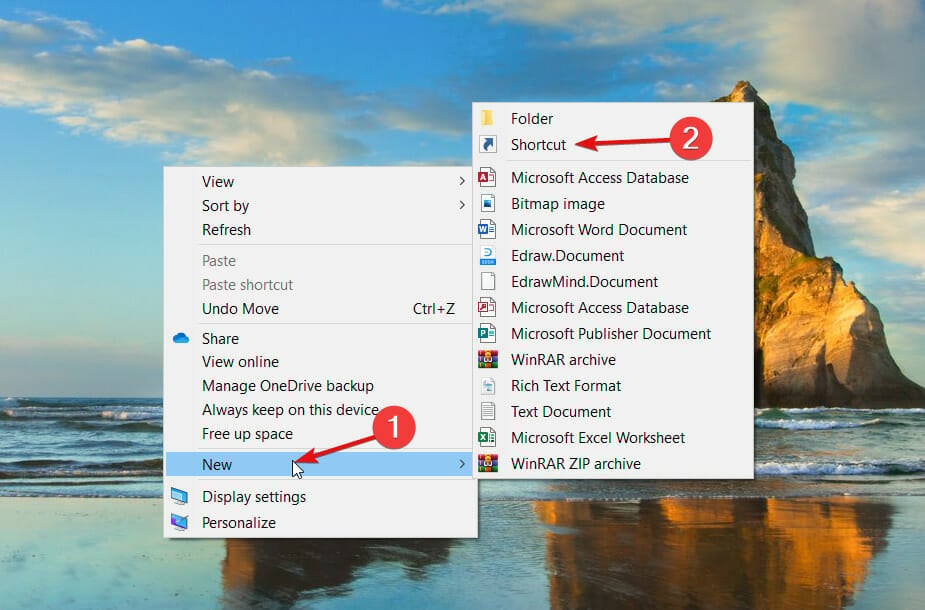
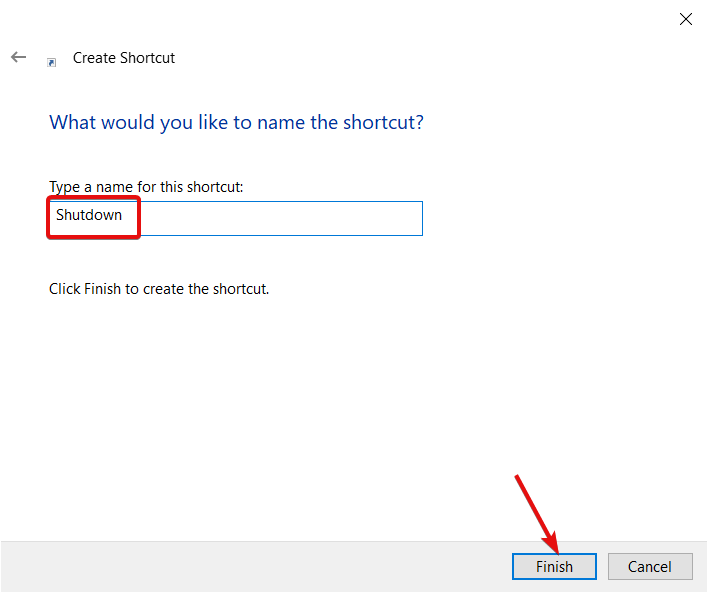
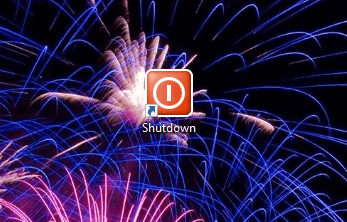

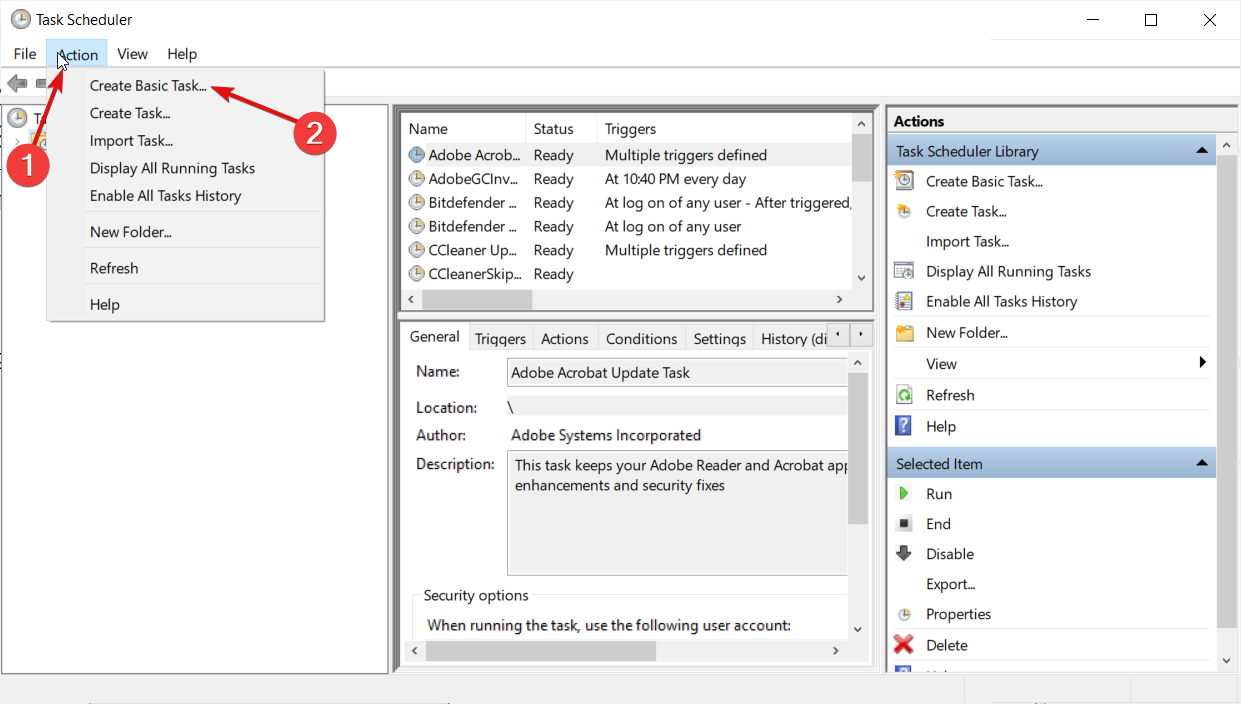
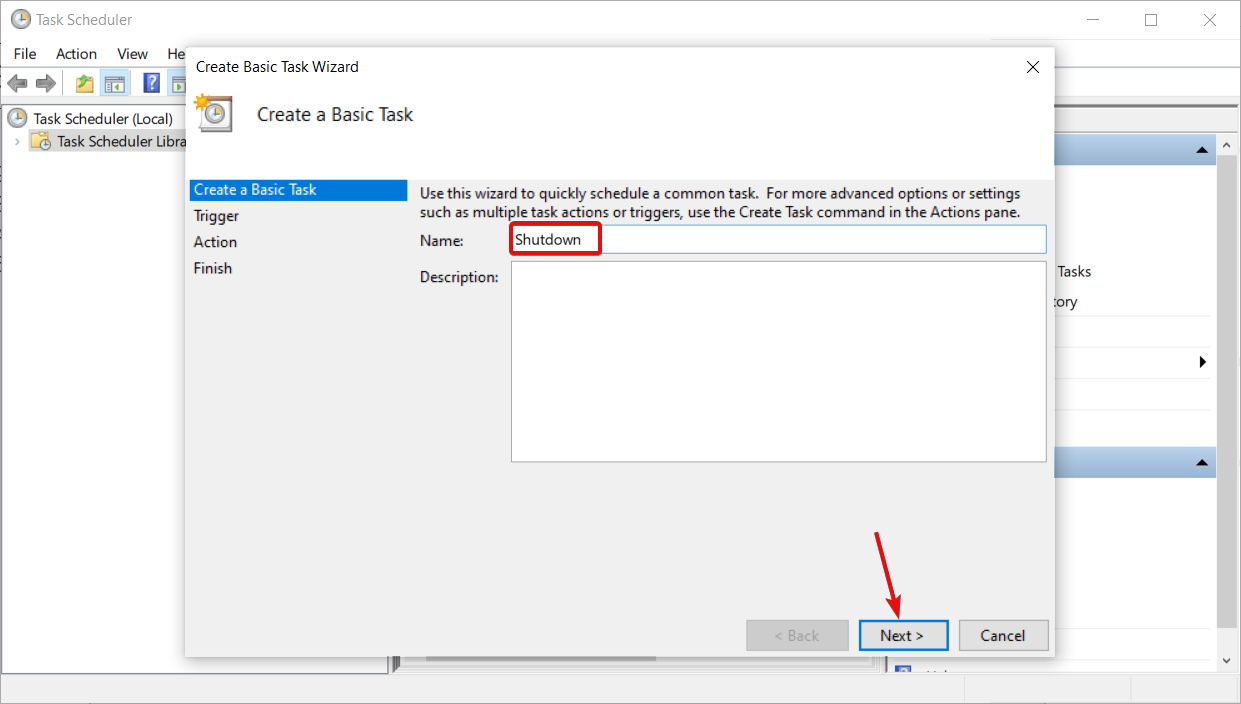
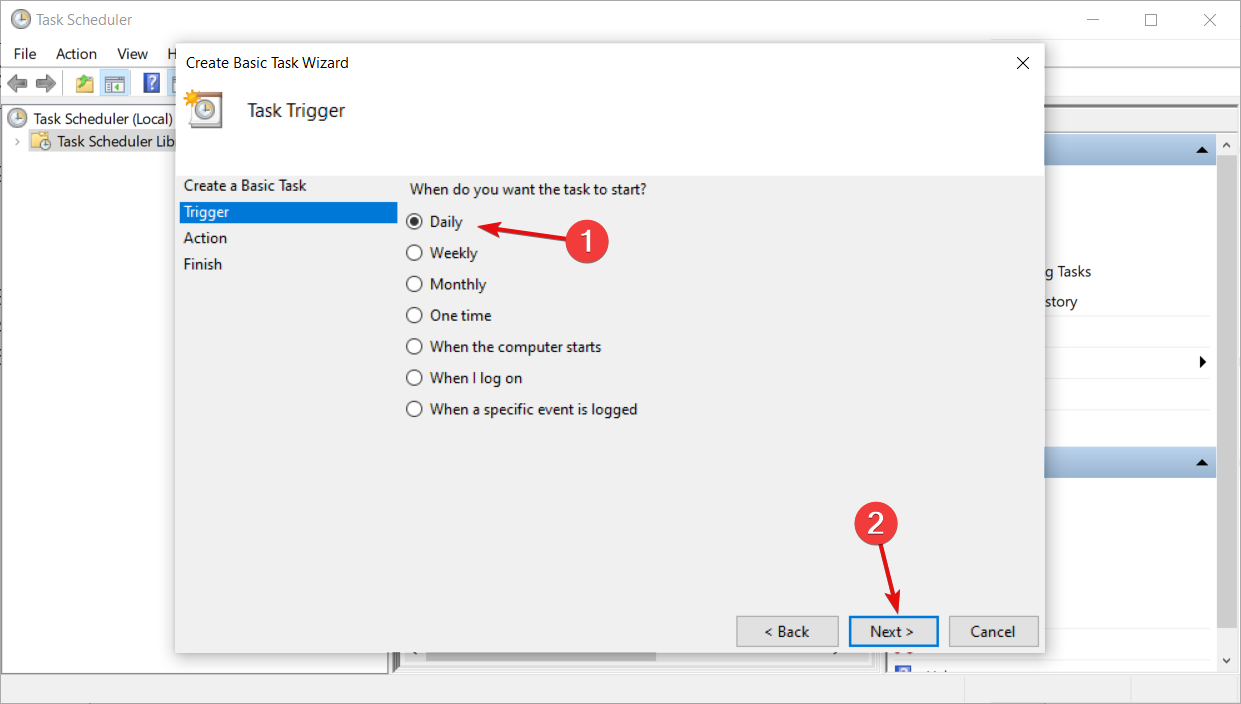
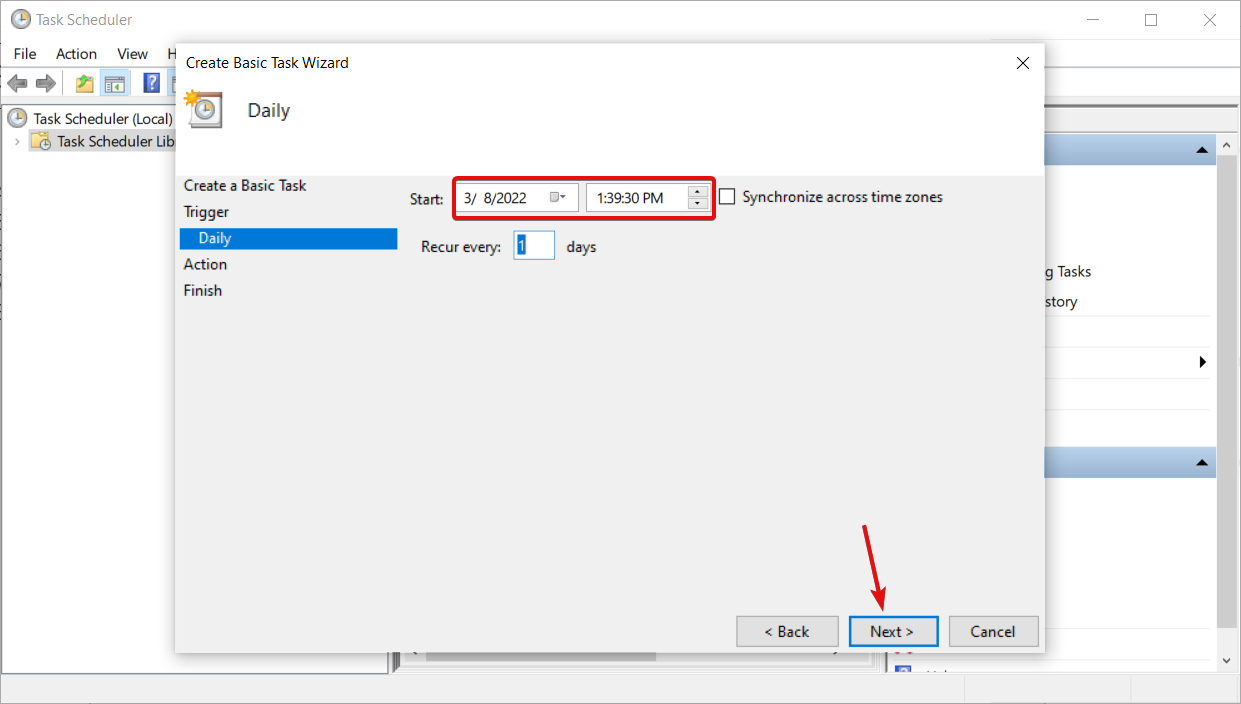
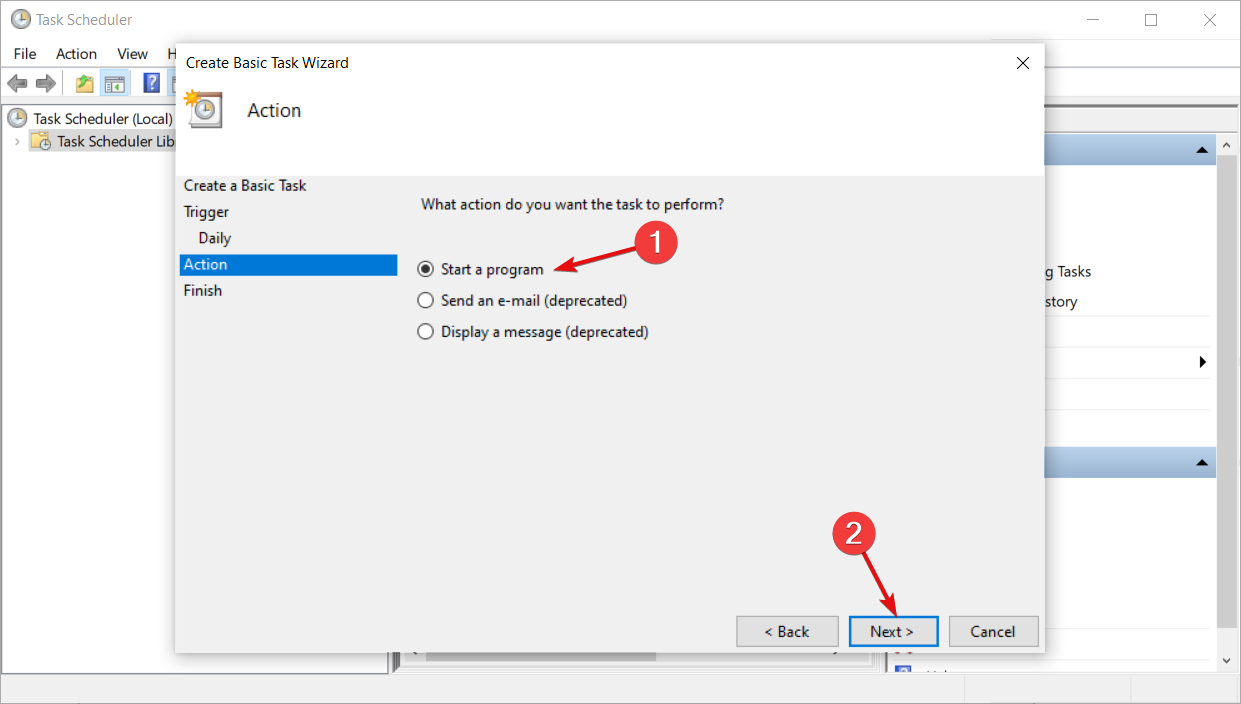
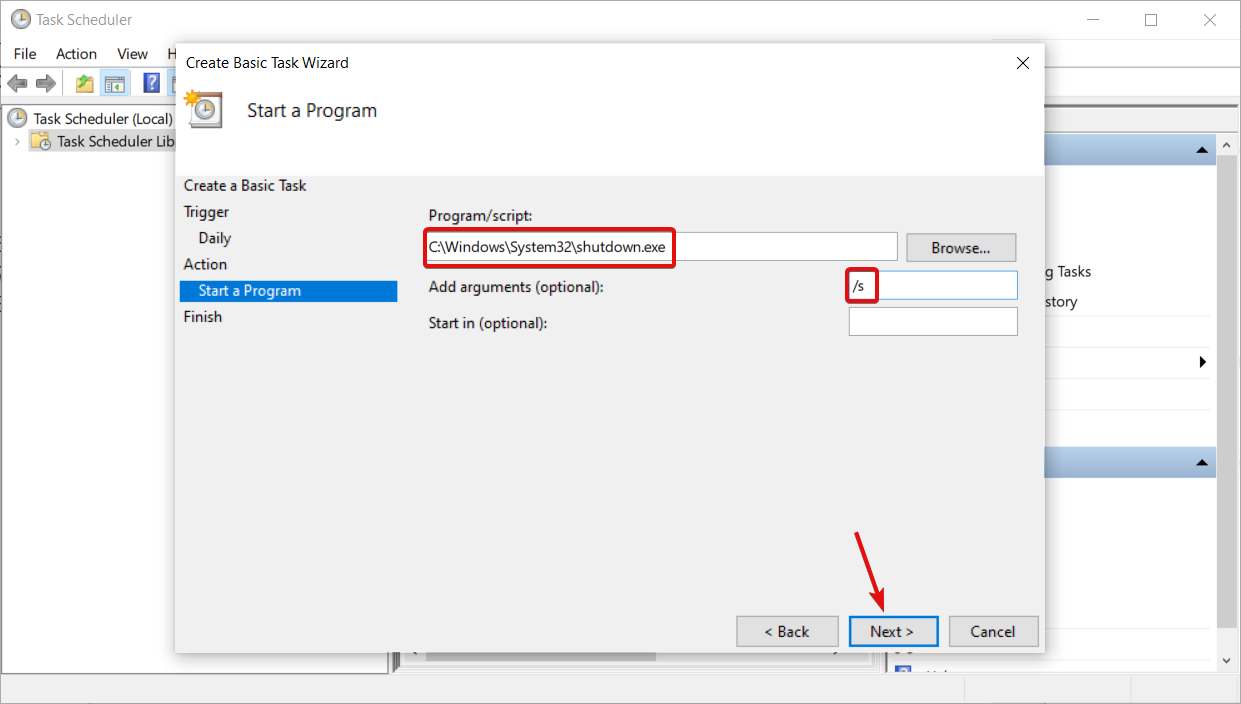

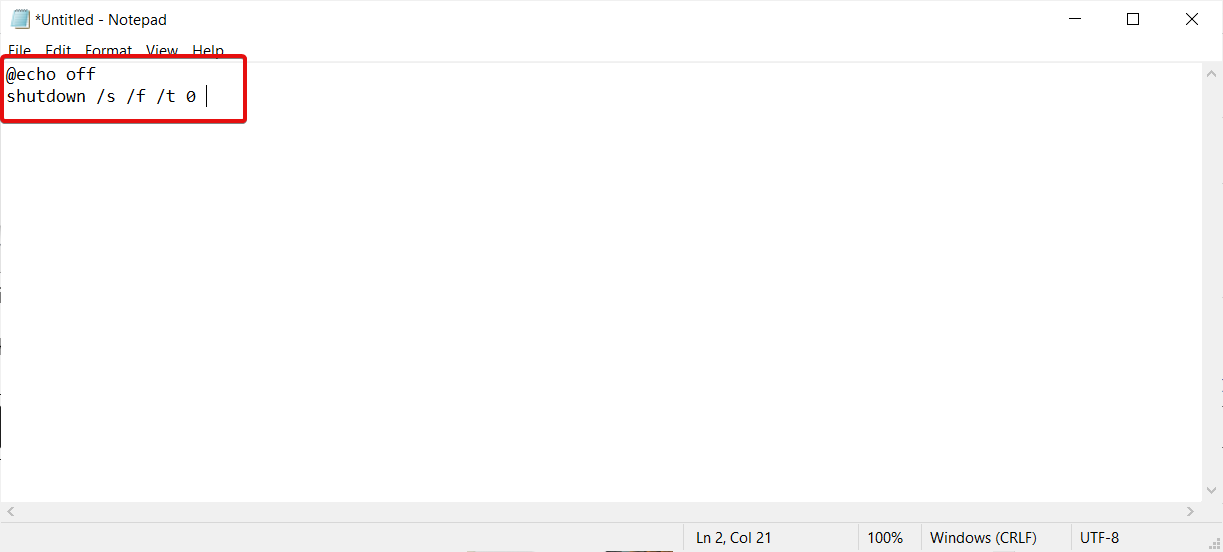

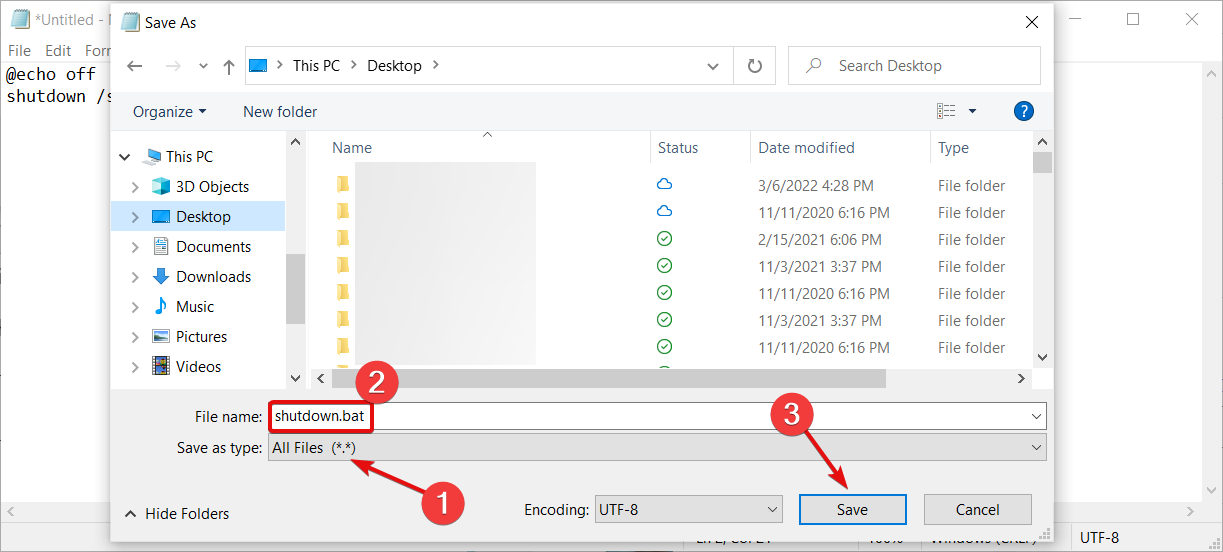
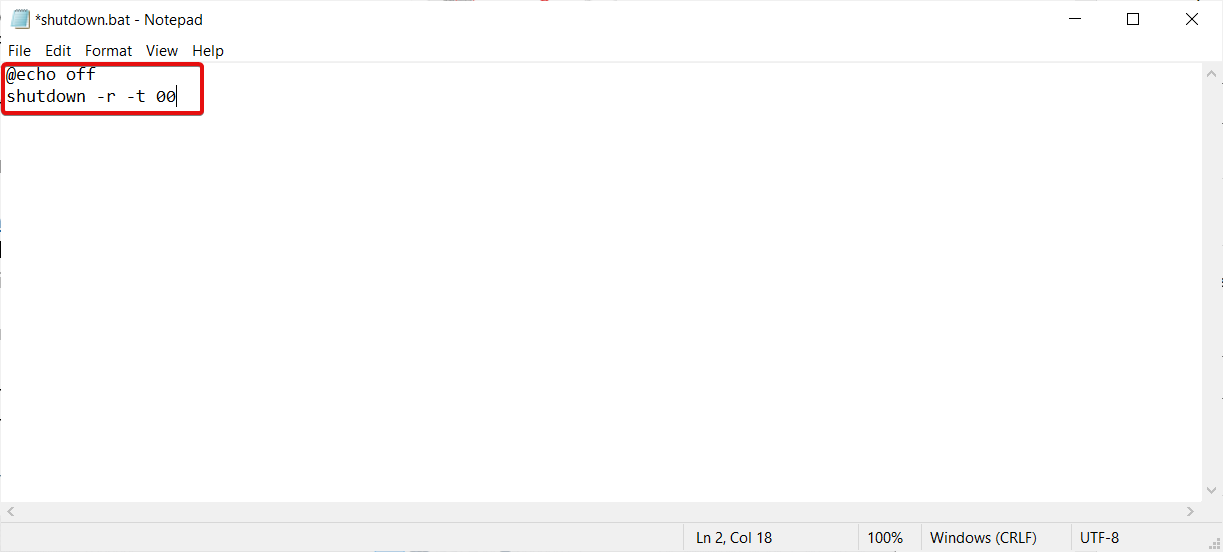








User forum
0 messages