FIX: UNMOUNTABLE BOOT VOLUME error in Windows 10/11
7 min. read
Updated on
Read our disclosure page to find out how can you help Windows Report sustain the editorial team. Read more
Key notes
- The unmountable boot volume error is another Blue Screen of Death error usually caused by a hard drive problem.
- In order to fix this error you need to use a special repair tool found below, so keep reading!
- You can also perform certain operations in the BIOS to get rid of this error.
- Another useful solution is to run DISM. Be sure to check out our step-by-step guide below for more details.

Blue Screen of Death errors can cause all sorts of problems on your PC, and therefore it’s important that you know how to fix them.
Many users reported an UNMOUNTABLE BOOT VOLUME BSoD error, and today we’re going to show you how to fix it on Windows 10.
How do I fix the UNMOUNTABLE_BOOT_VOLUME BSoD error?
- Download the latest updates and update your drivers
- Run the hardware troubleshooter
- Run the SFC scan
- Run DISM
- Use chkdsk scan
- Change the SATA Mode in BIOS
- Check your hardware
1. Download the latest updates and update your drivers
Blue Screen of Death errors are often caused by hardware or software issues, and in order to fix those issues, it’s required that you update Windows 10.
Downloading updates is pretty straightforward, and you can download the necessary updates simply by using Windows Update.
New updates are released frequently, and many of them offer security improvements and new features, but they also fix various bugs related to both hardware and software.
If you want your PC to be safe and free from errors, we strongly suggest that you update Windows 10.
Your hardware requires drivers in order to work with your PC, and if your drivers are out of date or buggy, you’ll encounter a BSoD error such as UNMOUNTABLE BOOT VOLUME.
To fix these types of errors, it’s important that you keep your drivers up to date, and you can do that simply by visiting your hardware manufacturer’s website and downloading the latest drivers for your device.
Update drivers automatically
Searching for drivers on your own can be time-consuming. So, we advise you to use a tool that will do this for you automatically.
Using an automatic driver updater will certainly save you from the hassle of searching for drivers manually, and it will always keep your system up to date with the latest drivers.
Our software recommendations will help you update drivers automatically and prevent PC damage caused by installing the wrong driver versions.
Outbyte Driver Updater will scan your system for faults or missing drivers and generate a report in a matter of seconds. It contains practically all of the drivers and automatically updates them if obsolete or broken ones are found.
You can update drivers manually if you are completely familiar with the drivers your PC requires. The driver updater utility is the best alternative.
Outbyte Driver Updater can assist you in automatically updating drivers and preventing PC harm caused by installing the incorrect driver version. It keeps up with the latest modifications, preventing the system from experiencing latency, system failures, and BSoD issues.
After several tests, our team concluded that this is the best-automatized solution, so be sure to try it out.
2. Run the hardware troubleshooter
- Open the Settings app and go to the Update & Security section.
- Select Troubleshoot from the menu on the left.
- Select BSOD from the right pane and click Run the troubleshooter.
- Follow the on-screen instructions to complete the troubleshooter.
If updating your drivers didn’t resolve the UNMOUNTABLE BOOT VOLUME error, we’ll try with a troubleshooting tool.
Windows 10 features a handy built-in troubleshooter that can help you with various issues, including the BSOD errors. So, we can try it and see if we have any luck.
3. Run the SFC scan
- Right-click on the Start Menu button, and open Command Prompt (Admin).
- Enter the following line and press Enter:
sfc/scannow - Wait until the process is done (it may take a while).
- If the solution is found, it will automatically be applied.
- Now, close the Command Prompt and restart your PC.
The SFC scan is a command-line tool that basically scans your computer for potential errors, and resolves them if the solution is available.
Among other errors that the SFC scan can help with are the BSOD issues, so be sure to check it out.
4. Run DISM
- Standard way
- Right-click on Start and open Command Prompt (Admin).
- Paste the following command and press Enter:
DISM /Online /Cleanup-Image /RestoreHealth
- Wait until the scan is finished.
- Restart your computer and try updating again.
- With the Windows installation media
- Insert your Windows installation media.
- Right-click the Start menu and, from the menu, choose Command Prompt (Admin).
- In the command line, type the following commands and press Enter after each:
dism /online /cleanup-image /scanhealthdism /online /cleanup-image /restorehealth
- Now, type the following command and press Enter:
DISM /Online /Cleanup-Image /RestoreHealth /source:WIM:X:SourcesInstall.wim:1 /LimitAccess
- Make sure to change an X value with the letter of the mounted drive with Windows 10 installation.
- After the procedure is finished, restart your PC.
DISM is yet another command-line troubleshooter that we can use if the previous ones failed to resolve the issue.
In fact, DISM might be the most powerful troubleshooter, because it freshly deploys the system image.
5. Use chkdsk scan
- Press the Windows Key + X, and select Command Prompt (Admin).
- Type the following command and press Enter:
chkdsk /r c: - Wait for the chkdsk scan to finish.
Some users are also recommending using the bootrec /fixmbr command before chkdsk, so you might want to try that as well.
If you cannot enter Windows 10 due to a UNMOUNTABLE BOOT VOLUME error, you can perform the chkdsk scan by following these steps:
- Start Automatic Repair by restarting your PC a few times during the boot sequence.
- Choose Troubleshoot > Advanced options > Command Prompt.
- When Command Prompt starts, type the following command and press Enter the
chkdsk /r c:
Sometimes corrupted files on your hard drive can cause these types of errors to appear, but you can fix these errors by performing a chkdsk scan.
Alternatively, you can just connect that hard drive to a different PC and run the chkdsk scan. Just remember to replace C with the letter that matches your hard drive.
6. Change the SATA Mode in BIOS
Sometimes UNMOUNTABLE BOOT VOLUME Blue Screen of Death error is caused by the incorrect SATA Mode setting in BIOS, but you can easily change that.
To change the SATA Mode you need to enter BIOS first, and you can do that by pressing F2 or Del while your computer boots.
Certain motherboards use a different key, so you might want to check your motherboard manual and see how to access BIOS.
Once you enter BIOS you need to find SATA Mode setting. There should be several modes available such as IDE, RAID, AHCI, etc. Select any of these modes, save your changes and restart your PC.
If the problem isn’t resolved, enter BIOS again and choose a different mode. If you cannot find SATA Mode setting, check your motherboard manual for detailed instructions.
7. Check your hardware
This error can be sometimes caused by faulty hardware, therefore we advise you to check if your hard drive and motherboard are working properly.
If you made any changes to your PC and added new hardware, we strongly advise you to remove or replace the new hardware since it might not be fully compatible with your PC.
Also, be sure to check for any loose cables connecting to your hard drive. If a certain cable is loose and not properly connected, that might cause this error to appear.
If everything is connected properly, connect your hard drive to a different SATA port on your motherboard and check if that fixes this error.
UNMOUNTABLE BOOT VOLUME Blue Screen of Death error is one of the more serious errors, and it’s usually caused by a hard drive problem.
In order to fix this annoying BSoD error, be sure to try all solutions from our article. For more suggestions, please access the comments section below.
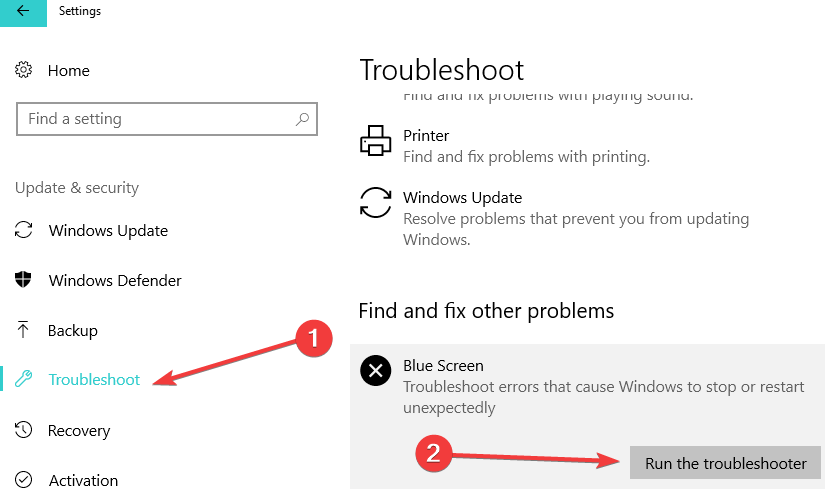
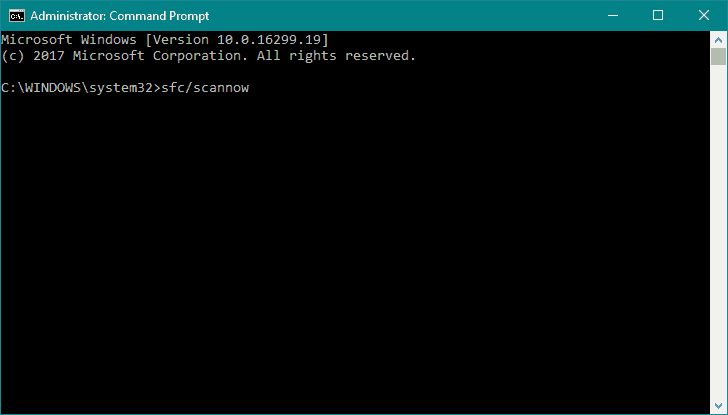
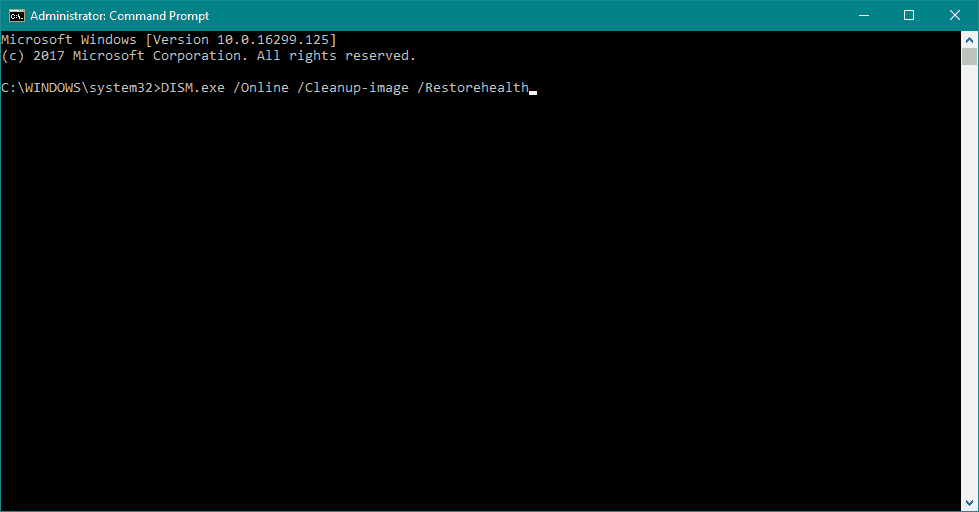
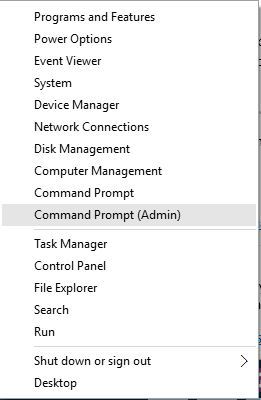
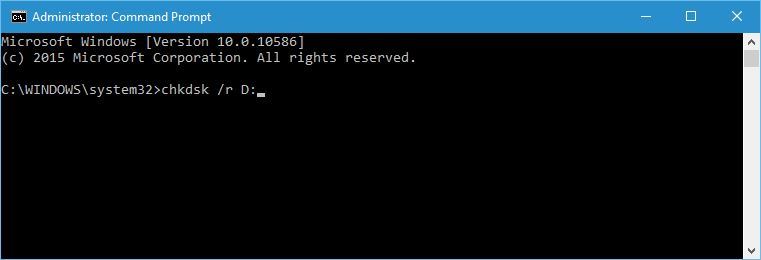








User forum
0 messages