WHEA Internal Error: Fix it Using These 9 Quick Methods
Running the Blue Screen troubleshooter is often effective
8 min. read
Updated on
Read our disclosure page to find out how can you help Windows Report sustain the editorial team. Read more
Key notes
- A corrupted element in your system usually causes the WHEA internal error in Windows 10.
- One option to solve this could require performing some actions involving your drivers.
- Your particular problem might need scanning a specific part of your PC, and our article will guide your every step.
- An advanced tool could also make BSoD WHEA internal error disappear, so check all our recommendations.
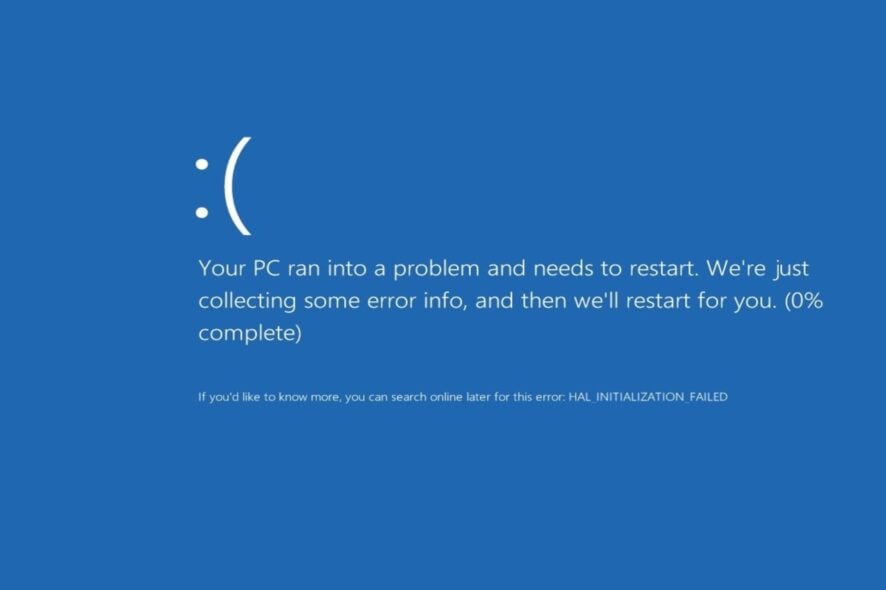
Blue Screen of Death, also known as the WHEA internal error, can be problematic for Windows 10 systems.
Therefore it’s essential to fix them as soon as possible. Unfortunately, this error isn’t that common, but since it can be so severe, today, we’ll show you have to fix it on Windows 10.
Is WHEA’s uncorrectable error serious?
Yes, a WHEA uncorrectable error is considered a severe issue, as it indicates a hardware problem on your computer that is preventing it from functioning correctly.
Different elements, including the following, typically cause this type of error:
- Hardware failures – This error is usually caused by hardware failures such as hard drive failures, memory failures, or problems with the processor.
- Overheating – Overheating can cause the components of the computer to malfunction and cause this error.
- Driver issues – Outdated or corrupted drivers can also cause the WHEA uncorrectable error.
- Power supply problems – Power fluctuations or issues with the power supply can also cause this error.
- Virus or malware – A virus or malware infection can damage the system files and cause this error.
- Software conflicts – Conflicts between software programs can also cause the WHEA uncorrectable error.
Users may experience this BSOD problem in several shades, including WHEA internal error on HP, with the boot loop, or with the stop code. Regardless, the solutions below should help.
How can I fix WHEA Internal Error?
1. Run the BSOD Troubleshooter
- Press Windows + I and go to the Update & Security section.
- Select Troubleshoot from the menu on the left, then Blue Screen from the right pane, and click Run the troubleshooter.
- Wait for the process to finish.
Windows 10 features a handy built-in troubleshooter that can help you with various issues, including BSOD errors.
2. Use a third-party BSoD fixer
An advanced professional tool can keep your PC in top shape by optimizing the Registry, repairing virus damage, recovering damaged files, or offering real-time malware protection.
This software is based on a powerful technology that can fix Windows errors that cause various programs to crash and can also repair and prevent BSoD WHEA internal errors.
3. Run the SFC scan
- Right-click the Start Menu, and open Command Prompt (Admin).
- Enter the following code and press Enter:
sfc/scannow - Wait until the process is done (it may take a while).
- If the solution is found, it will automatically be applied.
- Now, close the Command Prompt and restart your computer.
The System File Checker scans your computer for potential issues and resolves them automatically (if possible).
So, if a corrupt system file causes the WHEA_INTERNAL_ERROR error, the SFC scan will deal with it.
4. Update drivers
4.1 Manual updates
- Press Windows Key + X on your keyboard and select Device Manager from the list.
- When the Device Manager opens, locate the device you want to update, right-click it, and choose Update Driver Software.
- Select Search automatically for updated driver software and wait for Windows 10 to download the appropriate driver for your device.
- Repeat these steps for all drivers that you want to update.
Drivers constitute a significant part of your operating system, mainly because Windows 10 relies on them to communicate with all your hardware.
If specific drivers aren’t compatible with your operating system, or if they are just outdated or buggy, you’ll get a WHEA_INTERNAL_ERROR BSoD error, and your system will crash.
4.2 Automatic updates
When this happens, the issue might be that the device is malfunctioning or that the OS is attempting to install the incorrect driver.
Searching for drivers on your own can be time-consuming. So, we advise you to use a tool that will do this for you automatically.
Using an automatic driver updater will save you from the hassle of manually searching for drivers and keep your system updated with the latest drivers.
After installing the utility, you only need to scan your PC. It will detect outdated drivers and request your permission to update them; this process will be done thoroughly and securely.
5. Run DISM
5.1 The standard way
- Right-click the Start Menu, and open Command Prompt (Admin).
- Paste the following command and press Enter:
DISM /Online /Cleanup-Image /RestoreHealth - Wait until the scan is finished.
- Then, restart your computer and try updating again.
This tool re-deploys the system image and resolves potential issues along the way. So, it’s possible that running DISM will also fix the WHEA_INTERNAL_ERROR error.
5.2 Using the Windows installation media
- Insert your Windows installation media.
- Right-click the Start menu and, from the menu, choose the Command Prompt (Admin).
- In the command line, type the following commands and press Enter after each:
dism /online /cleanup-image /scanhealthdism /online /cleanup-image /restorehealth - Now, type the following command and press Enter:
DISM /Online /Cleanup-Image /RestoreHealth /source:WIM:X:SourcesInstall.wim:1 /LimitAccess - Make sure to change an X value with the letter of the mounted drive with Windows 10 installation.
- After the procedure is finished, restart your computer.
6. Check and repair the hard drive
- Restart your computer while holding the Shift key.
- Choose Troubleshoot, then click Advanced Options.
- Select Command Prompt from the list of options.
- When Command Prompt appears, enter the following lines and press Enter after each line to run it:
bootrec.exe /rebuildbcdbootrec.exe /fixmbrbootrec.exe /fixboot - Some users are also suggesting that you need to run additional chkdsk commands as well.
- To perform these commands, you must know the drive letters for all your hard drive partitions. For example, in Command Prompt, you should enter the following:
chkdsk /r c:chkdsk /r d: - Restart your computer and check if the issue is resolved.
This is our example, so keep in mind that you have to perform the chkdsk command for every hard drive partition you have.
Corrupted files on your hard drive can cause BSoD errors, and to fix this issue, it’s advised to run a chkdsk scan.
7. Install the latest Windows 10 updates
Blue Screen of Death errors are often caused by hardware or software issues, and if your operating system has problems with specific hardware or software.
We strongly advise using Windows Update and downloading the latest Windows 10 updates.
New updates are released frequently, and many of these updates improve your security, but these updates also introduce many bug fixes related to hardware and software.
Therefore you must download the latest updates to keep your PC safe, stable, and free from Windows stop code WHEA internal error.
8. Remove the problematic applications
- Press Windows Key + R, insert the code below, then press Enter or click OK:
msconfig - When the System Configuration window opens, click on Selective startup and uncheck Load startup items.
- Go to the Services tab. Check Hide all Microsoft services and click the Disable all button.
- Click Apply and OK to save changes.
- Press Ctrl + Shift + Esc to open Task Manager.
- Go to the Startup tab, right-click each entry on the list, and choose Disable from the menu.
- Once you disable all startup applications, close Task Manager and restart your PC.
When your PC restarts, check if the BSoD, also known as the WHEA internal error boot loop error, appears again.
If the error doesn’t appear, it means that one of the disabled applications or services was causing it.
To find which application caused this error, repeat the same steps, but this time try enabling services and applications one by one until you find the one that caused the problem.
Third-party applications can often cause Blue Screen of Death errors to appear; therefore, you must locate and remove those applications.
Antivirus programs often cause errors such as WHEA_INTERNAL_ERROR; therefore, we advise you to remove all antivirus programs except Windows Defender.
9. Update your BIOS
Few users claim that they managed to fix the WHEA_INTERNAL_ERROR BSoD error by updating their BIOS.
When you update BIOS, you sometimes unlock new features of your motherboard and allow it to work with different hardware.
Updating BIOS is a somewhat advanced feature; therefore, we advise you to check your motherboard manual for detailed instructions.
Bear in mind that you can cause damage to your computer if you don’t update BIOS properly, so be extra cautious.
Outdated BIOS or your hardware usually causes the WHEA internal error in Windows 10, but you can quickly fix it using one of our solutions.
We’d like to hear more from you on this matter, so drop us a comment in the dedicated section below.
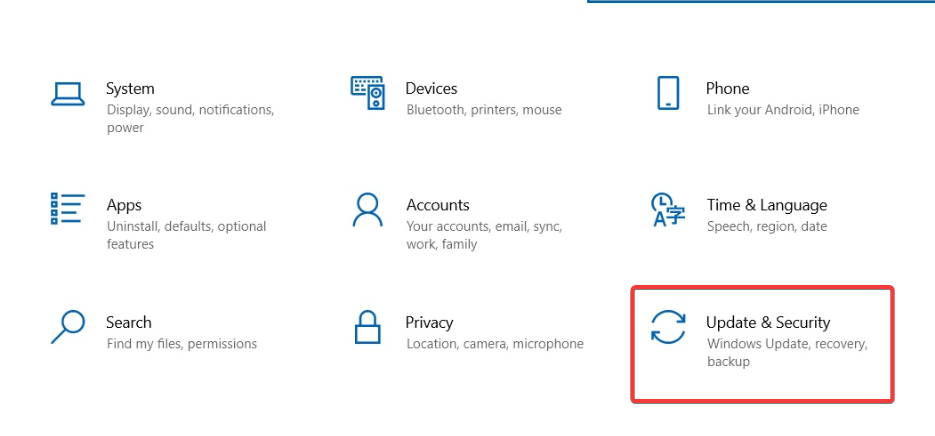
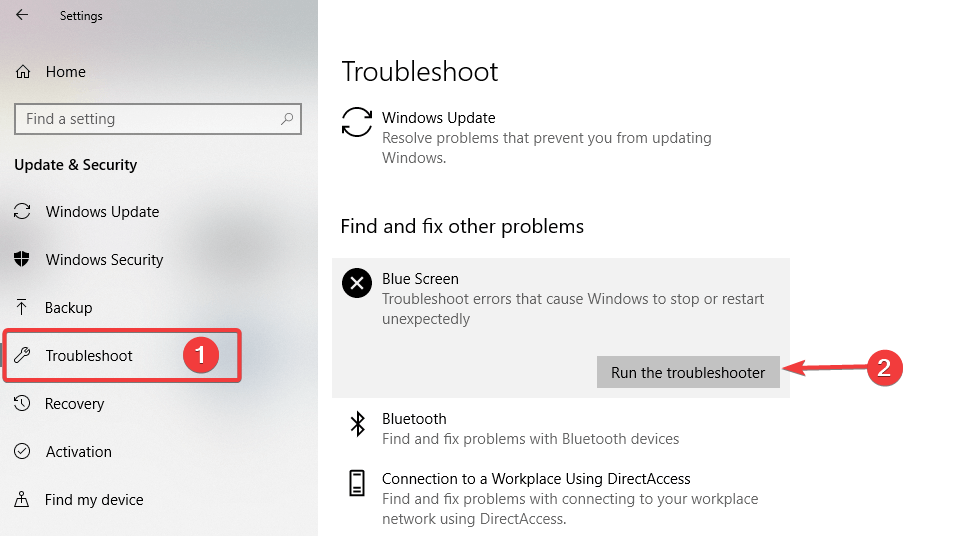


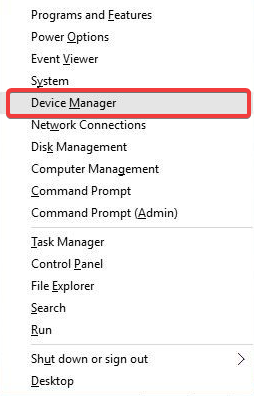
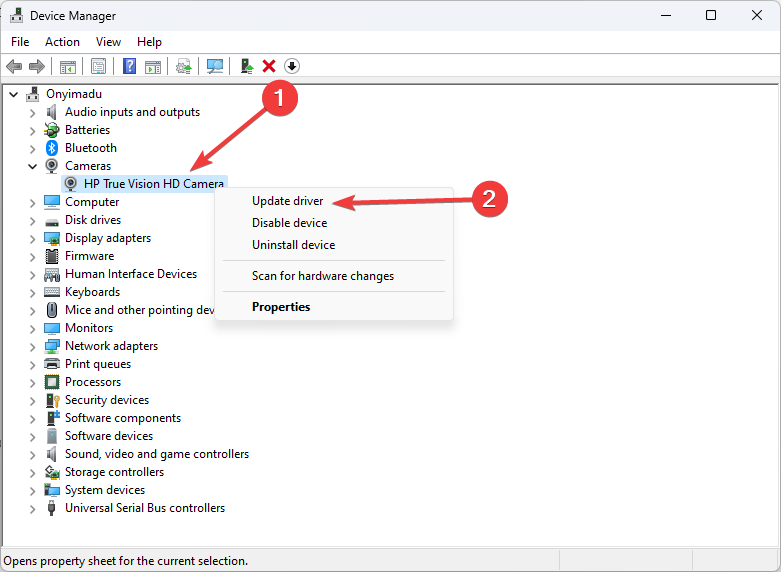
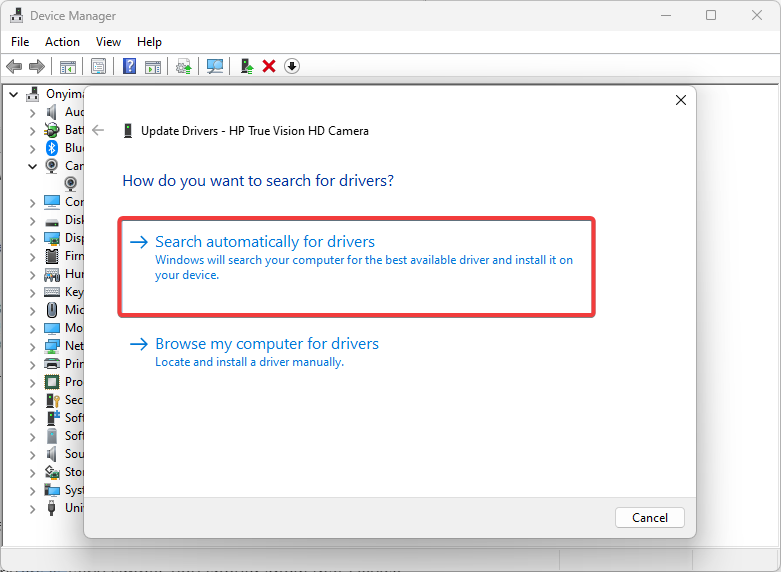

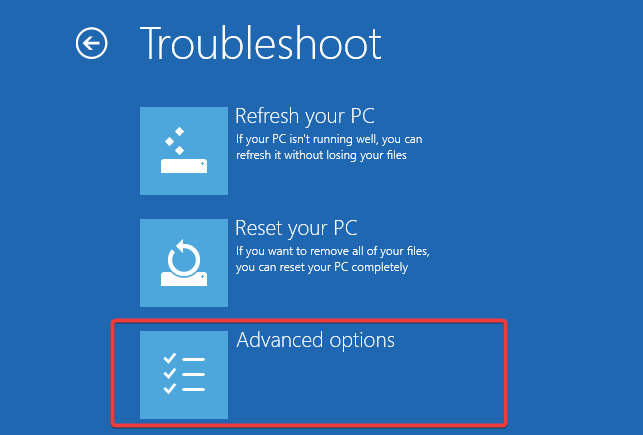
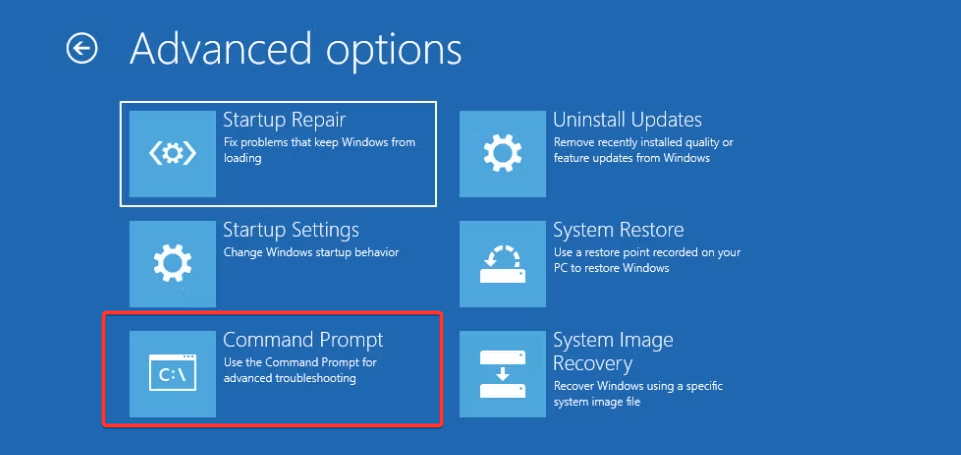


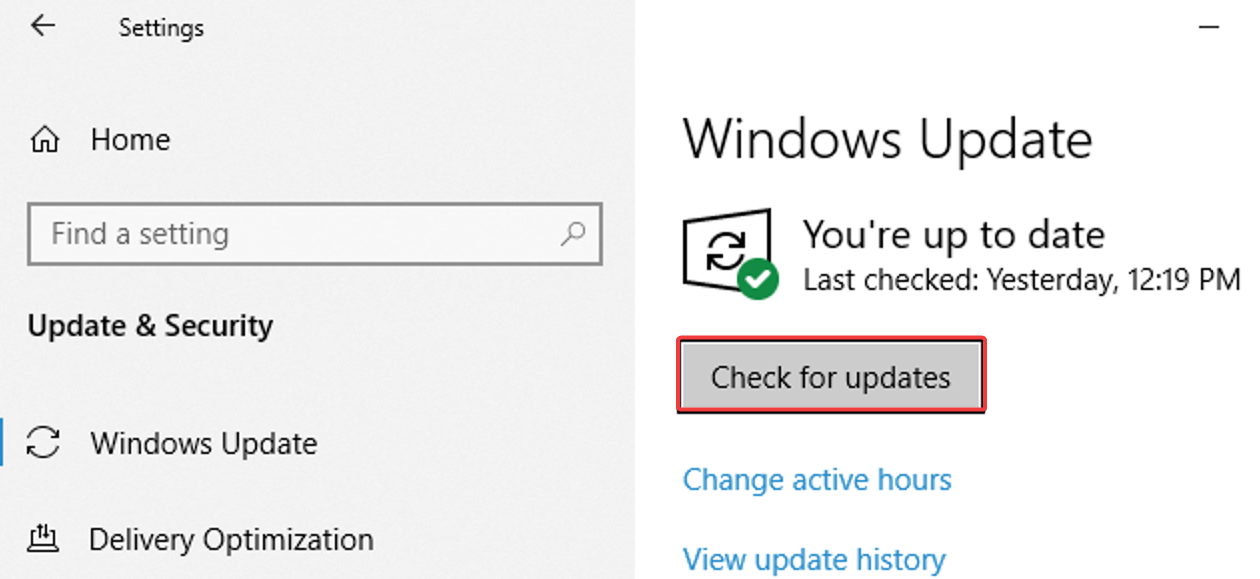
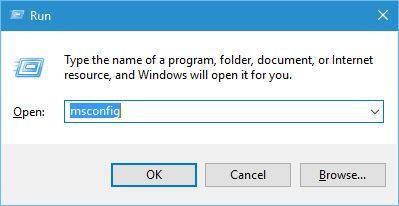
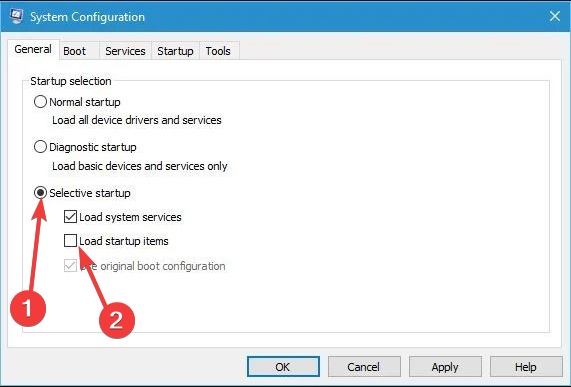
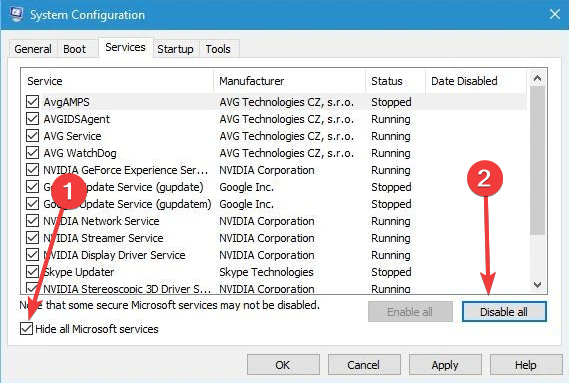
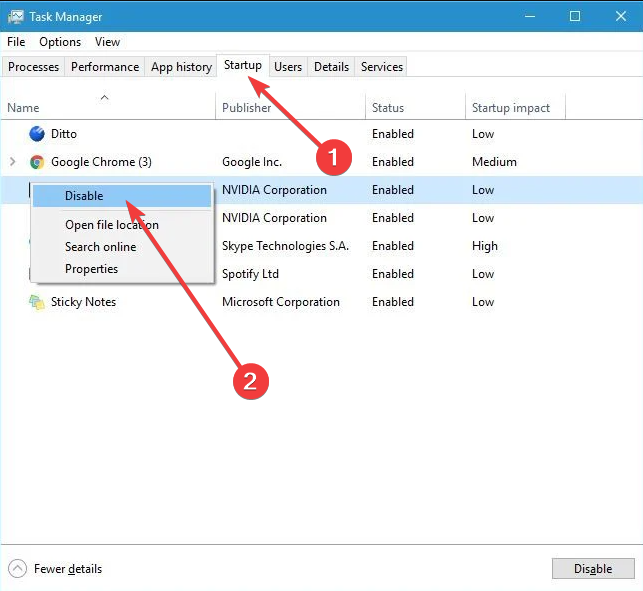








User forum
0 messages