5 Easy Fixes to Tinder Failed to Update Profile Pic
Clean cache & update the app to quickly fix the Tinder error updating profile
4 min. read
Updated on
Read our disclosure page to find out how can you help Windows Report sustain the editorial team. Read more
Key notes
- Seeing there was an error updating your profile on Tinder means that the app couldn't save your profile changes.
- If Tinder failed to update profile pic, try uploading the image with the steps described in this guide.
- You may need to restart your device or perform a quick update at the app level if the Tinder photo upload takes forever.
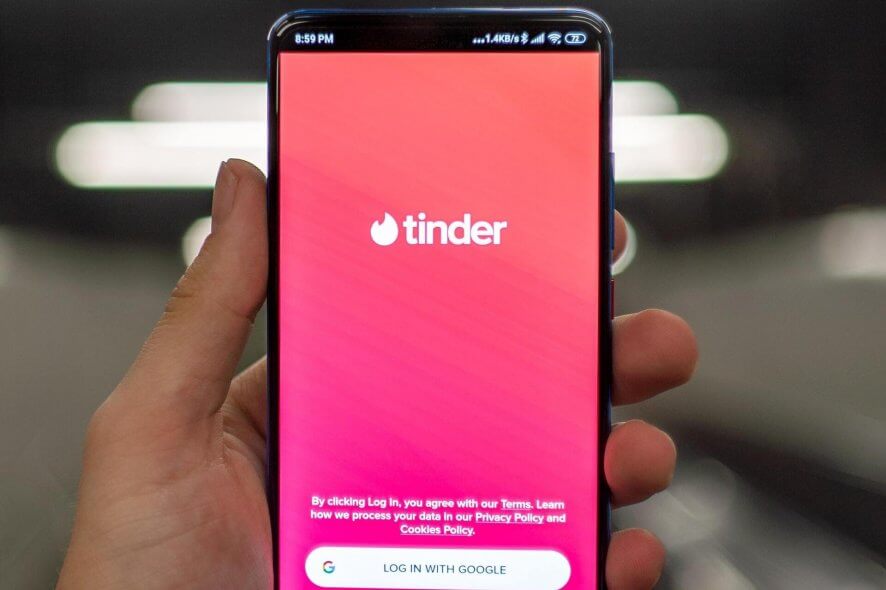
The beauty of using Tinder is how easy it is to meet people. Unfortunately, many users reported that Tinder failed to update a profile pic.
Normally, all it takes is just swiping through profile images to like a profile. And if the other user does the same to like you back, then it is a match. You can also use Tinder in a browser, yet the app is far more popular.
But if Tinder failed to update profile pic, you’re excluded from the game before it even started.
Whenever you have problems like there was an error updating your profile on Tinder, it’s frustrating. But why do these update or upload errors occur, to begin with?
Many users wonder, and legitimately so – why do my pictures keep failing to upload on Tinder? Let’s find out together.
Why won’t Tinder upload my photos?
Whenever you see that there was an error updating your profile on Tinder, you can expect picture-related issues, but not only.
In addition to Tinder photo upload spinning, you can also expect the following:
- Tinder failed to process video
- Updating your job title failed Tinder
- Can’t edit Tinder profile at all – BIO, name, etc.
- Tinder photo upload taking forever
Obviously, you need to make sure that you have the latest version of the app installed. If that’s not the case, go ahead and update or even reinstall it.
Cache accumulation can be just as bad, so you might want to clear any piled-up clutter. Last, but certainly not least, you should think about what photos are not allowed on Tinder.
Does Tinder block certain photos? It is possible and according to their Terms & Conditions, they do perform regular checks and remove content that violates their policies.
How do I fix Tinder error updating profile?
1. Update your Tinder profile picture the proper way
- Launch the Tinder app on your device.
- Next select Settings in the top left corner.
- At the top of your screen, select the option Edit info. It can be found just beneath your username, and current profile picture.
- A window with six squares in total will then appear, where you can upload pictures will be displayed.
- Select the + sign on one of the squares to upload any image of your choice.
- Wait for the picture to display on Tinder before closing the window.
- Your new profile picture should now be set.
 NOTE
NOTE
2. Restart your mobile
- Hold down the Power button on your mobile device until it displays the Shutdown, and Restart options.
- Choose the Restart option and wait for two minutes for your device to complete its restart process.
- Next, open the Tinder application.
- Enter your login credentials, and retry the steps to set up a profile picture.
If restarting your device does not work, let’s try updating your Tinder application on your device.
3. Update your app to avoid the Tinder error updating profile
3.1. Update Tinder on Android
- Launch the Google Play store.
- Select the menu and choose My apps & games.
- From the list, find the Tinder app and tap Update.
3.2. Steps to update Tinder on iOS
- Click on the App Store on your device to open it.
- Type in Tinder in the search bar . Select Tinder app when it comes up from the displayed suggestions.
- Next click on the update button to start updating the Tinder app on your smartphone.
- Click on the Accept/I Agree button if you are prompted with the list of permissions.
- Proceed with selecting the Open option to start using the updated version of Tinder on your device.
- Finally, go ahead and update your Tinder profile.
4. Clear Data & Cache
- Open Settings on your device, and navigate to Applications.
- Scroll till you find the Tinder application icon.
- Click on the Tinder application to open a new window, and click on the Clear Cache button.
- Next click on Clear Data. After that launch the Tinder app.
- Log in to your account, and try to update your profile picture again.
Sometimes the simplest way to solve this error is by clearing the cache files on Tinder.
5. Contact Tinder Customer care
Send an email to [email protected]. In the email explain the problem you are facing, which in this case you cannot update your Tinder profile picture.
Tinder’s support will respond to your email with useful information about the cause of your problem and hopefully, get your account back in order.
If you’ve managed to solve your Tinder error by following the above-mentioned steps, or if you have any suggestions, please use the comment section below.
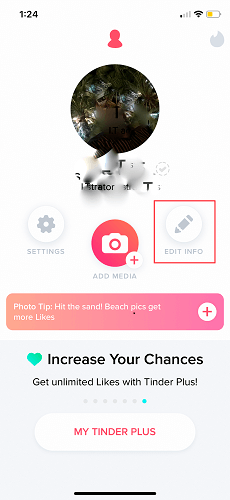
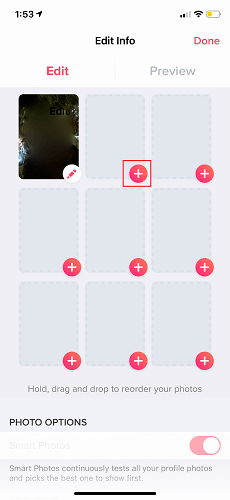
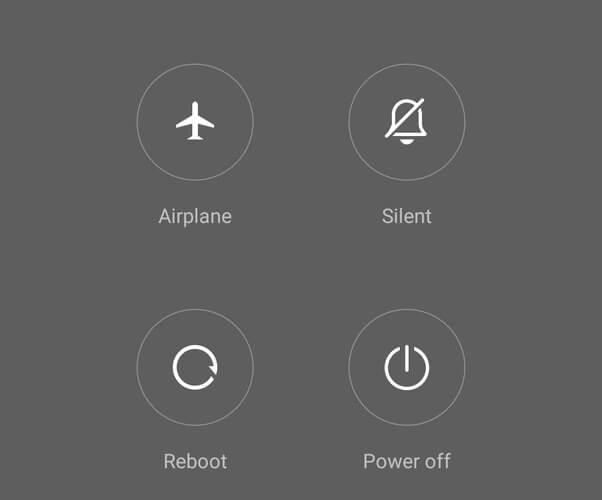
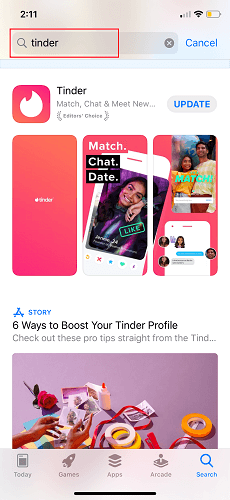
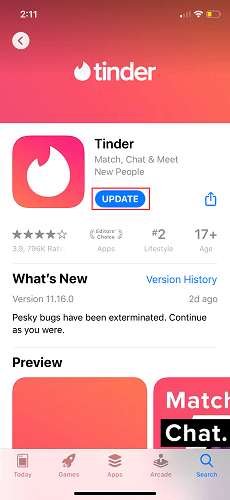








User forum
0 messages