How to Update Outdated Drivers in Windows 10
Keeping your drivers up to date boosts your PC's performance
6 min. read
Updated on
Read our disclosure page to find out how can you help Windows Report sustain the editorial team. Read more
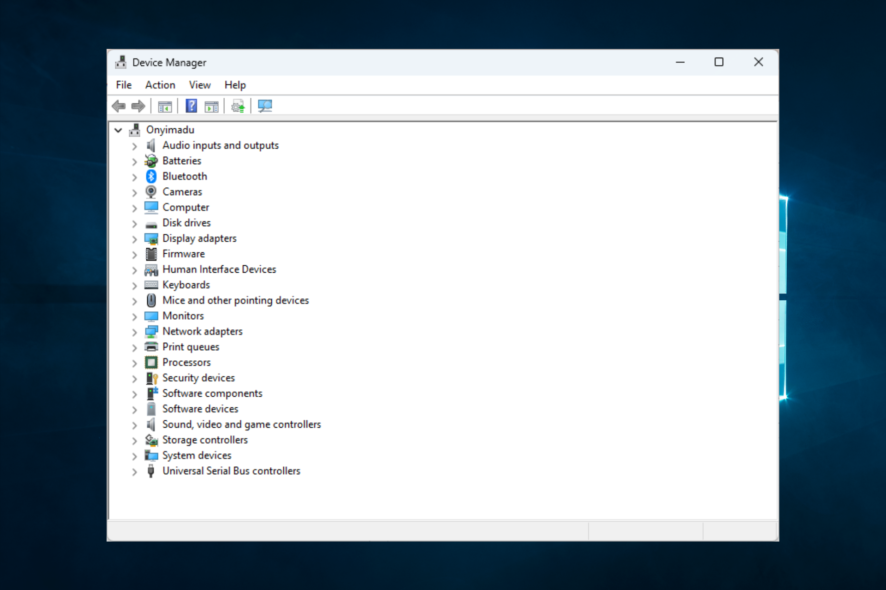
You can update drivers in Windows 10 online, without the Internet, or even automatically. Let’s find out all the ways! Read on if you are wondering how to update Windows 10 drivers on HP, Lenovo, AMD, or Nvidia drivers.
How can I update drivers in Windows 10?
1. Via Windows Update
- Press Windows + I and click Updates & Security.
- Click on Windows Updates, and then on Check for updates on the right.
- Your PC will now check for driver updates in Windows 10 and install the available ones.
Microsoft has partnerships with more significant hardware manufacturers like Intel, Nvidia, AMD, etc. Therefore, these companies regularly release driver updates for their components via Windows Update.
And the best part, you can update drivers on Windows 10 for free via Windows Update. So, if you’re rocking a newer Nvidia or ATI graphics card, check for Windows updates regularly to keep the device drivers up-to-date.
2. Use the Device Manager
1. Go to Search, type device, and open Device Manager.
2. You’ll now see the list of all your hardware listed in Device Manager.
3. To check for driver updates for any component, just right-click on it, and choose Update driver from the list of options.
4. Now, you will have two choices. You can select the first one if you want the system to automatically search for a driver. The second is for when you already downloaded a driver and so you will have to point its location
5. If a driver update is available, the wizard will automatically install it, if not, your driver is already up to date.
In case you don’t receive your driver updates via Windows Update, the most common way to check for driver updates is with the Device Manager.
You can manually update your drivers through it. This built-in tool allows you to separately update every driver for your devices.
It might take some time to check every single driver manually, but you can solve a lot of problems by doing that.
3. Install dedicated driver downloading software
There are various third-party tools that you can use to install the latest drivers on your Windows 10 computer automatically. However, professional driver updater software is one of the most efficient options.
You need to know from the start that a professional tool makes updating drivers simple, even for newbies. More precisely, the device runs automatically to find outdated drivers.
PC HelpSoft Driver Updater is the perfect tool for this task as it is very powerful and easy to use. In just a few moments you can have all your drivers updated and you can set up automatic scans for the future, so you’ll never have to worry about this issue again.
⇒ Get PC HelpSoft Driver Updater
4. Update your drivers from the manufacturer’s website
Microsoft already has agreements with all the noteworthy manufacturers and provides the necessary drivers within regular Windows updates. However, some manufacturers can release special updates to tweak specific problems in some exceptional cases.
In most cases, these versions will also be released via updates for your PC, but there seems to be no harm in checking for driver updates on the manufacturer’s website as long as it’s a trusted brand. The drivers can usually be found on the Support page.
Here are the official driver download links for the most common drivers used on Windows PCs:
- NVIDIA driver updates
- AMD driver updates
- Intel driver updates
- HP driver updates
- Dell driver updates
- Lenovo driver updates
5. Use the Compatibility Mode
- Locate the driver installation program on your computer or a media (CD/DVD).
- Right-click on the program’s setup file (an executable file usually has the word set up in its name), and select Troubleshoot compatibility.
- The Program Compatibility Troubleshooter will look for any problems.
- Click on Troubleshoot program.
- Now select which is the problem with the program. If the driver worked fine in a previous version, select the first option and click Next.
- Choose the Windows version where the driver worked fine, and click Next. We selected Windows 7 in our example.
- Now click on Test the program and then hit Next again.
- Now follow the instructions to install the drivers as you usually do.
- Finally, you can save these settings if the installation and the drivers work fine.
In the unlikely event that you fail to update your drivers with the previous methods, there is still the option to troubleshoot compatibility. This is a way to convince older drivers to work on a supported version of Windows.
6. Via BIOS
- Download the latest BIOS (or UEFI) from the manufacturer’s website.
- The BIOS update file is usually in a .exe format, so you can copy it on a bootable USB flash drive. (Make sure you unzip the file before the move and double-check that there is no other file stored on the industry).
- The next step is to insert the USB stick into the system.
- To activate the booting sequence, press and hold the power button a few times.
- Choose Troubleshoot.
- Click Advanced options and select UEFI Firmware Settings.
- Finally, select Restart and use the menus to update the BIOS / UEFI.
As you can see, updating the drivers through BIOS is closely linked to flashing the BIOS itself.
We know that handling the BIOS can be daunting, but an expert guide for updating the BIOS is all you need. Nevertheless, we recommend using this method as the last resort as it is both risky and time-consuming.
Every piece of hardware requires a proper driver to work correctly because drivers are the soul of every computer. If a particular component of your computer is missing or has an outdated driver, various problems may occur.
While updating all drivers is often essential, here are a few you must not skip:
- Display drivers – This driver is the software component that enables a computer to display images from a video card. This program is crucial because your video card isn’t used to its full potential.
- Controllers – You can find a list of vendors and drivers for devices that aren’t built into your motherboard on the controller drivers page.
- Network card drivers – To connect your computer to the internet, you need software called a network adapter driver. It would be best to keep your network adapter drivers up-to-date to prevent potential issues.
- Sound card drivers – A sound card and its accompanying driver software are responsible for managing the audio output of your PC. This sound card might be a separate piece of hardware slotted in via an expansion port or an integral part of the motherboard itself.
- Mouse drivers – To put it simply, a mouse cannot interact with a computer without a device driver known as a mouse driver. In most cases, the mouse driver will already be installed on your computer.
These are the different ways to update the device drivers in Windows 10. Of course, you can always use any method that seems most accessible, but all of them are guaranteed to work and get you the latest drivers for HP, Dell, and other manufacturers.
If you’re using a legacy system, we also have a great guide on how to roll back a driver on Windows 7, so don’t miss it. You can also learn how to update NVIDIA drivers on Windows 11.
Do not hesitate to refer to our above tips and update drivers in Windows 10 in no time. Let us know how the procedure went for you in the comments below.




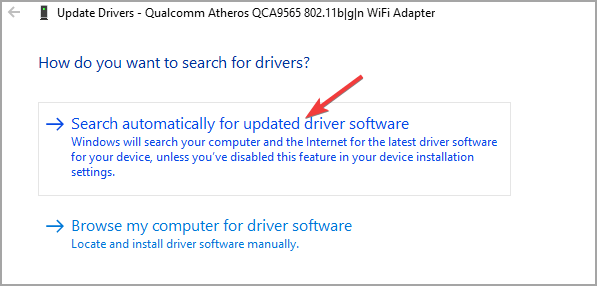















User forum
2 messages