Please Wait if Message is Not Replaced Adobe Reader Error: 3 Fixes
3 min. read
Updated on
Read our disclosure page to find out how can you help Windows Report sustain the editorial team. Read more
Key notes
- Users can't open dynamic PDF form documents with their browsers because the Please wait error occurs.
- If you come across this message, you are probably trying to open a Dynamic XFA (XML Form Architecture) PDF.
- Downloading the document and opening it in a dedicated reader is the most recommended solution but we have more fixes below.
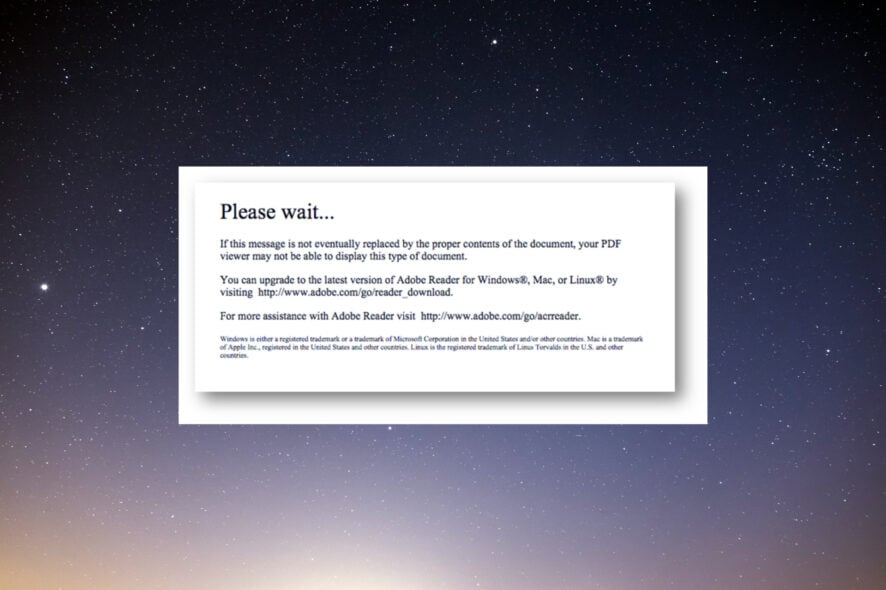
Some utilize their web browsers to open PDF documents. However, users can’t open PDF XFA form documents with browsers that don’t support that type of dynamic form.
Adobe Acrobat is one of the most commonly used applications to open Portable Document Format files, but some users have encountered issues with it.
Some browsers display this error message when users try to open dynamic PDF form documents with them:
Please wait… If this message is not eventually replaced by the proper contents of the document, your PDF viewer may not be able to display this type of document.
In today’s guide, we will explore this issue in-depth, and discuss the best methods to apply in order to fix this pesky issue once and for all. Read on for more details.
How can I open a PDF document if the Please wait error occurs?
1. Configure Firefox to utilize Adobe Acrobat Reader
- Download and install Acrobat Reader.
- Next, open Mozilla Firefox.
- Click the Menu button from the top right and select Settings.
- Scroll down to the General tab’s Applications section and find Portable Document Format (PDF).
- Click the Action drop-down menu and click the Open in Firefox option.
- Then restart Firefox.
In the same way, you can also proceed with any other browsers. For instance, in Chrome, you will find the same feature within the Site settings option.
2. Open the PDF with Adobe Acrobat Reader
- Right-click the download link for the PDF you can’t open with your browser.
- Select the Save link as option.
- Enter a title for the PDF in the File name box.
- Choose a folder to save the PDF.
- Click the Save option.
- Download and install Acrobat Reader.
- Open the software.
- Click File and Open.
- Choose the PDF document you downloaded.
3. Open the document with Internet Explorer’s Adobe PDF Reader plug-in
- Press the Windows key + S keyboard shortcut, type edge, and click on Microsoft Edge from the results.
- Click on the three vertical dots from the top-right corner and select Extensions.
- Select Manage Extensions.
- Find the Adobe Acrobat extension and toggle the switch to on to enable it.
Here we have shown you how to enable the Adobe Acrobat extension in Edge but you can do the same in any browser from its add-ons or extensions menus.
Those are three methods for opening PDF form documents that you can’t open with browsers’ default PDF viewers.
You might also be interested in our selection of the best PDF reader apps for Windows & Mac that might also help you open the PDF documents.
All users can download the PDF documents with their browsers’ Save as options for links.
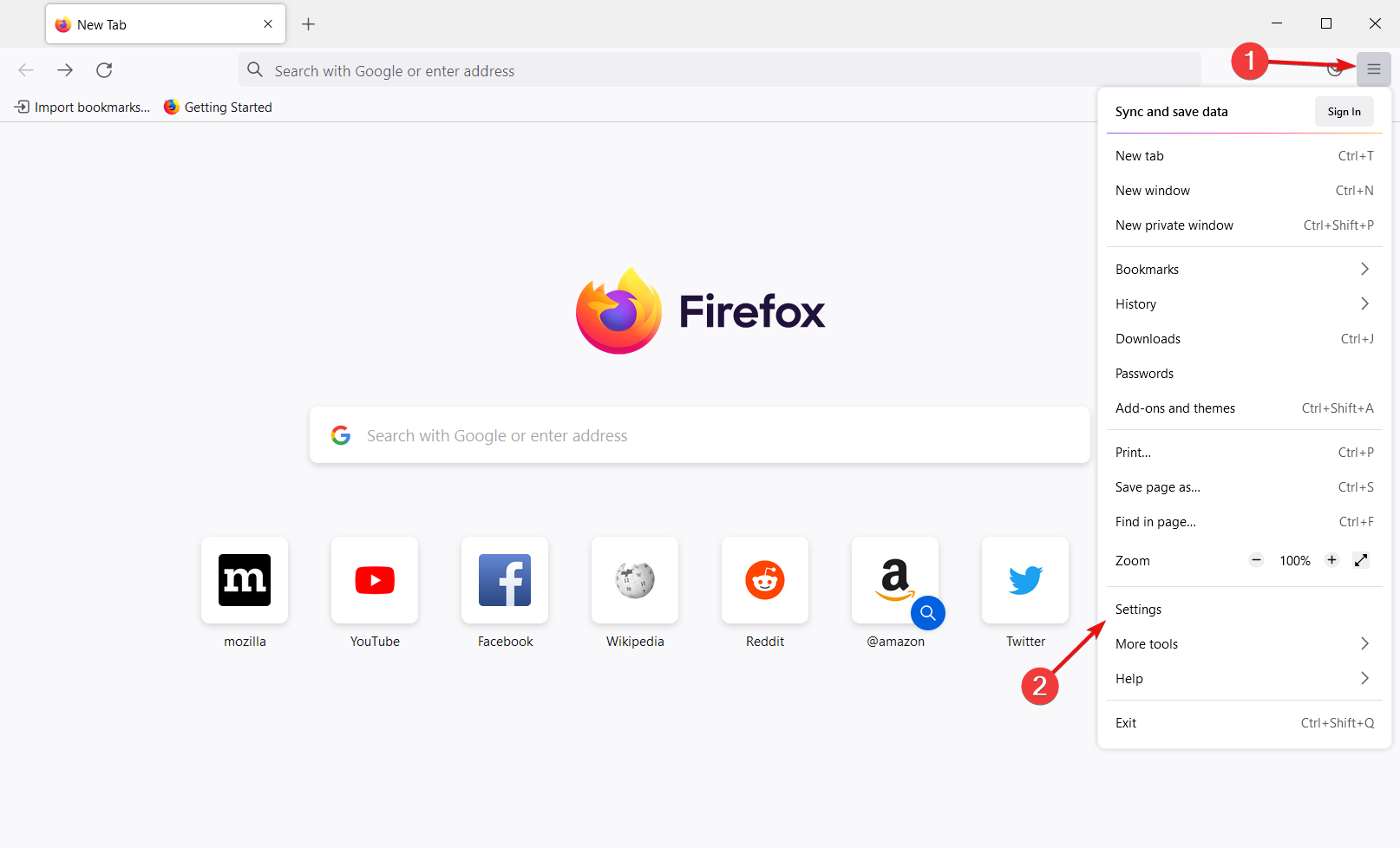
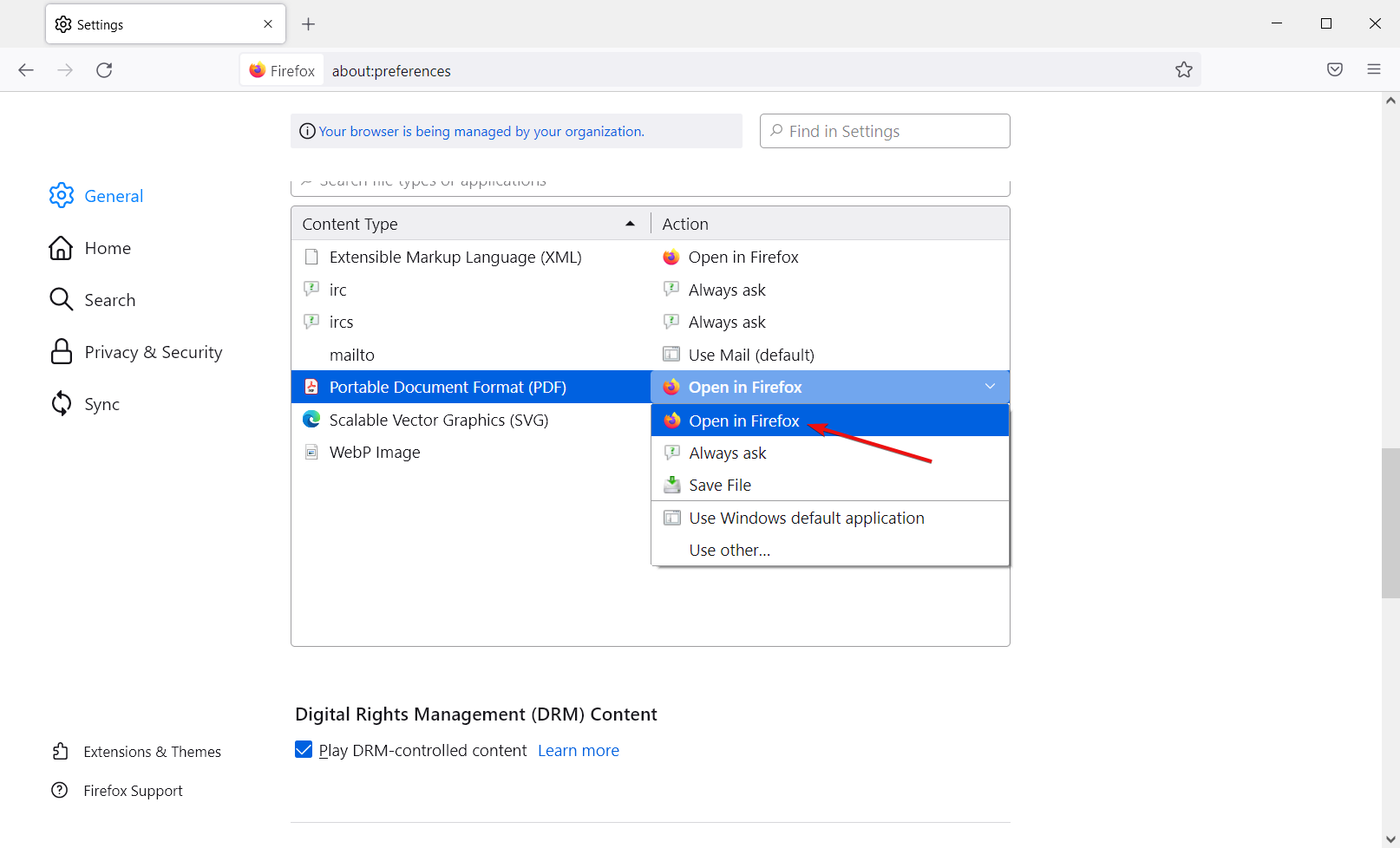
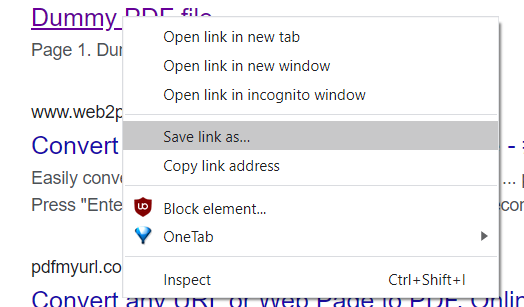
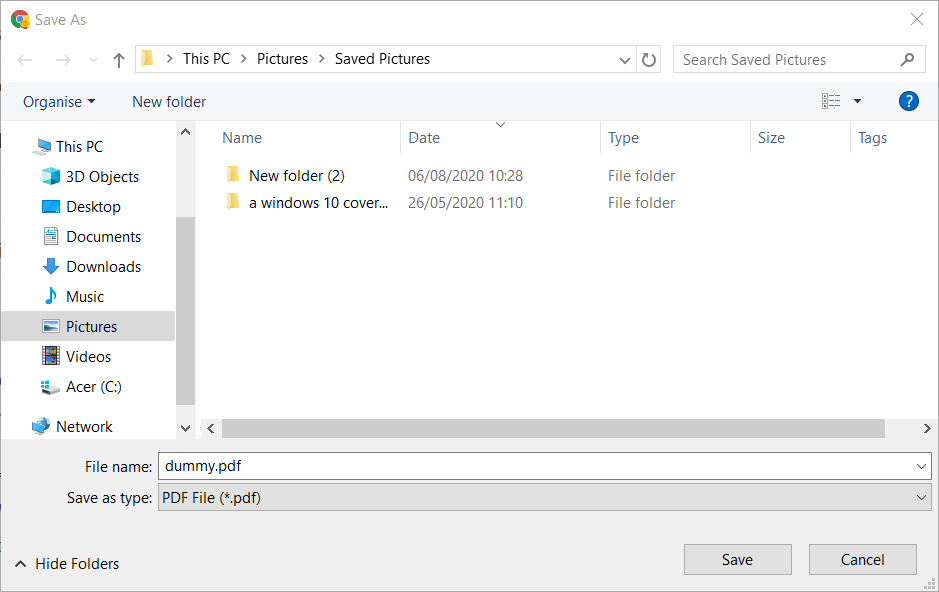
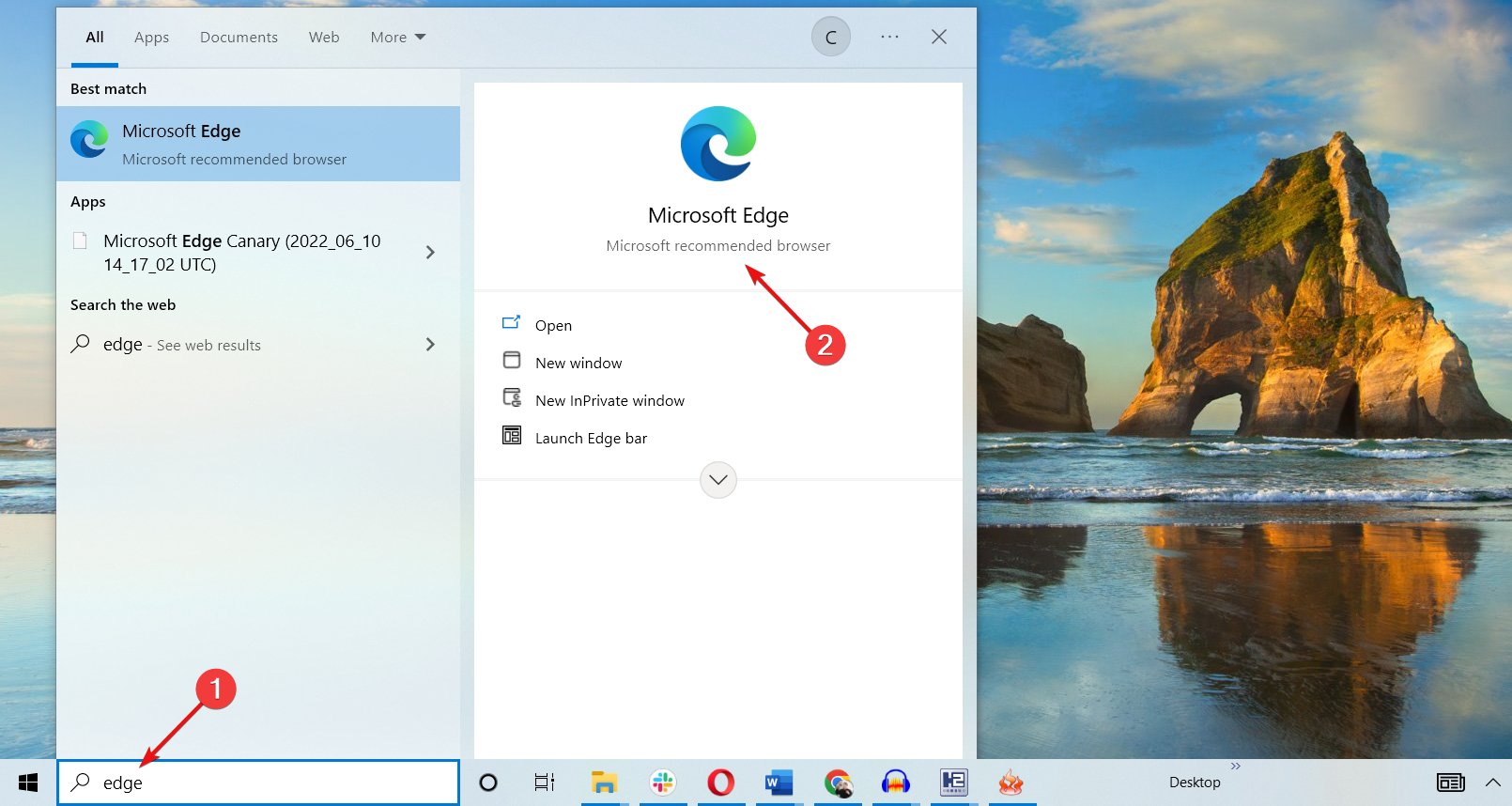
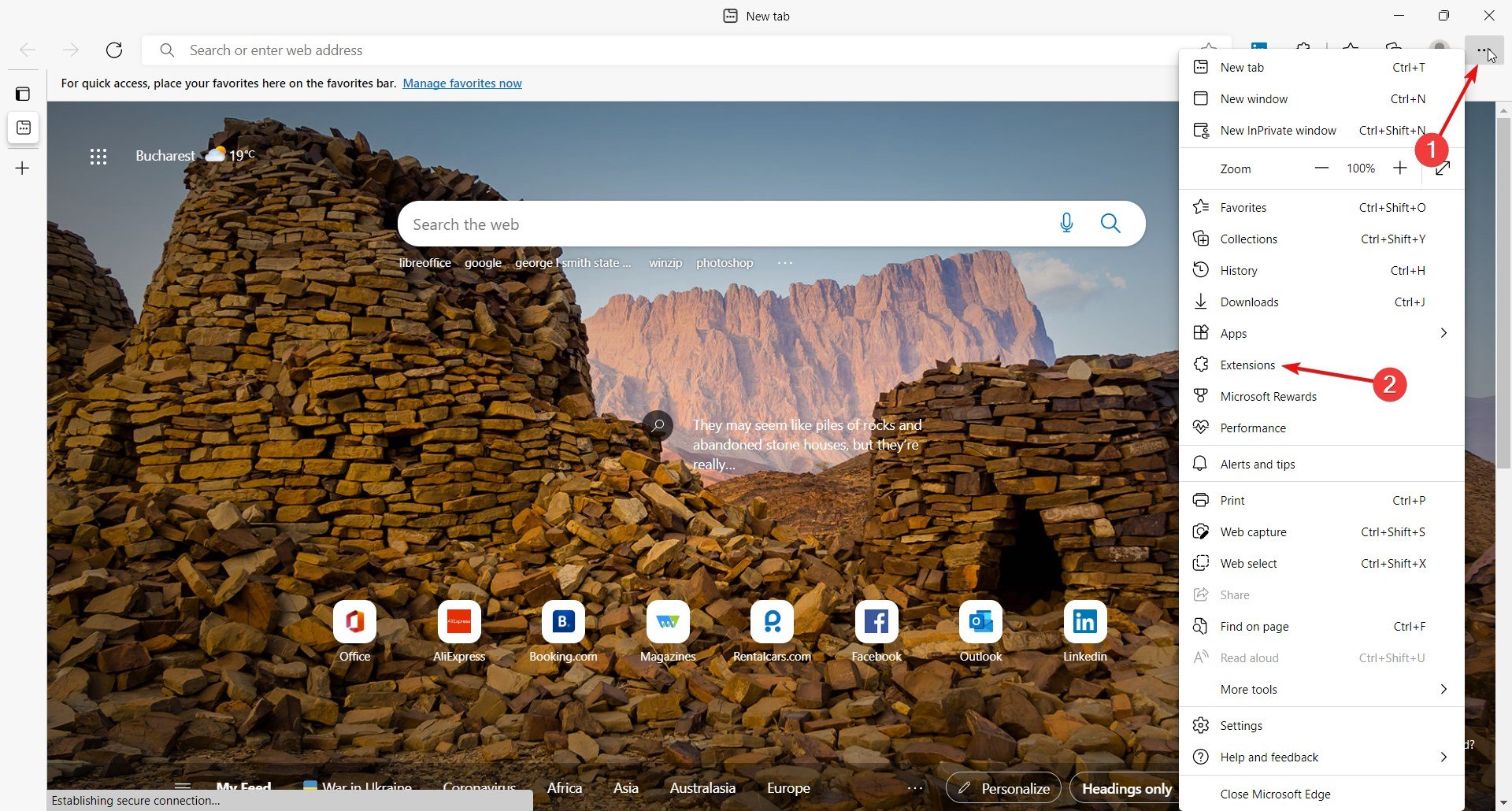
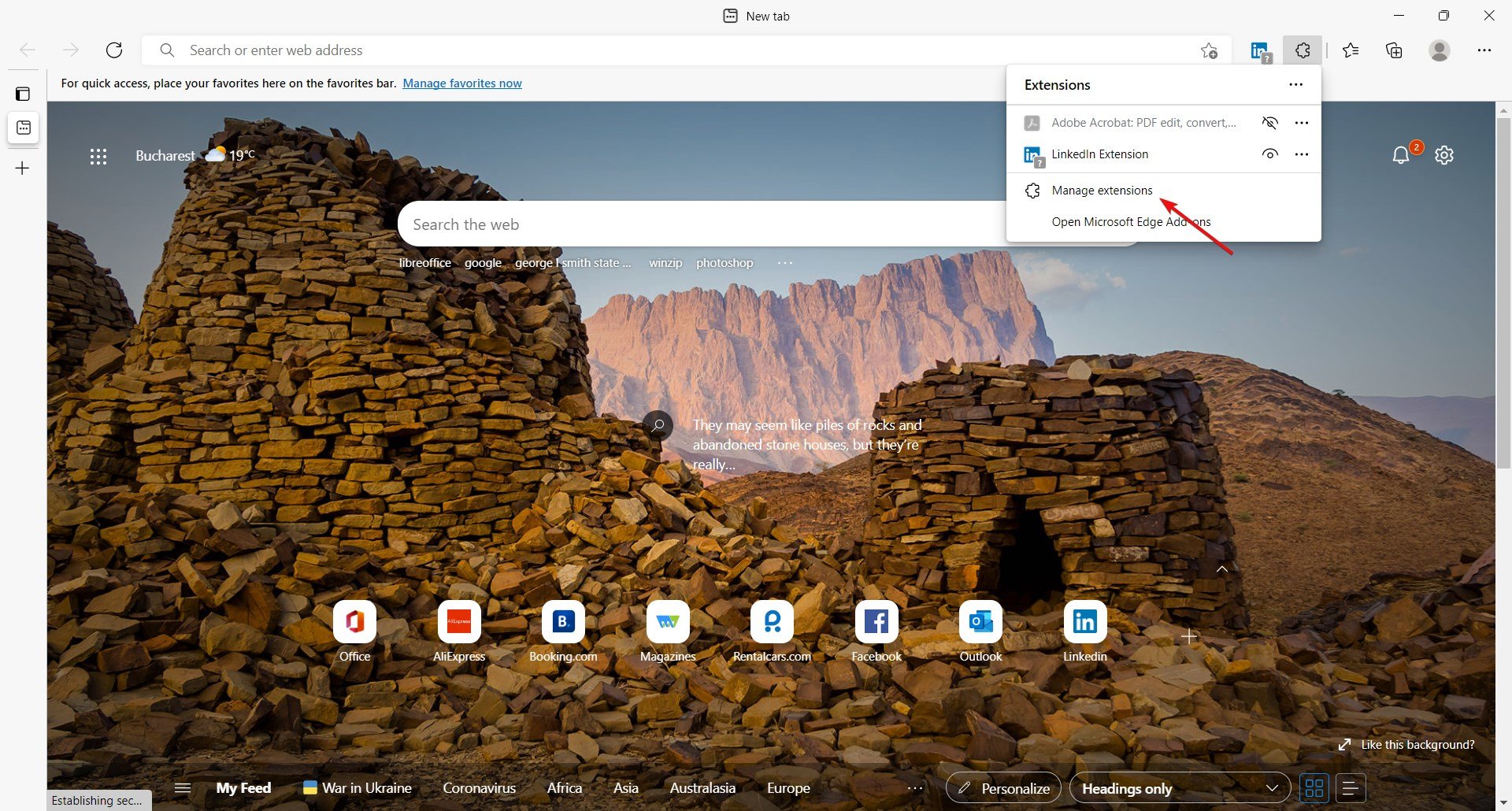
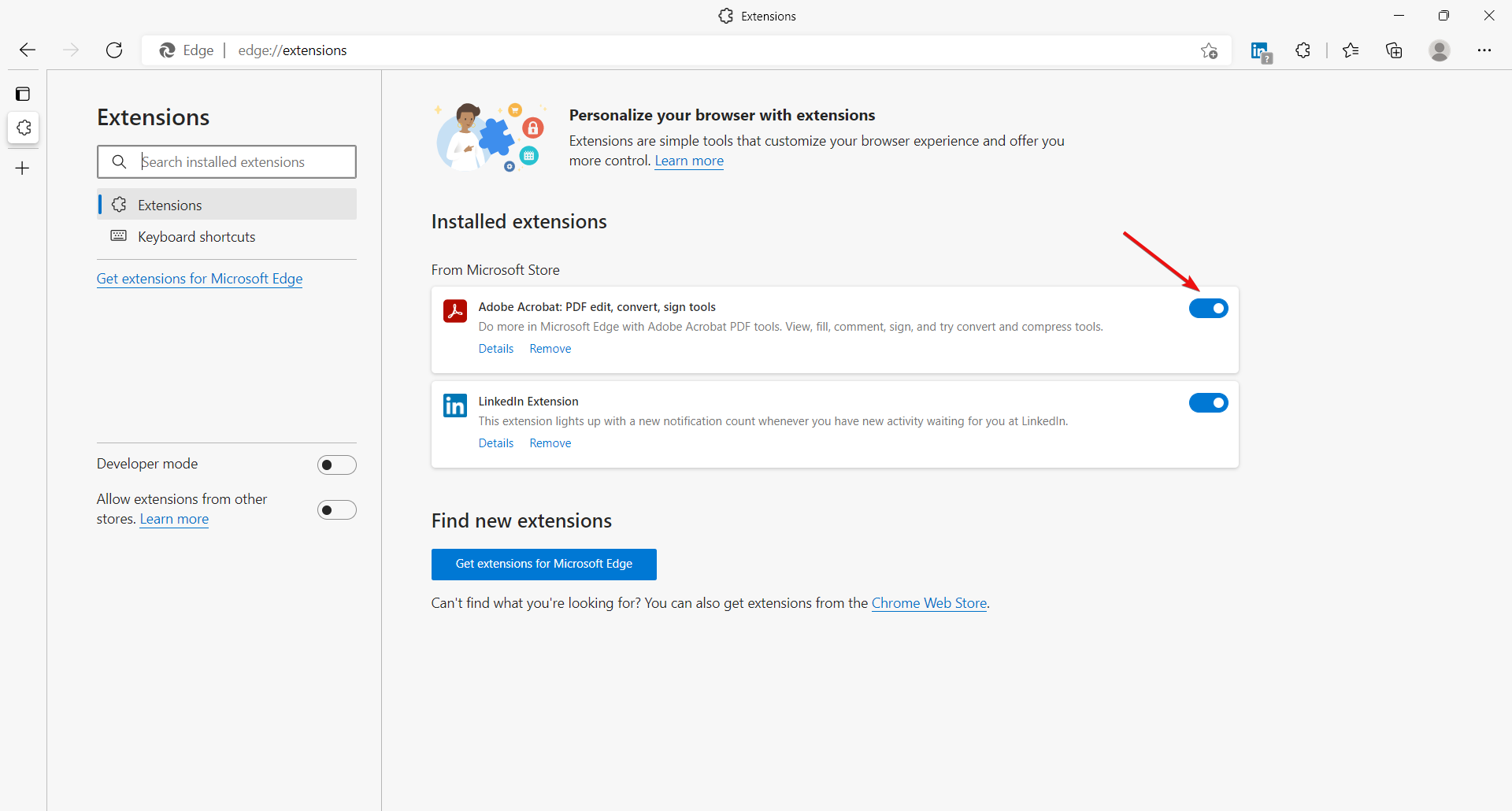



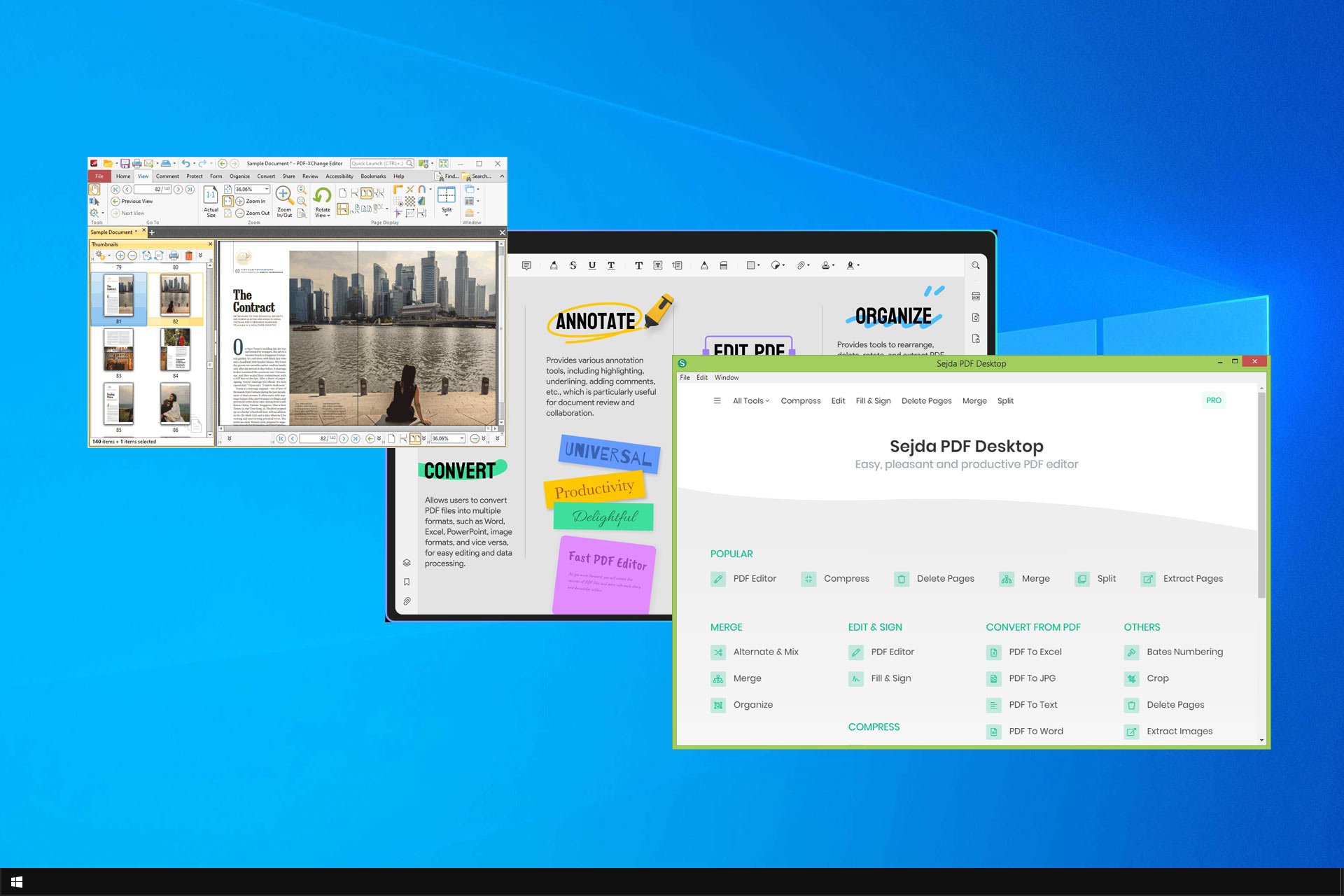
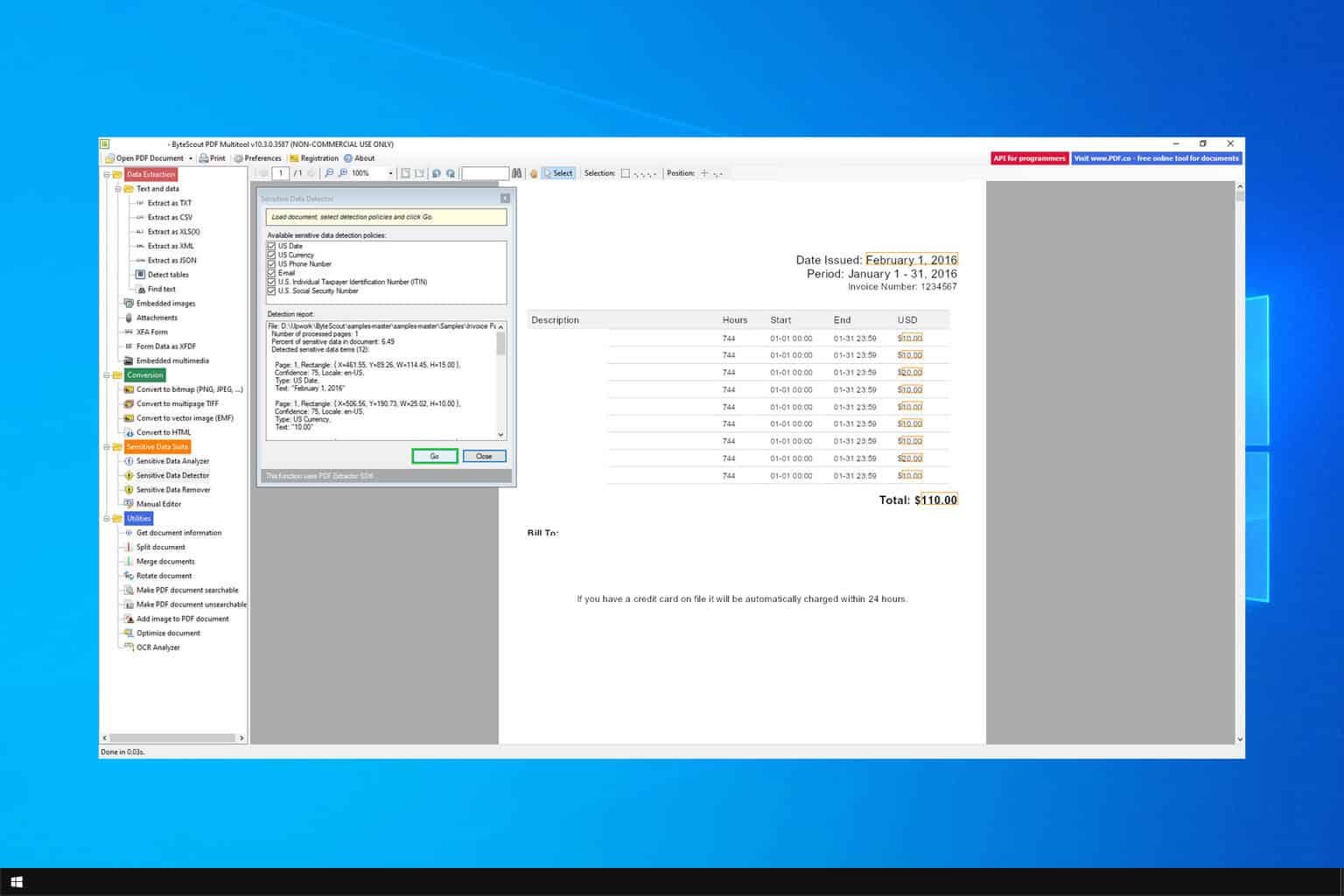
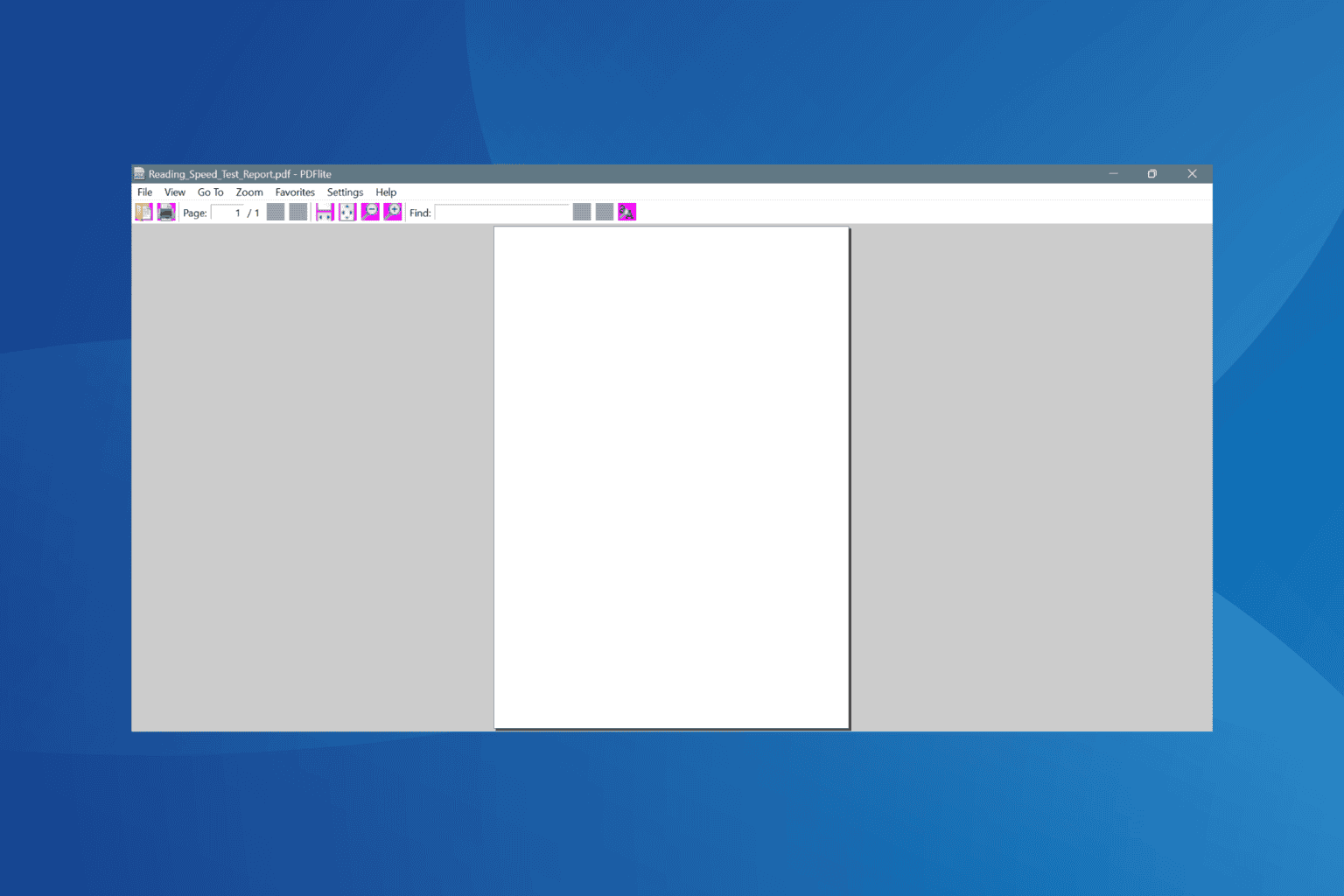
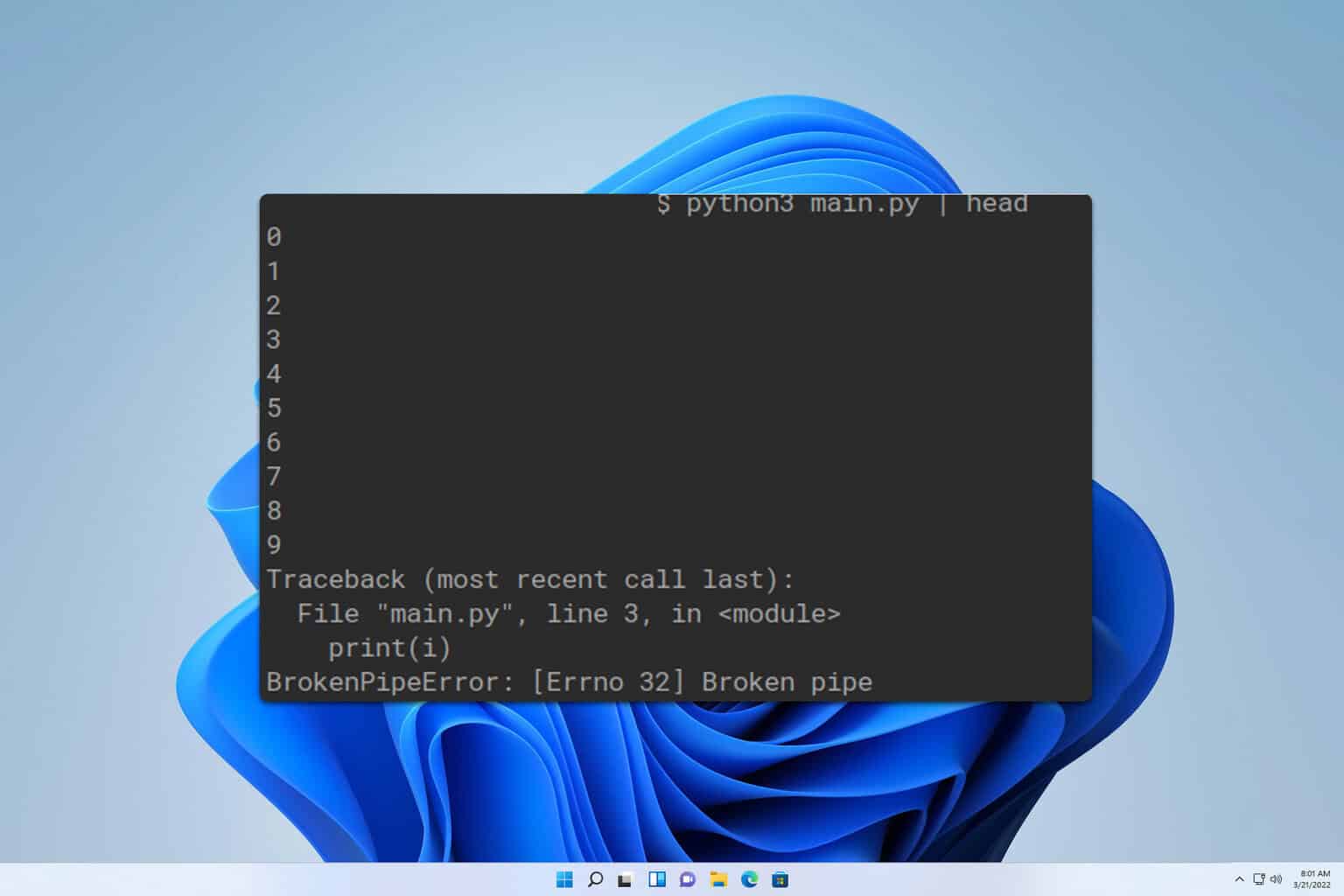
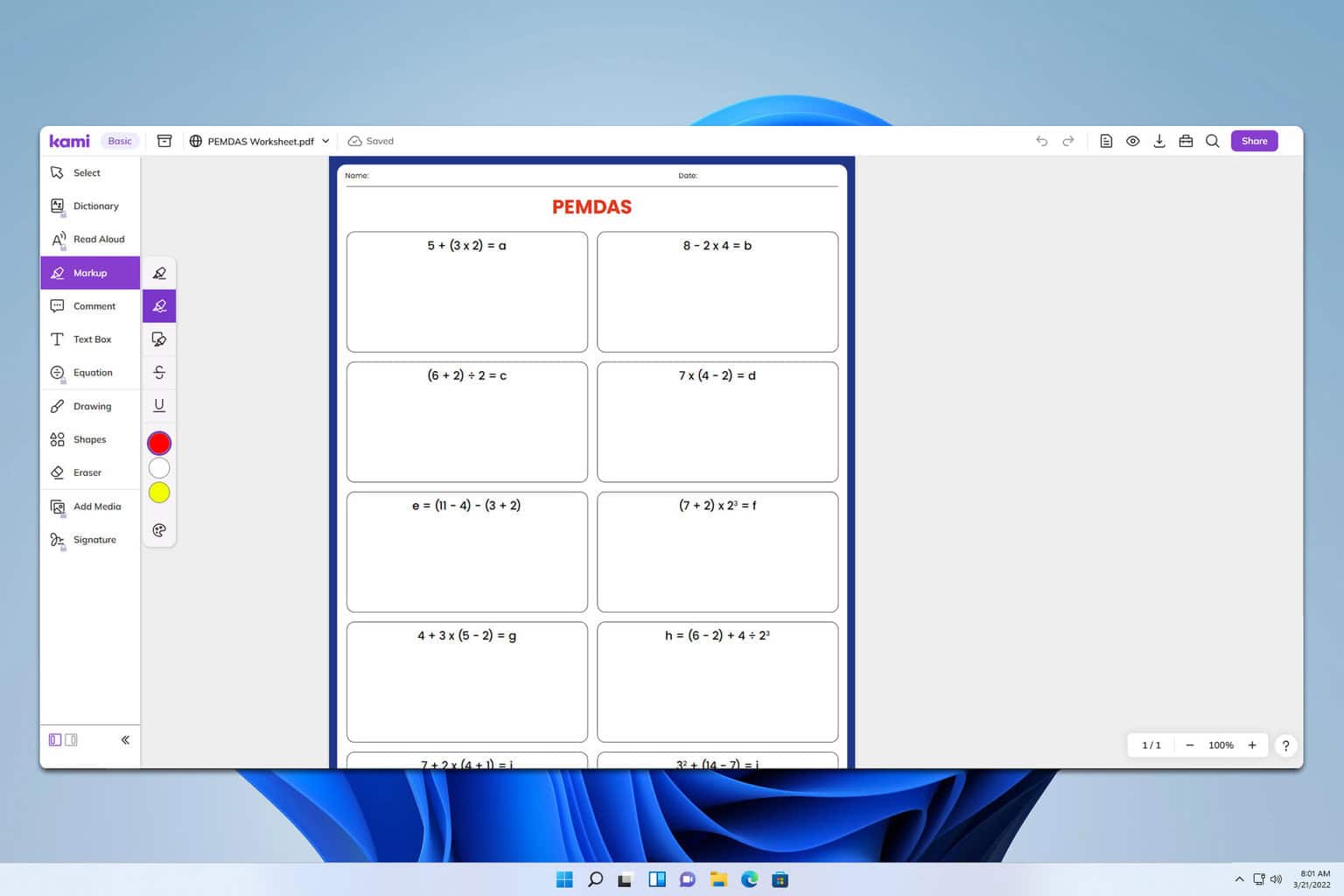
User forum
0 messages