FIX: Windows 11 not recognizing iPhone
8 min. read
Updated on
Read our disclosure page to find out how can you help Windows Report sustain the editorial team. Read more
Key notes
- We all have at some point connected our iPhone to the PC, but several users have reported that Windows 11 is not recognizing their iPhone.
- To fix the issue, check the connection, provide the required permission, update the iTunes app, amongst other methods listed below.
- Also, find out the best apps to project your iPhone screen to a Windows PC.
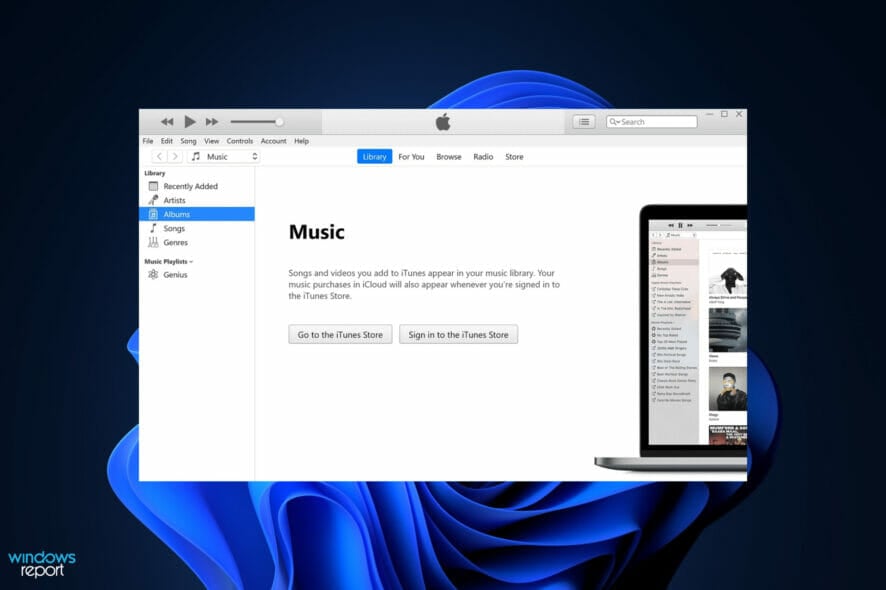
We often connect our iPhones to a computer, generally to transfer photos or in some cases, to troubleshoot errors. But, what do you do if Windows 11 is not recognizing your iPhone?
Not being able to connect both the devices poses a major hurdle to users, and you will find several forums on the web where users complain of the same. A common factor amongst all these forums is that nowhere will you find a credible and effective troubleshooting approach.
Therefore, we have dedicated this guide to help you understand why Windows 11 is not recognizing your iPhone, and walk you through the fixes for the problem.
Why is Windows 11 not recognizing my iPhone?
Since this situation involves two devices, problems with either can lead to Windows 11 not recognizing the iPhone. So, you will have to put in almost twice the effort. We have listed some of the common issues that cause the problem:
- Faulty connections
- Critical permissions not granted
- Outdated drivers
- Running an older version of iTunes
Now, that you have a basic understanding of the underlying causes, you are in a far better position to troubleshoot the error.
What do I do if Windows 11 is not recognizing my iPhone?
1. Check the connection between the devices

Your primary approach when dealing with connection issues should be to check if they are faulty. Make sure the cable is properly plugged in at both ends, in the Windows 11 system and the iPhone.
Even better, unplug and then firmly replug them.
Also, check for any damage to the cables or the ports. Check if the same cable can charge your iPhone. If it does, continue with the methods listed below, but if it doesn’t, try using another cable and it should now work.
2. Make sure your iPhone is unlocked and provide necessary permissions
- Keep your iPhone unlocked and then connect it to the Windows 11 PC.
- Tap Trust on the prompt that pops up on your iPhone screen.
- Now, enter your iPhone passcode to establish a connection between the two devices.
Whenever you connect your iPhone to the computer, there are some permissions to be granted and an authentication process to complete. If the display is turned off, you are likely to miss the notification.
After following the steps listed above, Windows 11 should now be recognizing the iPhone. In case the prompt doesn’t pop up on your iPhone, head to the next method.
3. Restart both the Windows 11 PC and iPhone
In some cases, it could be a trivial bug or a background process that’s preventing Windows 11 from recognizing your iPhone.
You have the option to identify the process and terminate it, though a simple way out would be to restart both the iPhone and the PC.
 NOTE
NOTE
Restart the PC
- Click the Start button from the taskbar.
- Select the Power button.
- Choose Restart from the list that pops up.
- Wait for the process to complete, and log back into Windows 11.
Restart your iPhone
➡ iPhone X, 11, 12, or 13
- Press and hold either the side or volume button until the power off slider appears on the screen.
- Drag the slider and wait for 30 seconds for the device to completely turn off.
- Press and hold the button found on the right side of the phone until the Apple logo appears.
➡ iPhone SE (2nd generation), 8, 7, or 6
- Press and hold the button on the side of the phone until the power off slider appears.
- Drag the slider and wait for 30 seconds until the device is completely turned off.
- Press and hold the same side button to turn on your device.
➡ iPhone SE (1st generation), 5, or earlier
- Press and hold the top button until the power off slider appears on the screen.
- Drag the slider to turn off the phone, and wait for 30 seconds for the device to close entirely.
- Press and hold the top botton to restart your iPhone.
Now, check if you can establish a connection between the iPhone and your Windows 11 computer.
4. Remove the non-critical peripherals
Another simple troubleshooting method is to remove all the peripherals, barring the critical ones. In simple words, remove everything except the keyboard and the mouse.
If you have speakers, earphones, an external hard drive, a printer, or maybe an external Bluetooth adapter, remove them all. Once done, restart your computer, and then check if the connection works.
In case a peripheral was conflicting with the functioning, Windows 11 should now recognize your iPhone, and a connection should be established right away.
5. Update drivers
- Press Windows + S to launch the Search menu, enter Device Manager in the text field at the top, and click on the relevant search result that appears.
- Double-click on the Portable devices entry to expand and view the devices listed under it.
- Right-click on Apple iPhone and select Update driver from the context menu.
- Next, select Search automatically for drivers from the two options listed in the Update Drivers window.
- Your system will now automatically scan for the best available driver and install it.
An outdated driver is also one of the possible reasons why Windows 11 is not recognizing the iPhone in Windows 11. If that’s the case, updating the driver should fix the problem.
The Device Manager method listed here is one of the simplest ways to update any installed driver, but this too has a drawback. It will only scan for the updates that have already been downloaded to the computer, and wouldn’t check the other available sources.
In case the update didn’t go through earlier, you can check for the latest version in Windows Update or manually install the setup from the manufacturer’s website and install it.
If that sounds like too much trouble, you can always use a reliable third-party app. We recommend using Outbyte Driver Updater, a dedicated tool that will scan all available sources for the latest driver version, and keep the installed ones up-to-date.
6. Update iTunes
- Press Windows + S to launch the Search menu, enter Microsoft Store in the text field and click on the relevant search result that appears.
- Next, click on the Library icon near the bottom-left corner.
- Click on the Get updates button to run a scan and view all the available ones.
- If an update for iTunes is available, download it.
The steps listed above would work only if you have downloaded iTunes from the Microsoft Store. In case you used a standalone installer to get iTunes, click on the Help menu and select Check for Updates. If one is available, click on Download iTunes on the pop-up.
After updating, check if Windows 11 is now recognizing your iPhone.
7. Repair/reset iTunes
- Press Windows + I to launch Settings, and select Apps from the tabs listed in the navigation pane on the left.
- Next, click on Apps & features on the right.
- Locate the iTunes app, click on the ellipsis next to it, and select Advanced options from the menu.
- Now, click on the Repair button under Reset.
- After the process is complete, check if the problem is eliminated. In case it persists, click on the Reset button.
- Again, click on the Reset in the popup to confirm and start the process.
Repairing an app identifies corrupt files and replaces them, along with verifying the Registry entries, and making the necessary changes, if required. The whole process doesn’t affect the configured app settings or data.
On the other hand, resetting an app is similar to reinstalling it, since the result is the same in both cases. However, resetting is a far simpler and quicker method. Do remember, though, the data and saved settings, if any, will be lost.
Once done with the reset and repair, Windows 11 would now recognize the iPhone.
How can I project my iPhone screen to a Windows 11 PC?
Several users have been looking around for ways to mirror their iPhone screen to a Windows device, and honestly, there are a lot of them available. But, most of these are not as effective.
To find the answer, check our curated guide for the best software to project iPhone screen to Windows 11 as well as the previous iterations. Also, some of these offer free trials, which gives you the option to check out the various features before subscribing to the paid version.
That’s all there is to fixing issues when Windows 11 is not recognizing the iPhone. Once the error is eliminated, you can start transferring files between the two.
If the problem is still there, we have a great guide on what to do if the phone is not showing up on PC, so you might want to check it out.
Also, learn how to use Facetime in Windows 11 to seamlessly make video calls from your PC.
Do not forget to check out how to download iCloud on the latest iteration.
Tell us which fix worked for you in the comments section below.
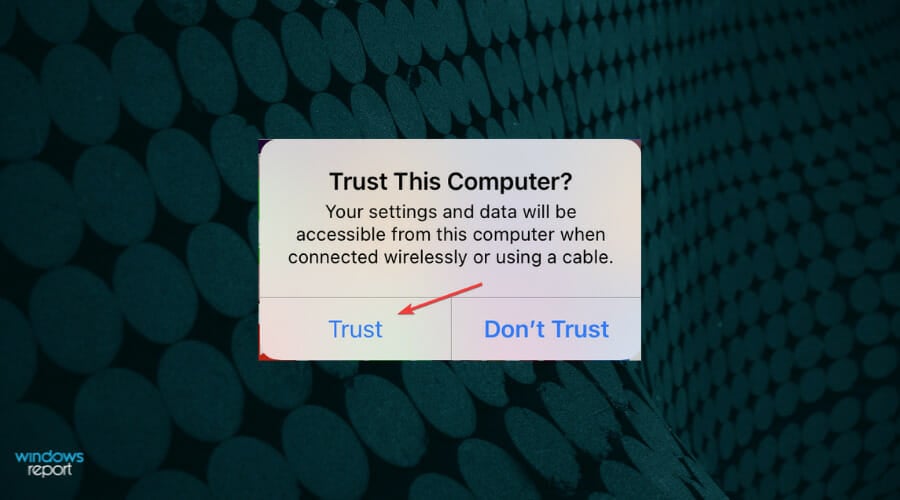
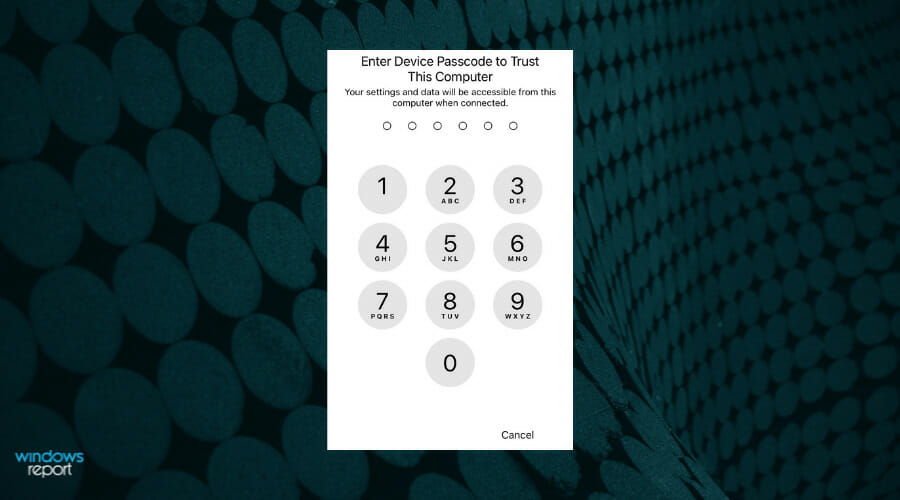
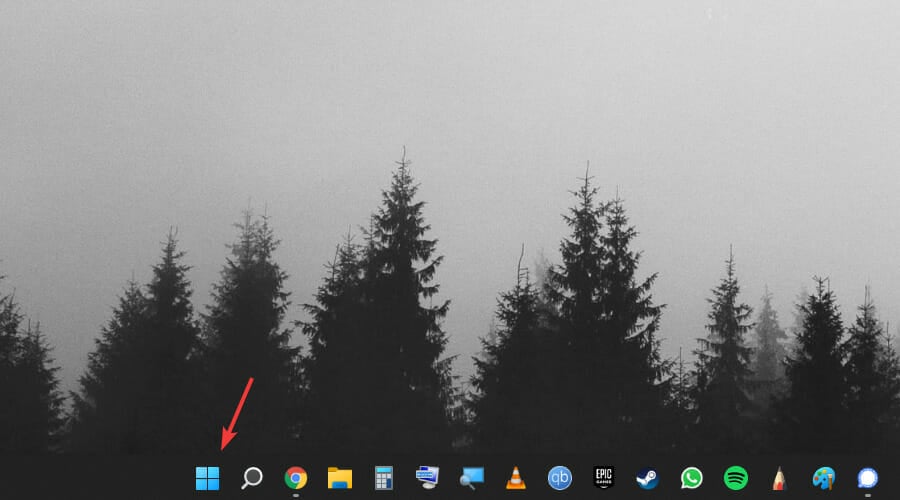
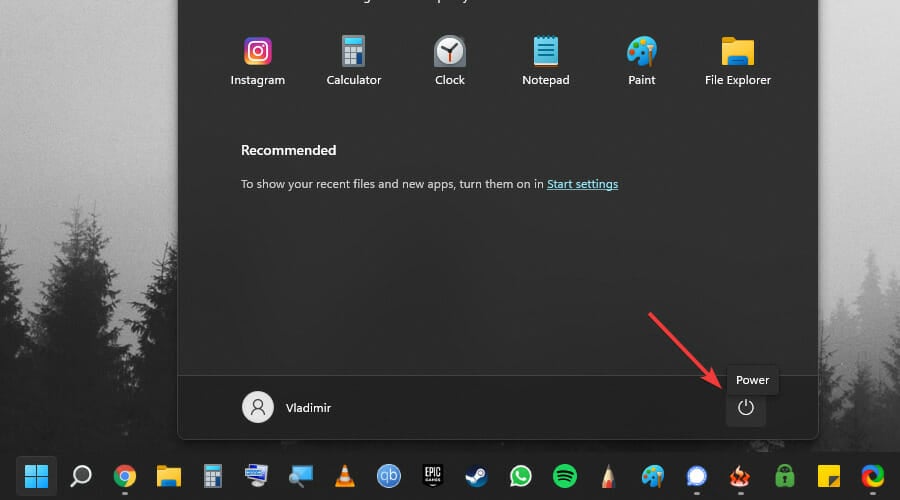
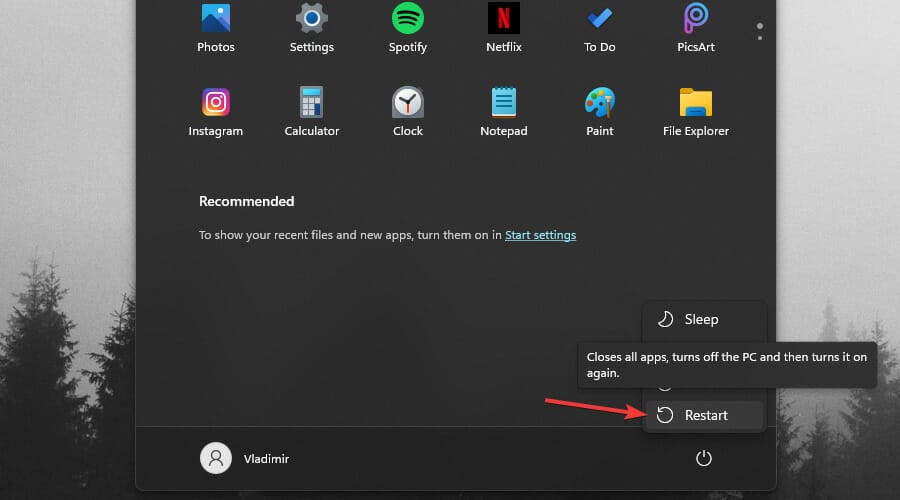
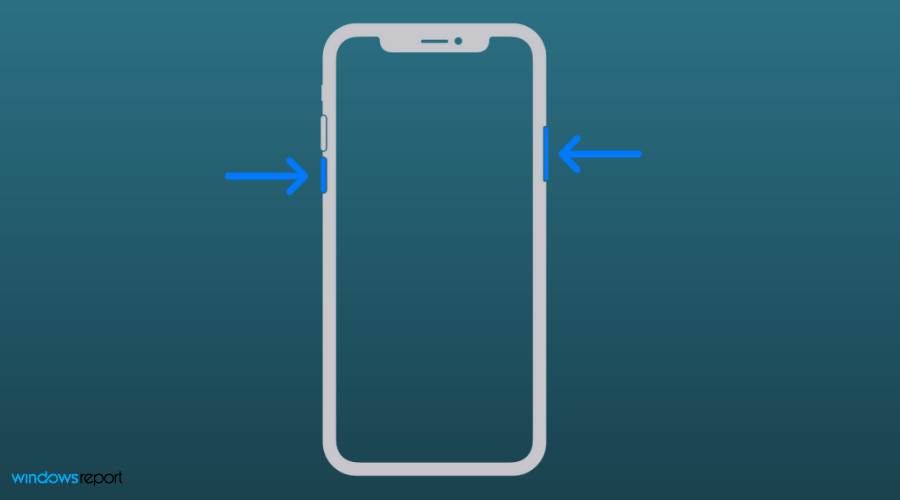
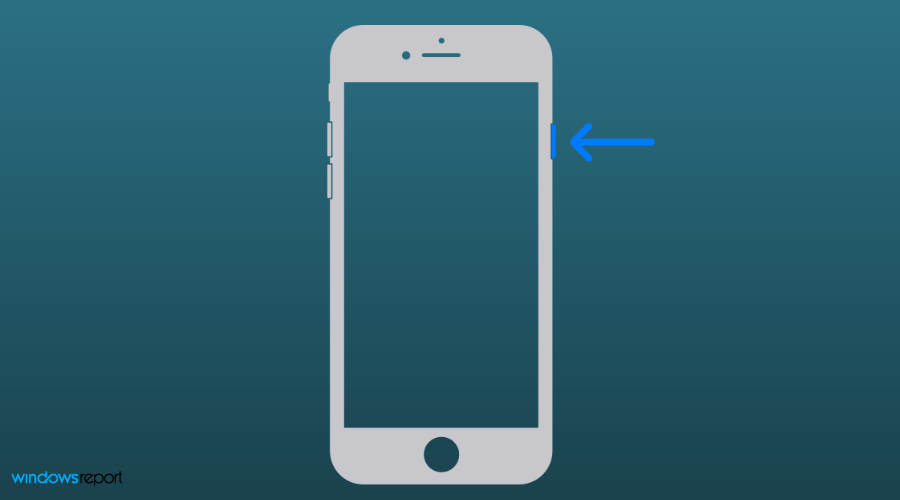
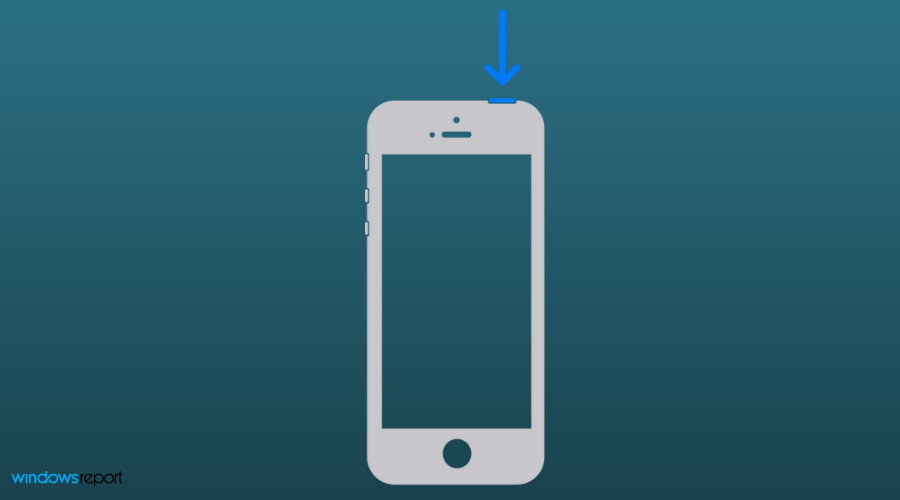
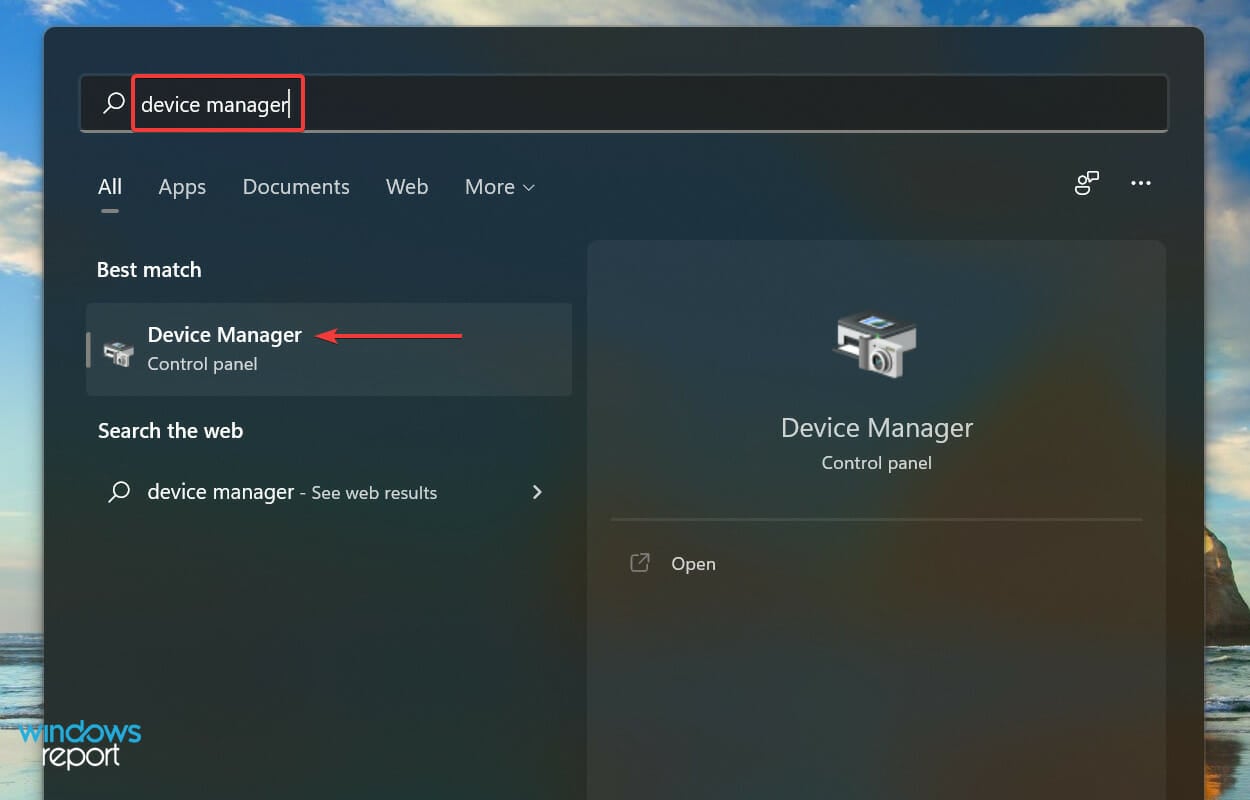
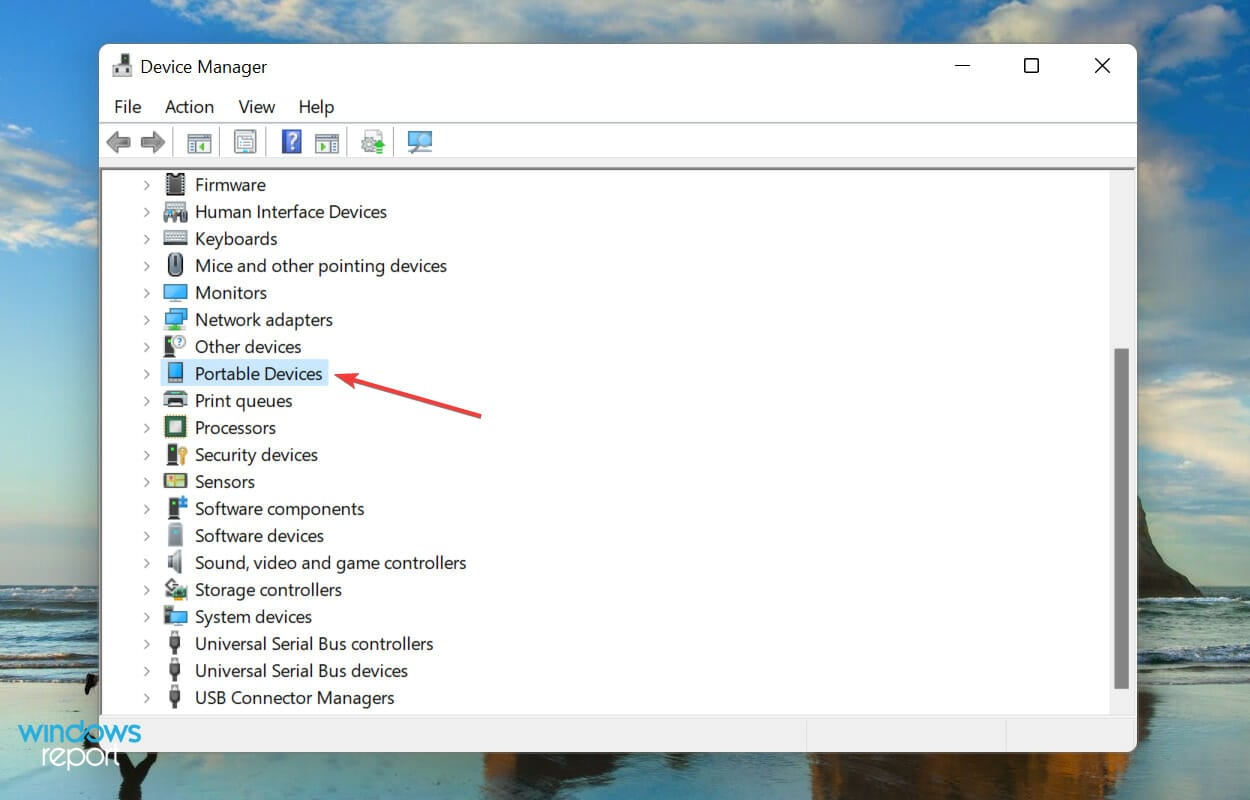
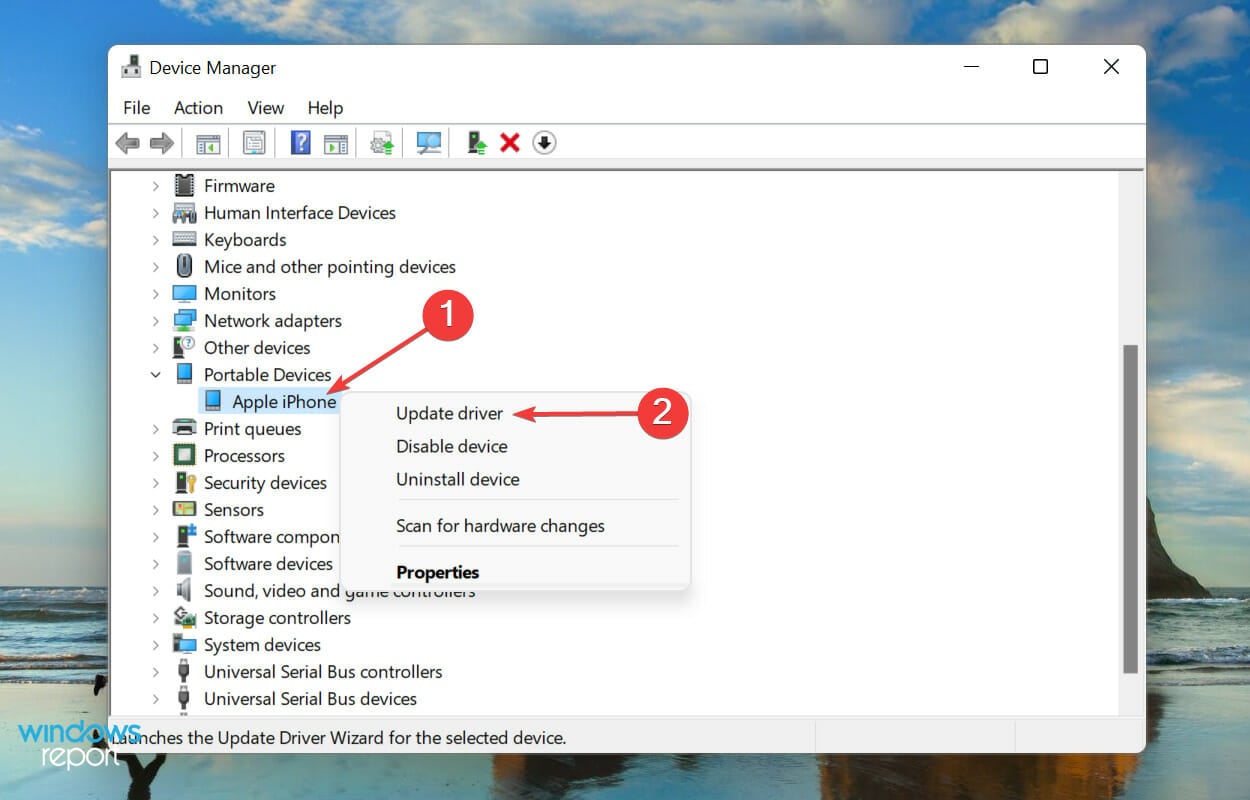
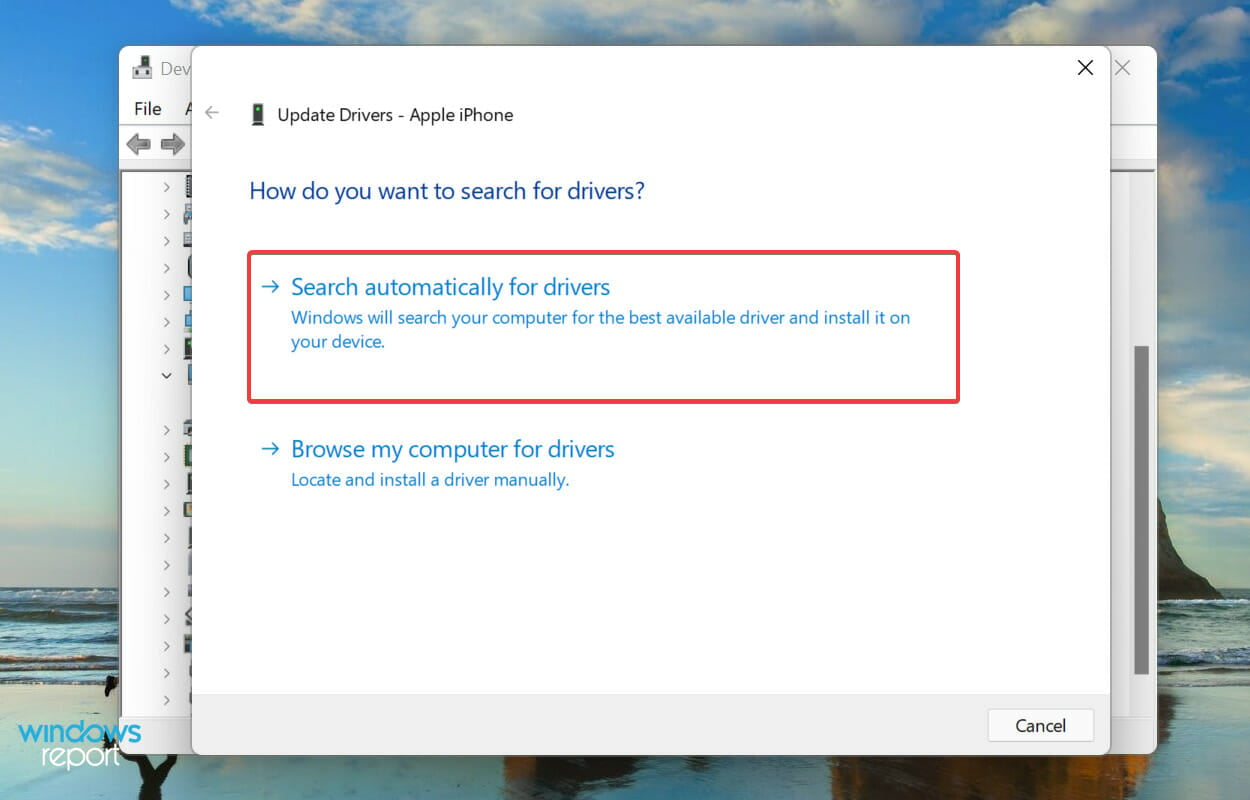
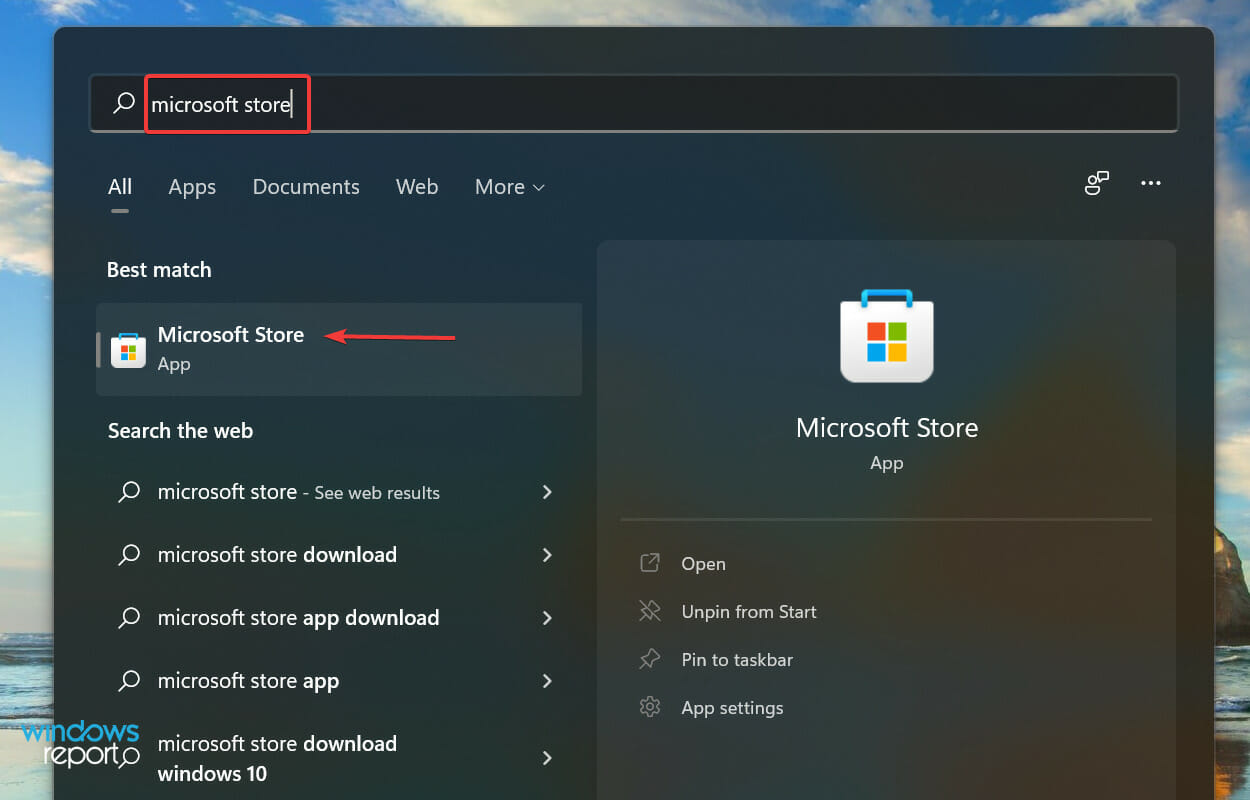
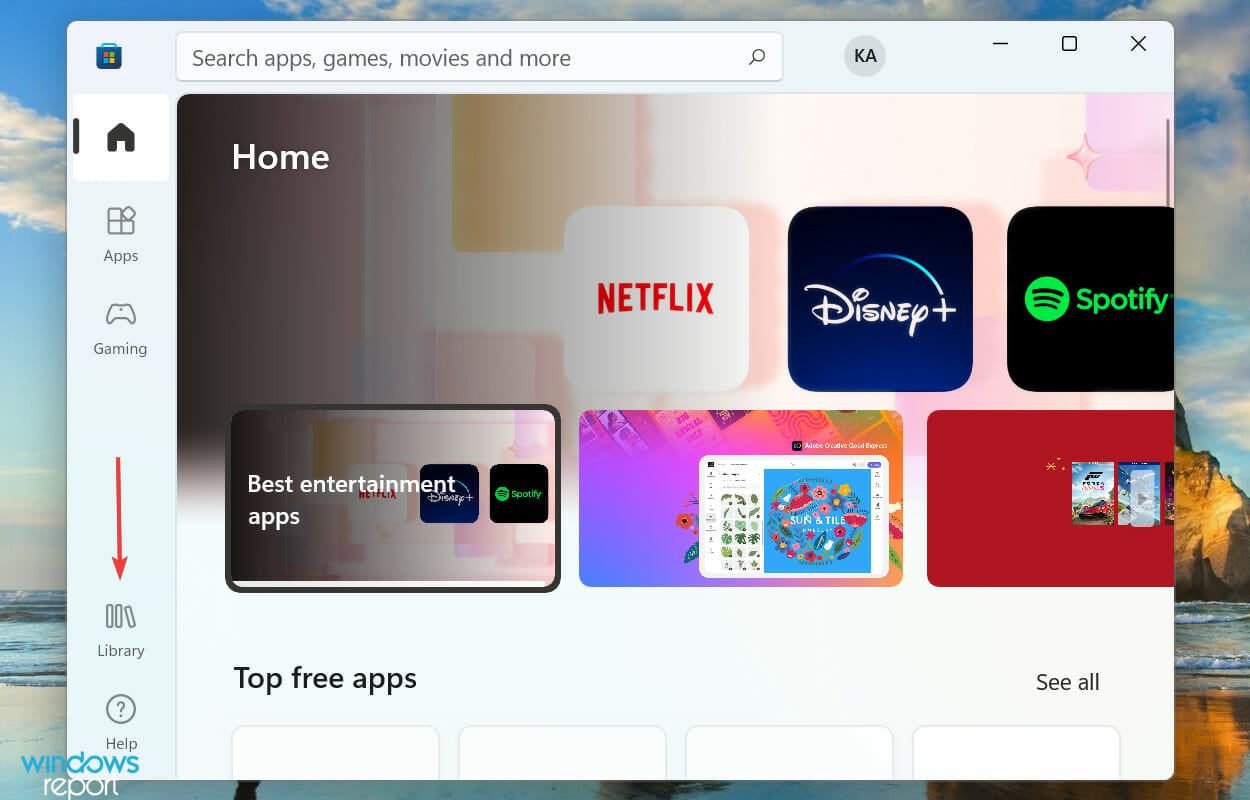
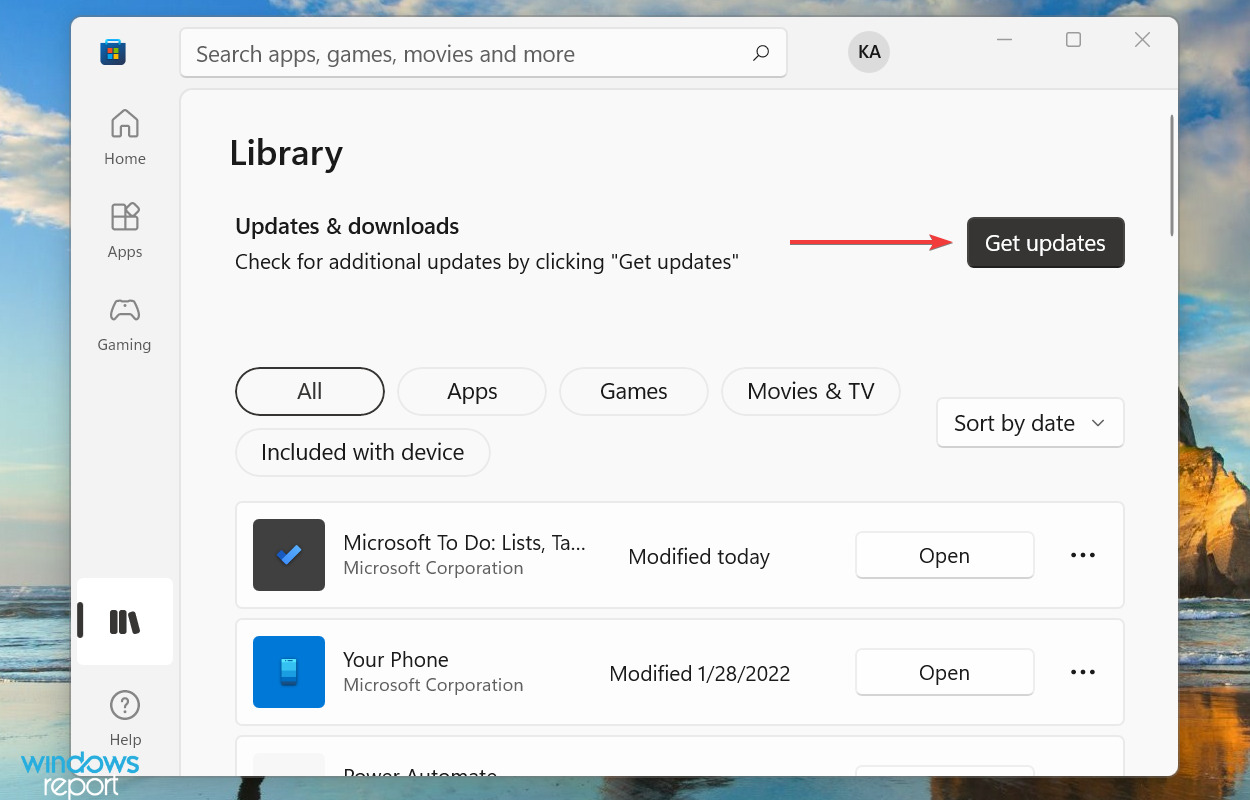
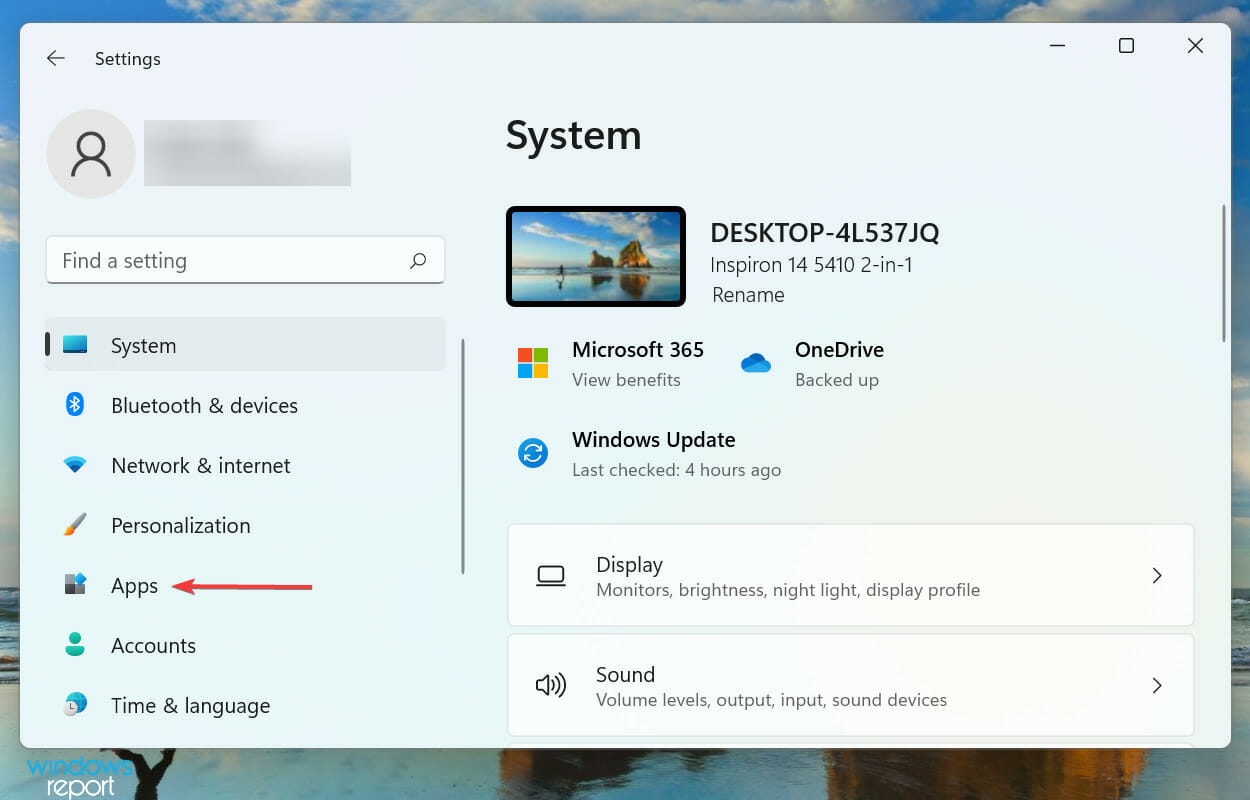
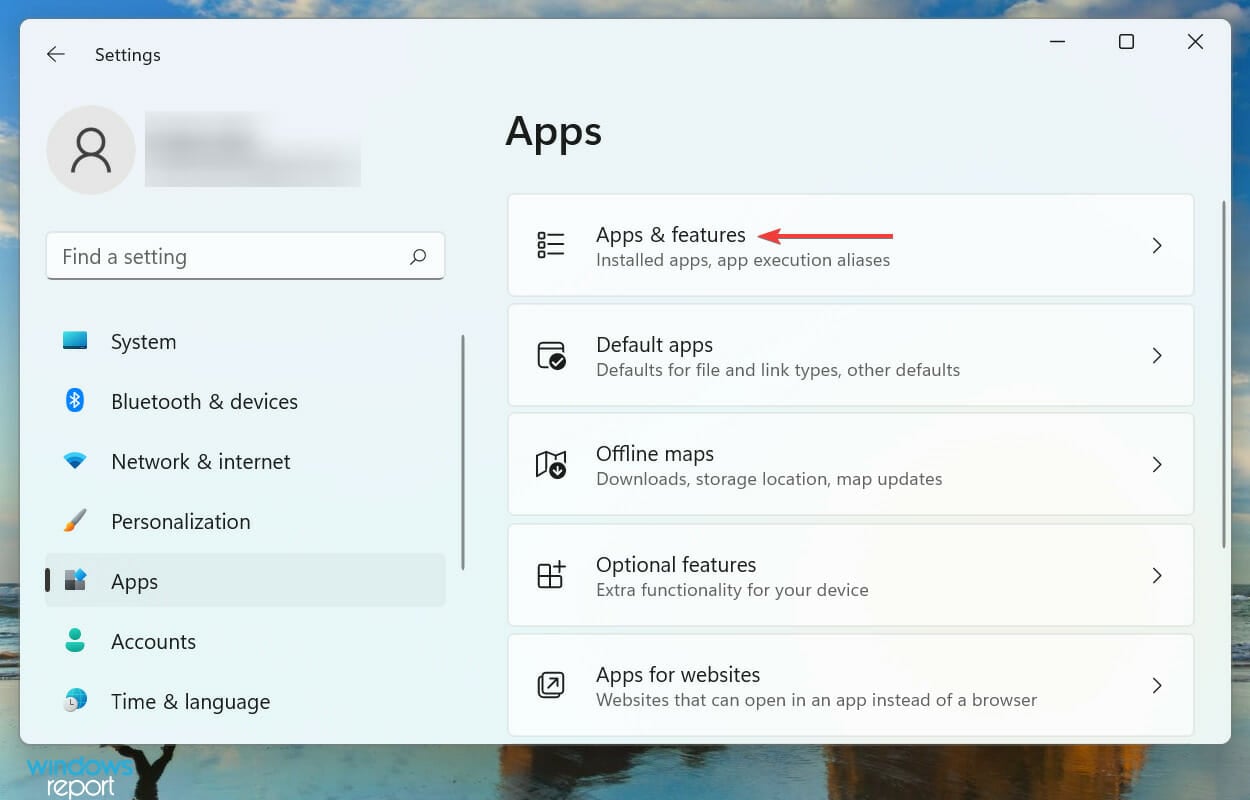
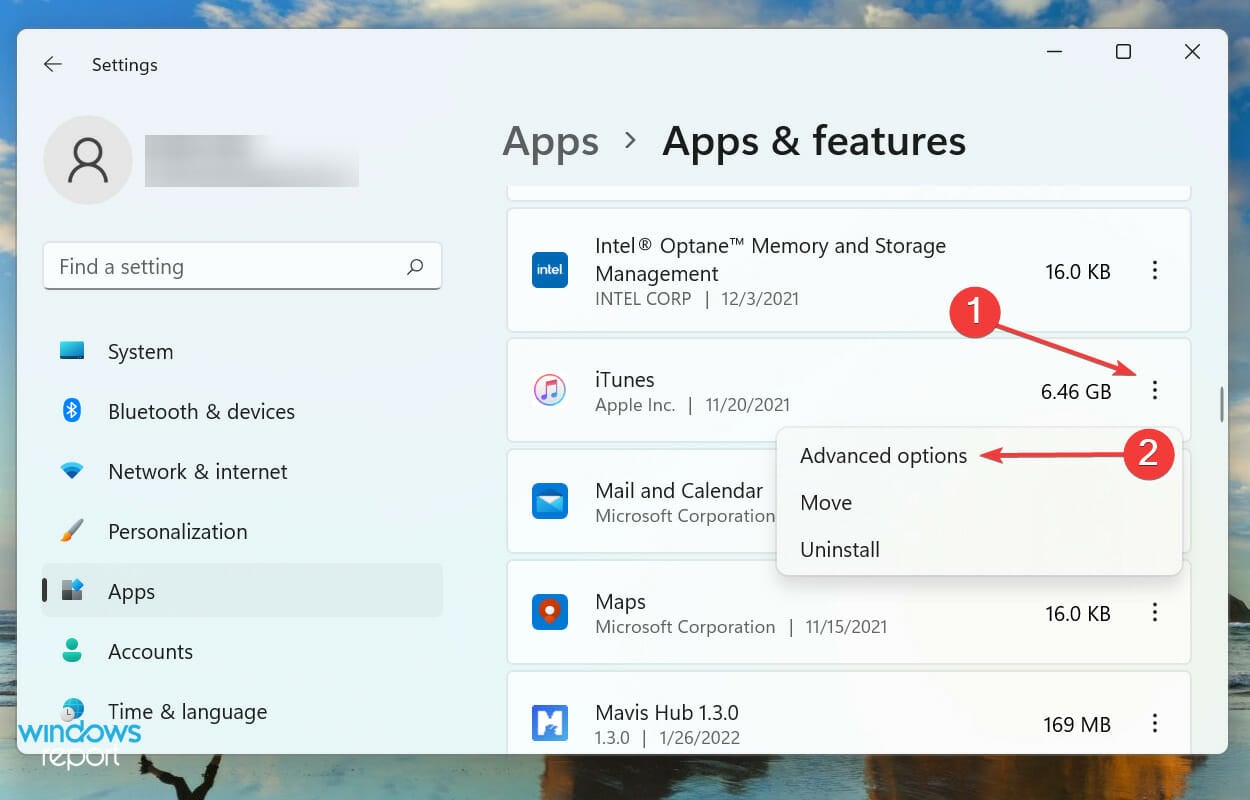
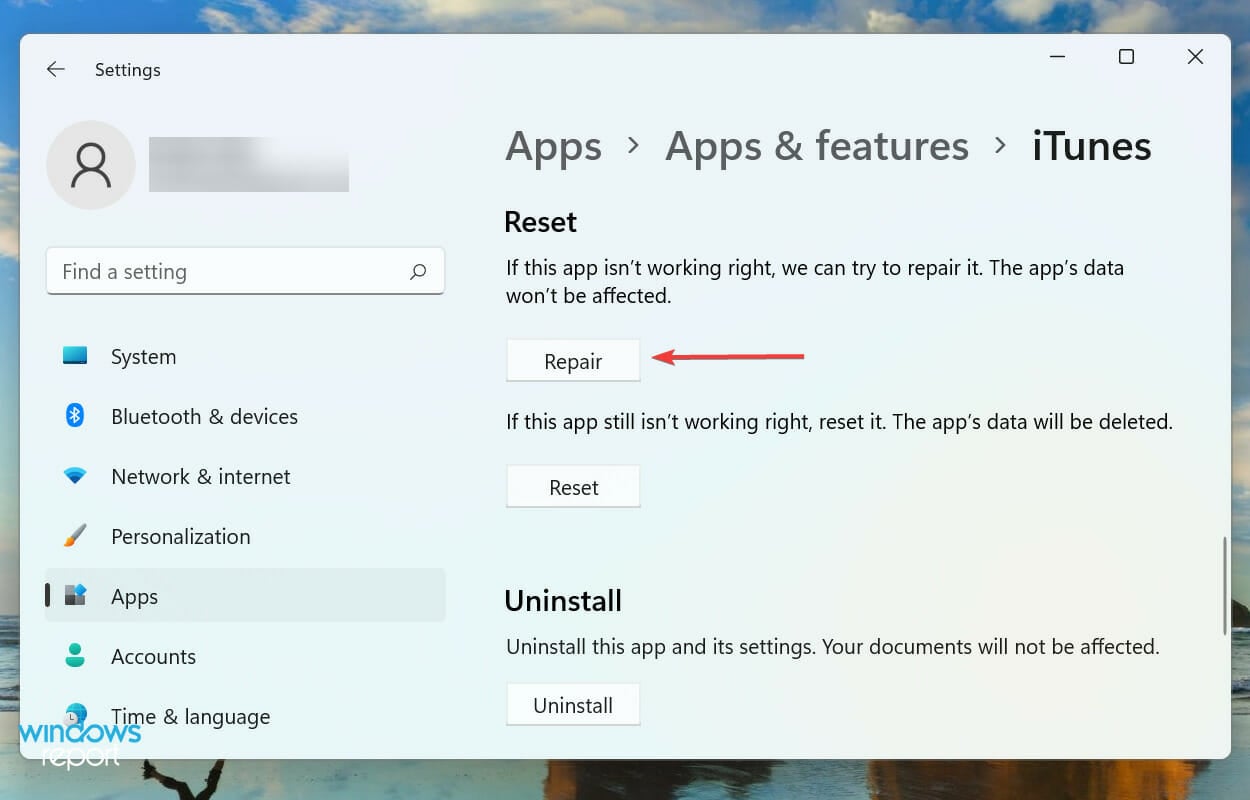

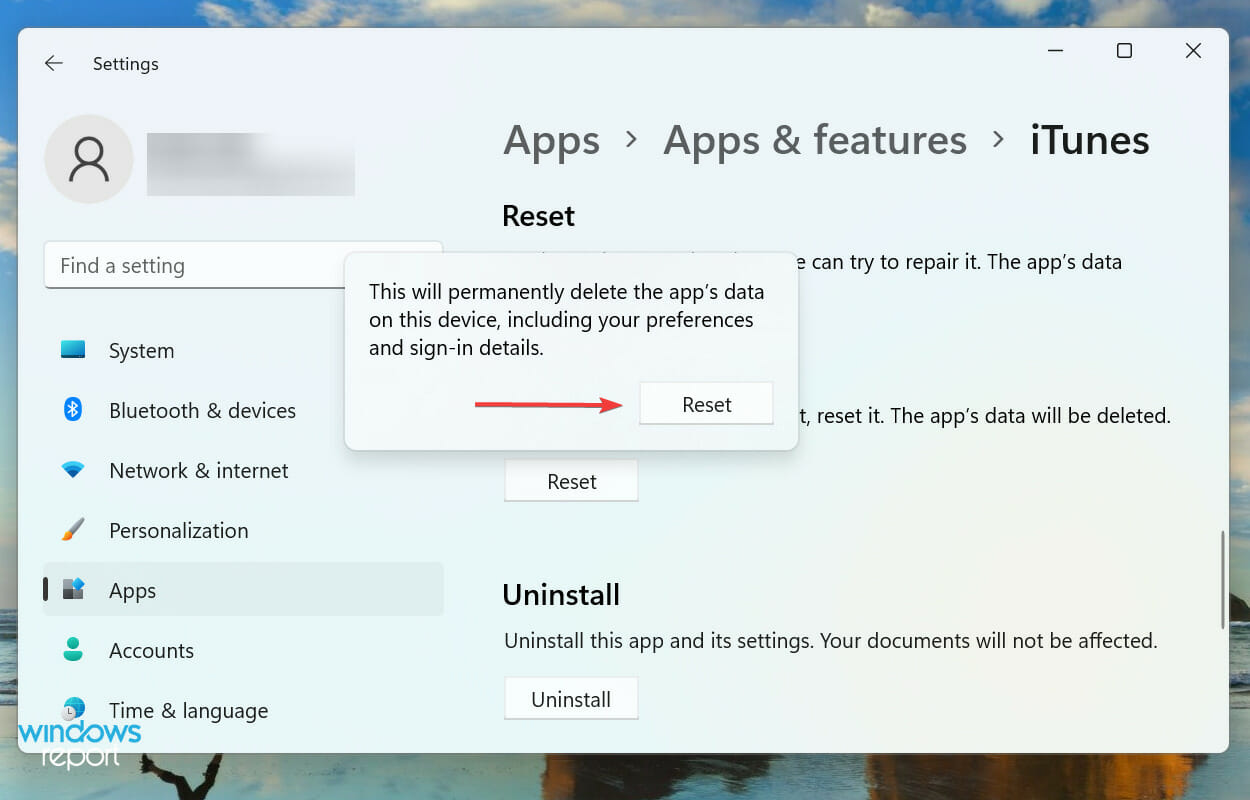
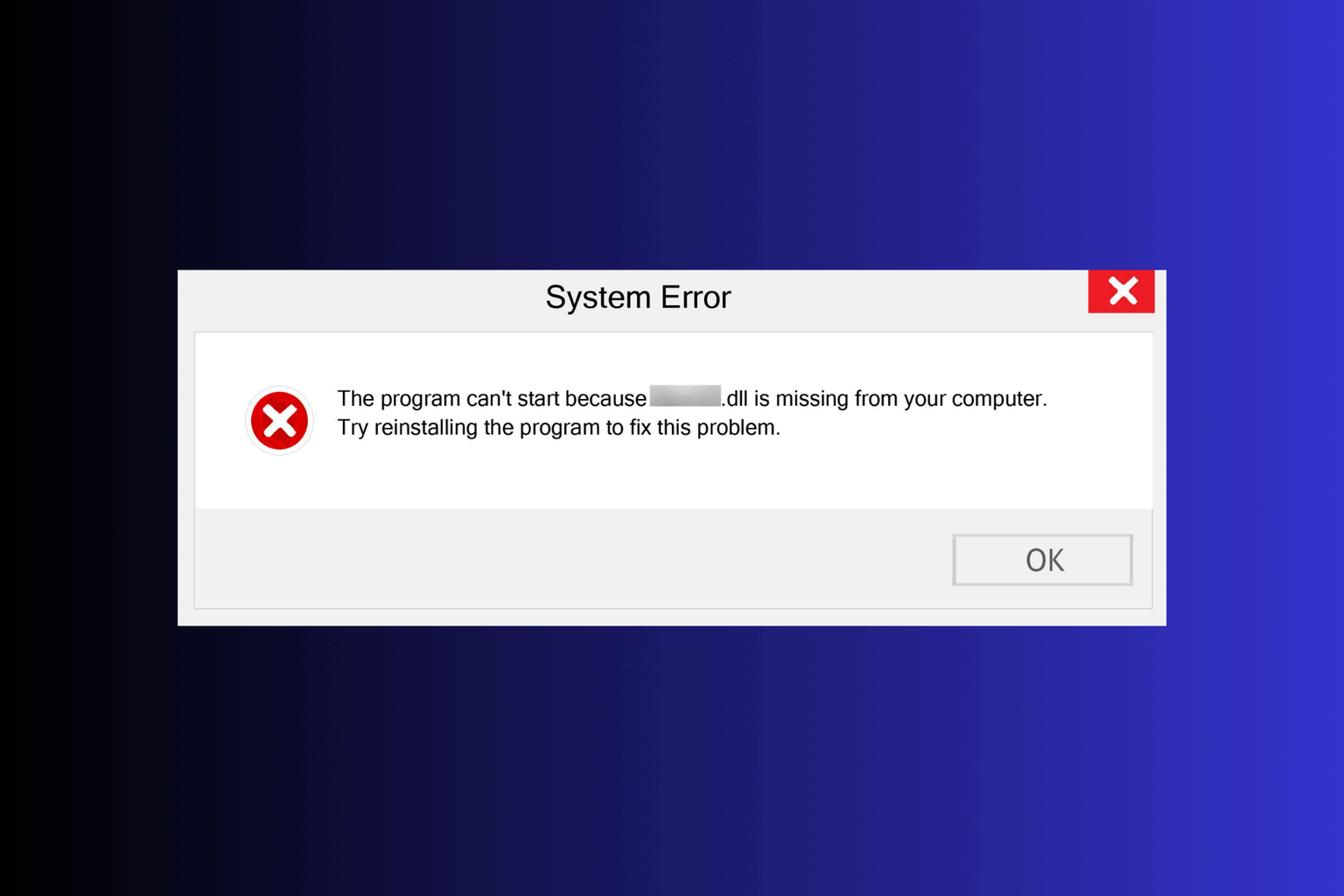
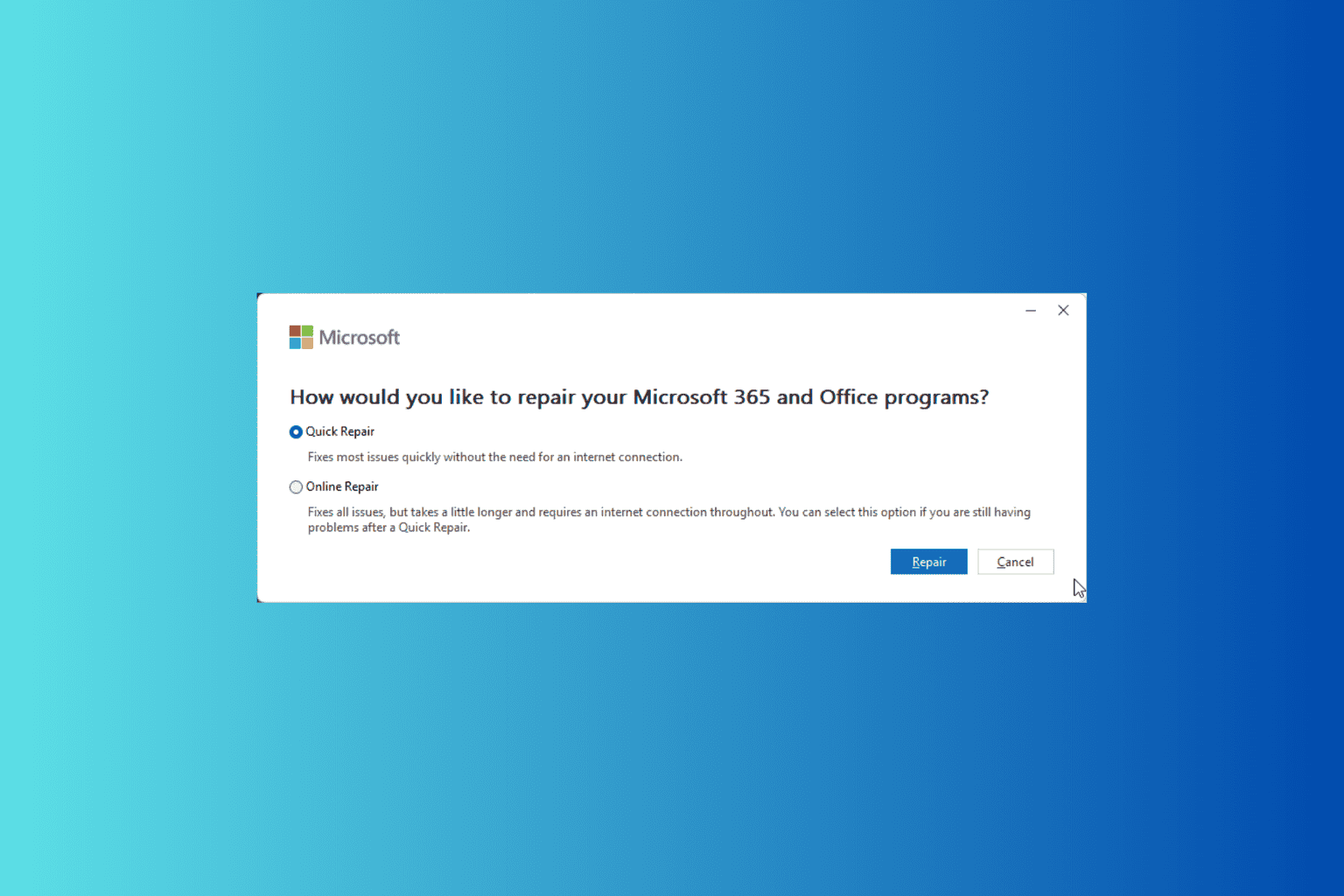

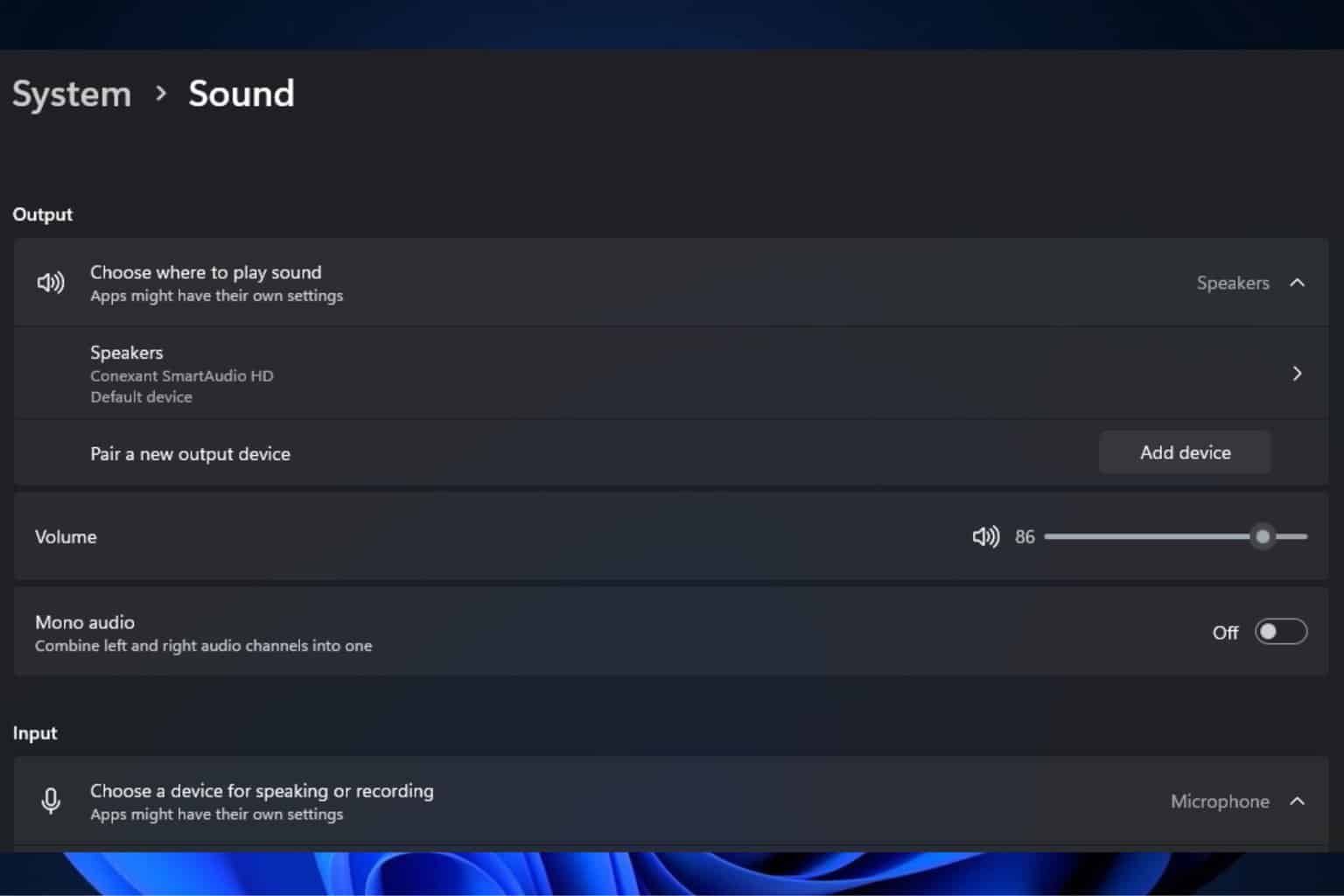


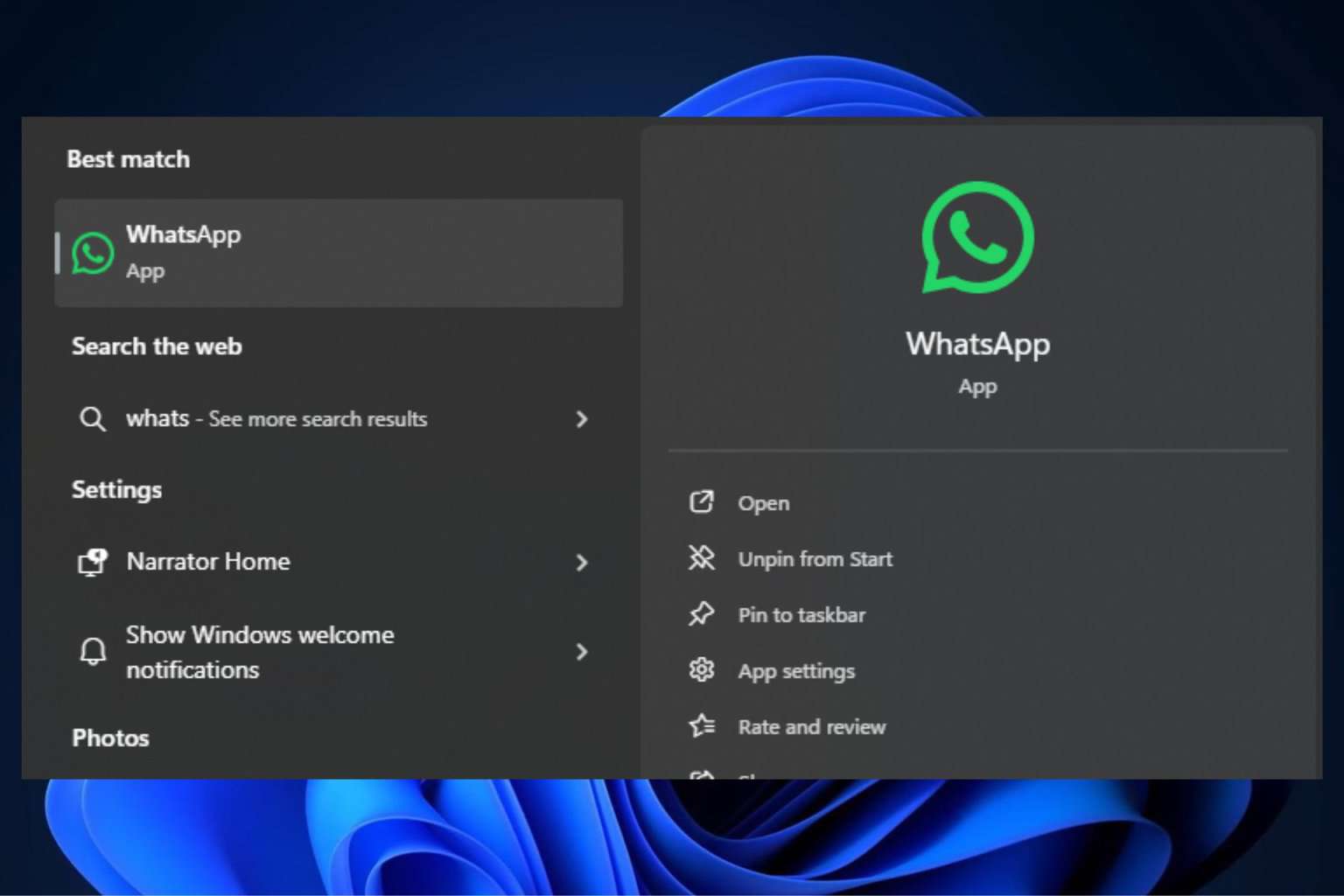
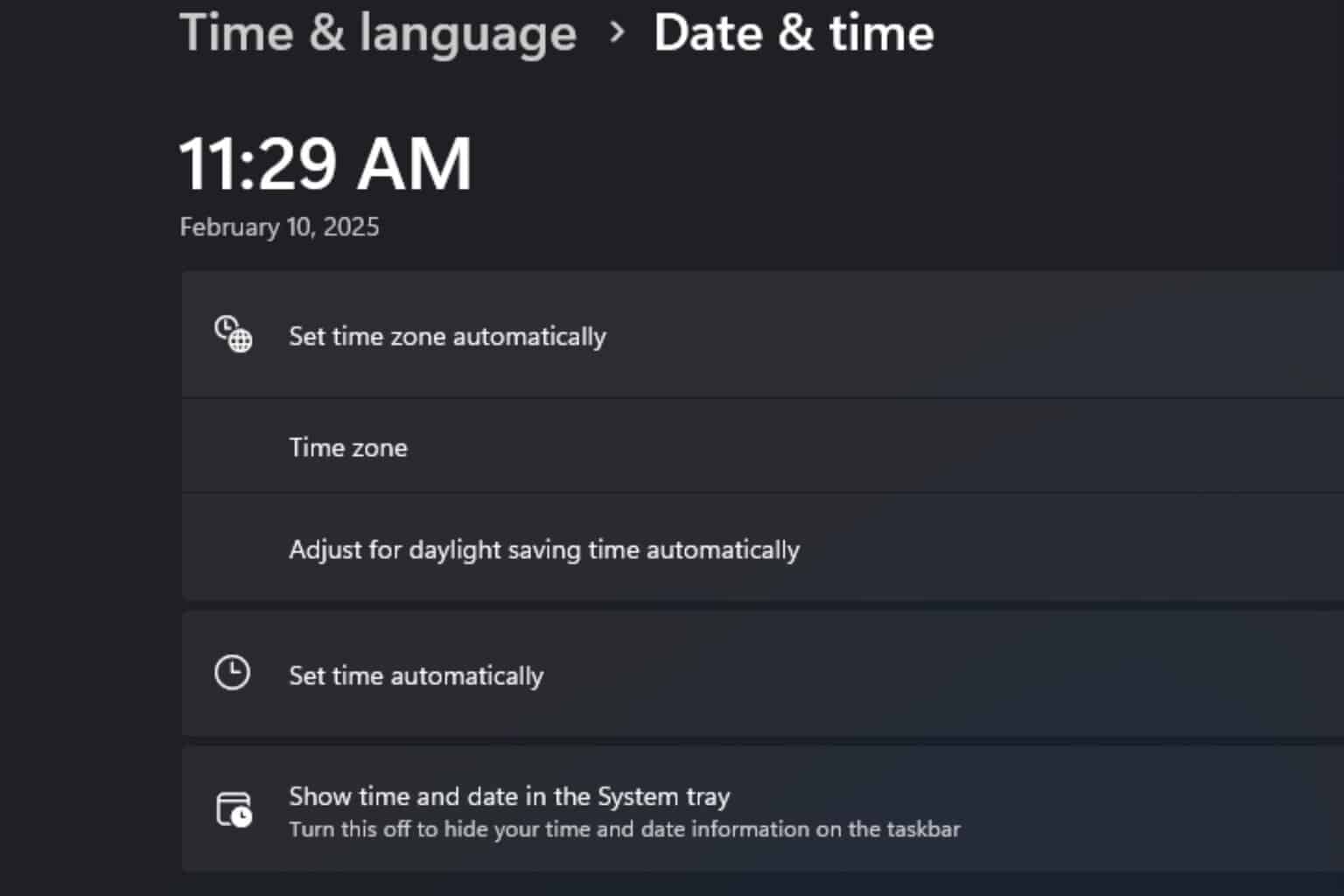
User forum
0 messages