Fix: Title not Available to Watch Instantly Error on Netflix
If the title is not available in Netflix, you might have connectivity issues
4 min. read
Updated on
Read our disclosure page to find out how can you help Windows Report sustain the editorial team. Read more
Key notes
- Some users are unable to watch a few videos on the Netflix app due to an error.
- This error is displayed on Smart TVs and Smartphones as well and is not just limited to Netflix app on Windows.
- Clearing the cache or reinstalling the Netflix app might fix this error and continue watching series, movies, etc.
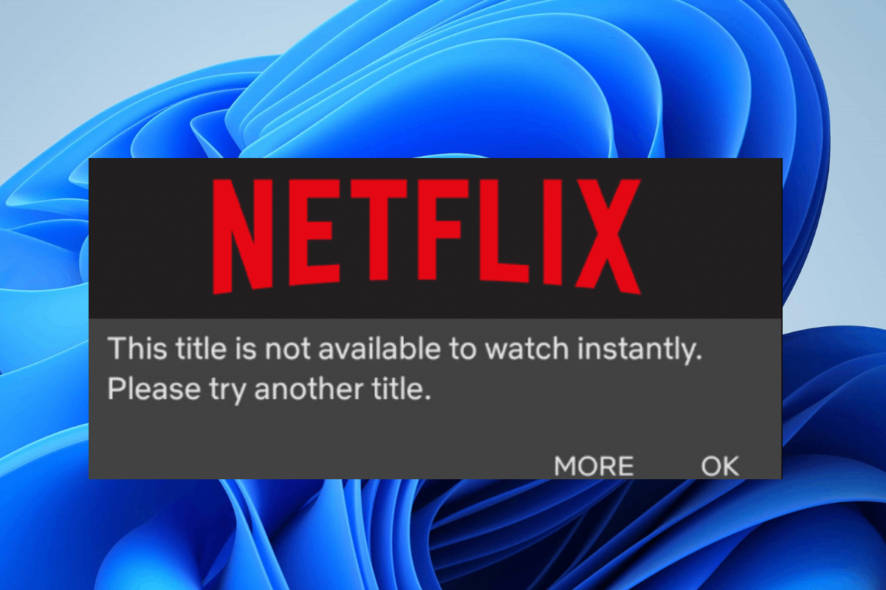
Netflix is a very huge video streaming platform, where users can find interesting series or movies and watch them whenever the mood strikes.
Many Netflix users noticed an error repeatedly showing on their Netflix app when they are trying to stream some videos.
The error message thrown on the screen is that This title is not available to watch instantly. Please try another title.
Users are really disappointed because this error does not disappear even after restarting the application a few times.
Some users who used to watch Netflix using their browser also faced issues where the browser is unsupported to watch Netflix.
Not only does this error appear on Windows devices, but it also occurs on smart TVs and smartphones.
What does it mean This title is not available to watch instantly?
When users want to watch their favorite series, movies, or TV shows, they search for them on the Netflix app on the Windows system. Instead of streaming the video, it simply threw an error message on the screen.
This does not allow users to watch the video they wanted to stream and asks users to try watching another title.
This is quite frustrating for all the users; meanwhile, even Netflix is working on this issue and promised to resolve it.
However, we researched a lot on this error and got some interesting solutions for assisting users and getting this error fixed in this article below and continue watching their favorite shows/movies.
How do you fix This title is not available to watch instantly on Netflix?
1. Restart your system
- To restart the Windows system, right-click on the Start button and navigate through Shut down or sign out and select Restart.
- This will restart the system and once the system starts, sign in with your user account credentials.
Sometimes the issue might be with the system you are using and not the application. So, try restarting your Windows system a few times and see if this error gets fixed.
2. Reinstall the Netflix app
- Press the Windows key on the keyboard and type Netflix.
- Next, you need to right-click on the Netflix app from the search results.
- Select Uninstall from the context menu.
- For confirmation, click Uninstall from the prompt window on the screen.
- Now, open the Microsoft Store app on your system.
- Type Netflix in the search bar and select the Netflix app from the results.
- Click the Get or Install button on the Netflix page in the Microsoft Store app.
- This immediately starts downloading and then installing the application.
- After it is installed successfully, you can try launching the Netflix app.
- After launching, you can sign in and start using it without any errors.
3. Sign out of the Netflix app and sign in again
- Open the Netflix app on your system.
- Once it is open, click the More options icon on the top right corner and then click the Sign out button to sign out of your account.
- Wait for a few minutes, then click Sign in on the top right corner of the app.
- Enter your credentials and click Sign In.
- Now, you can start using it without any issues.
This also helps when you are getting Netflix error aip 703 on a Chromecast or a smart TV.
4. Reset or Repair the Netflix app
- Press the Windows and I keys together to open the Settings app window.
- Select Apps from the options shown on the left side.
- Open the Installed apps page by clicking on it on the right side.
- Now you need to scroll down the Installed apps page and locate the Netflix app.
- Once you locate it, click on the three horizontal dots icon and select Advanced options from the list.
- Scroll down the page to the Reset section, click Reset if you want to clear the whole app, and delete the data along with it.
- You can click Repair if you want to simply repair the Netflix app once without any data associated with the app.
- After it is done, close the Advanced options page and try using the Netflix app.
Some users have resolved this issue by using a VPN to bypass the region restriction problem while watching any videos that are not available for your country.
There is a guide here for your reference if the Netflix full screen has stopped working.
Hope you got the issue fixed using one of the solutions provided above in this article. Please let us know about it by commenting below!



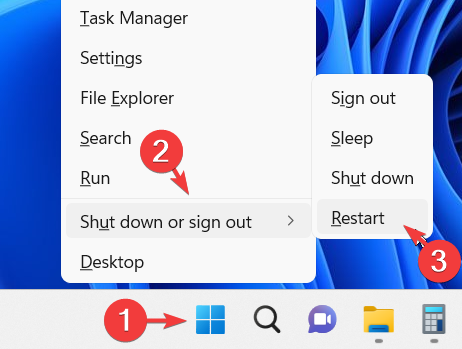
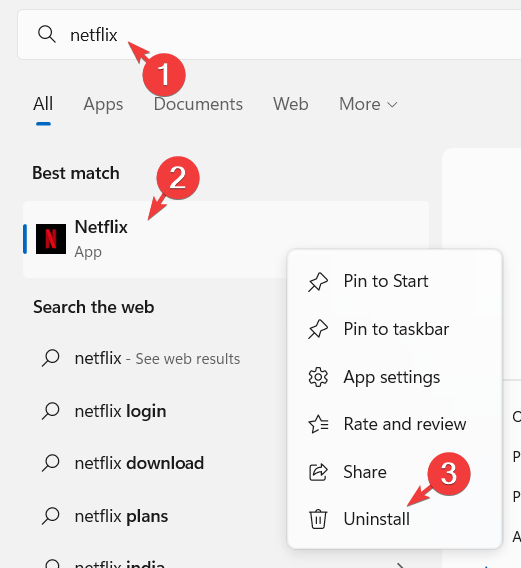

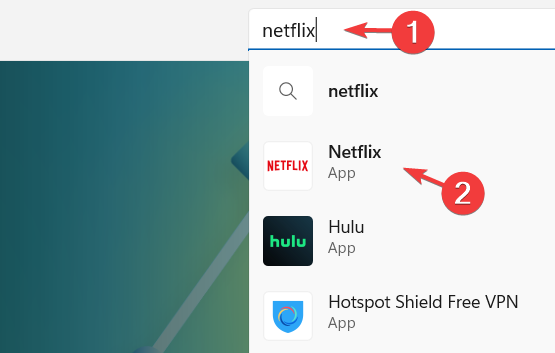

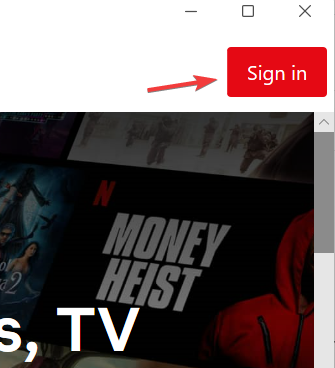

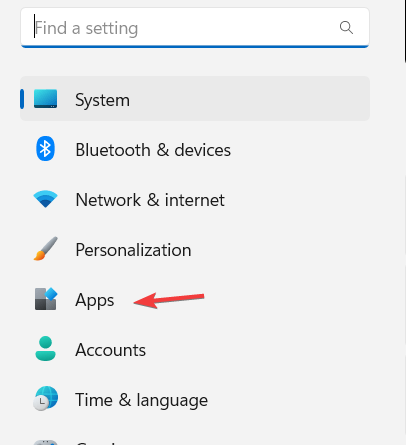
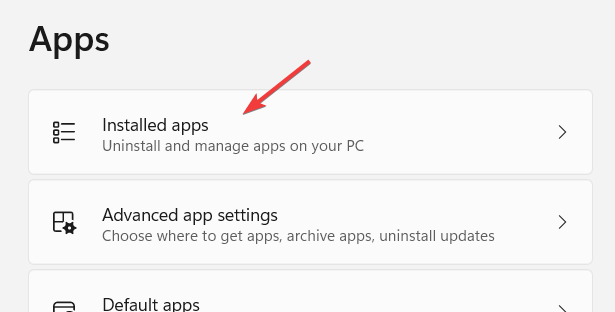
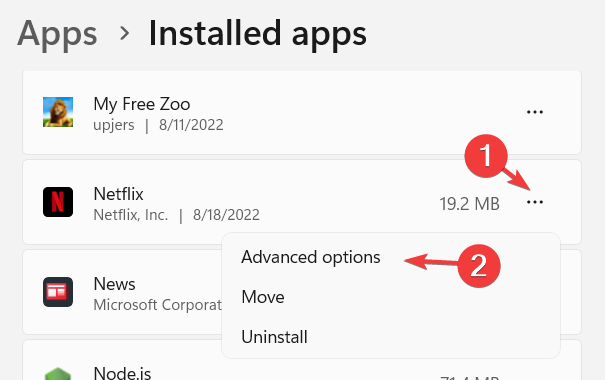
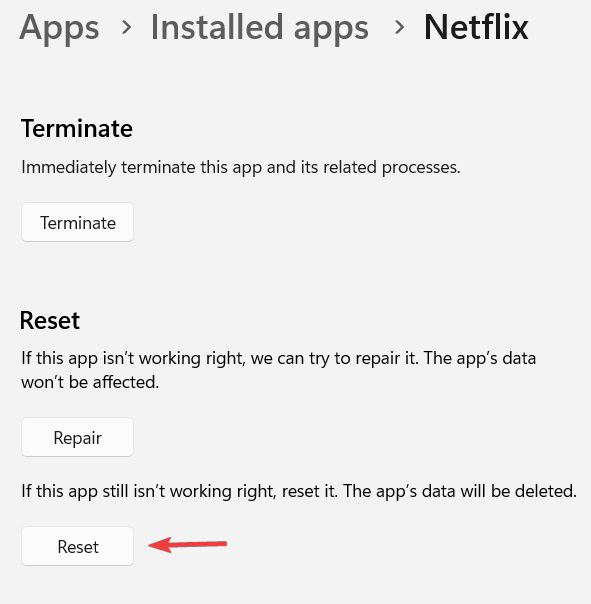

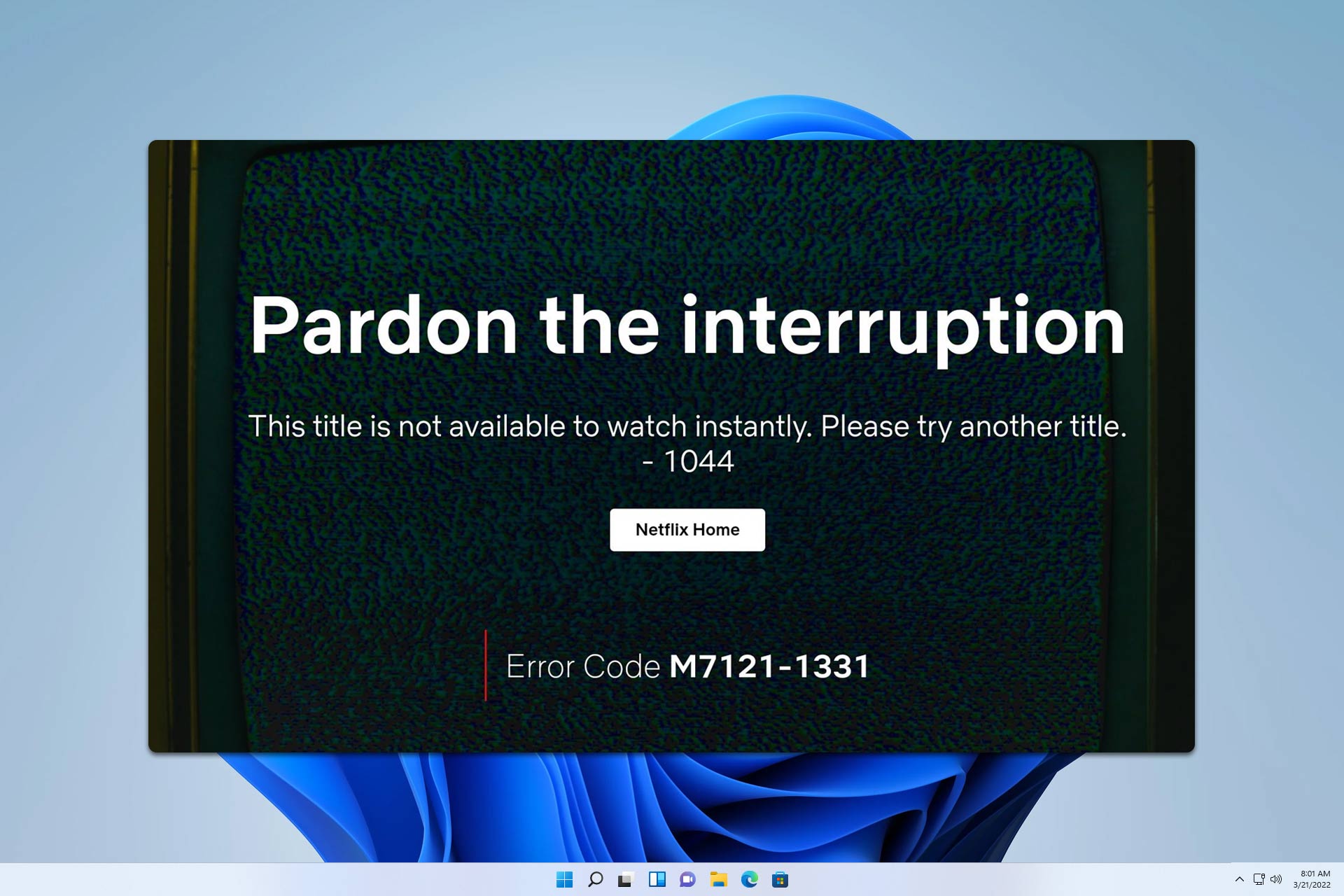

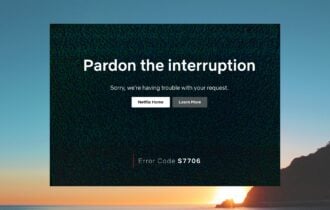


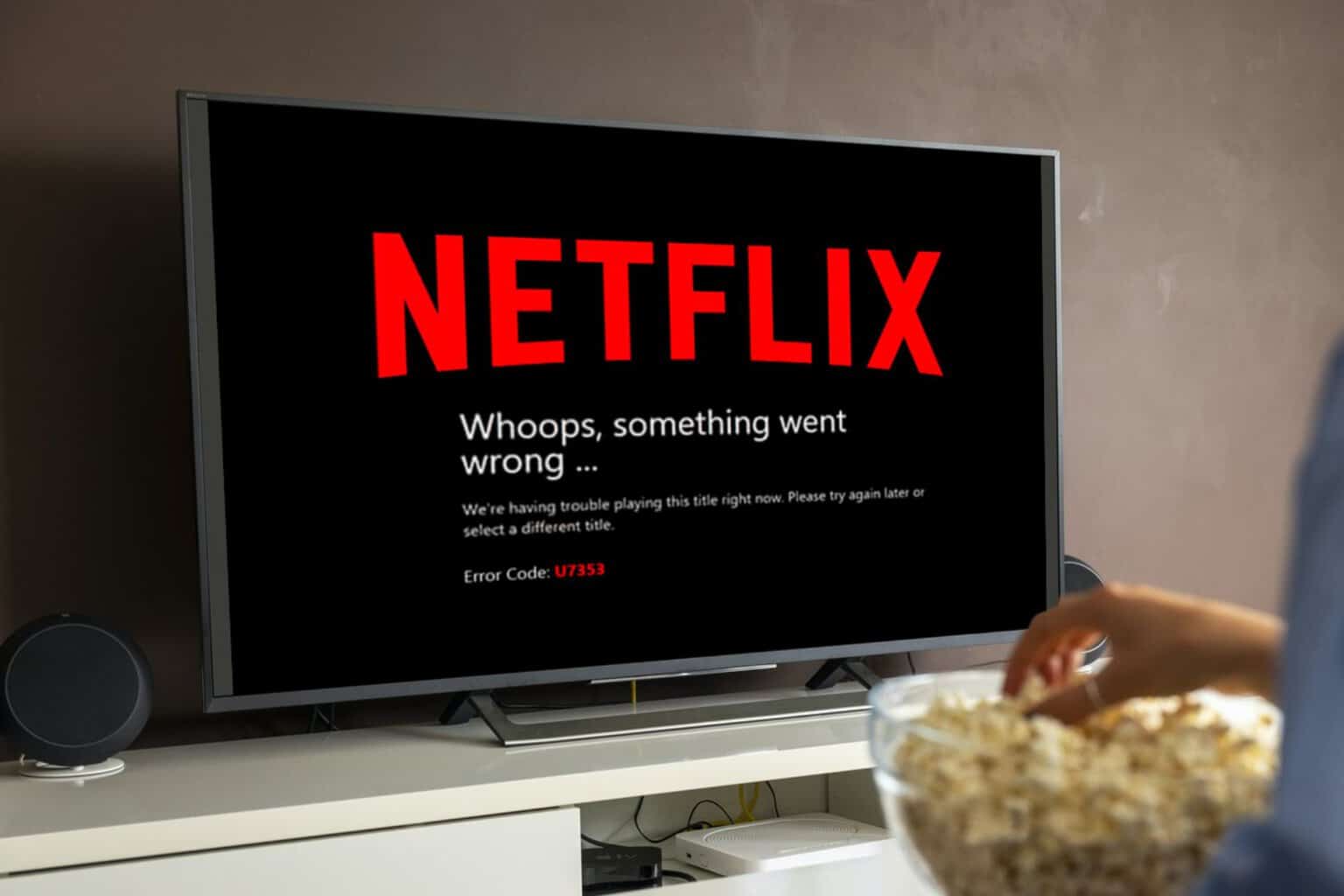


User forum
0 messages