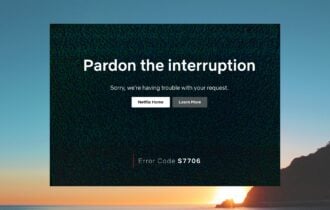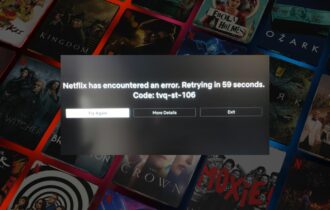Netflix Lagging On PC: 7 Easy Ways To Speed It Up
This guide applies to Windows 10 & Windows 11 devices
5 min. read
Updated on
Read our disclosure page to find out how can you help Windows Report sustain the editorial team Read more
Key notes
- Netflix is without a doubt one of the most popular online video streaming services on the market.
- However, that doesn't mean it doesn't have its share of issues.
- One of the most common issues you could experience with Netflix is lagging.
- Fixing this can be as quick and easy as restarting your modem or wireless router, but we of course provide solutions that go beyond that.
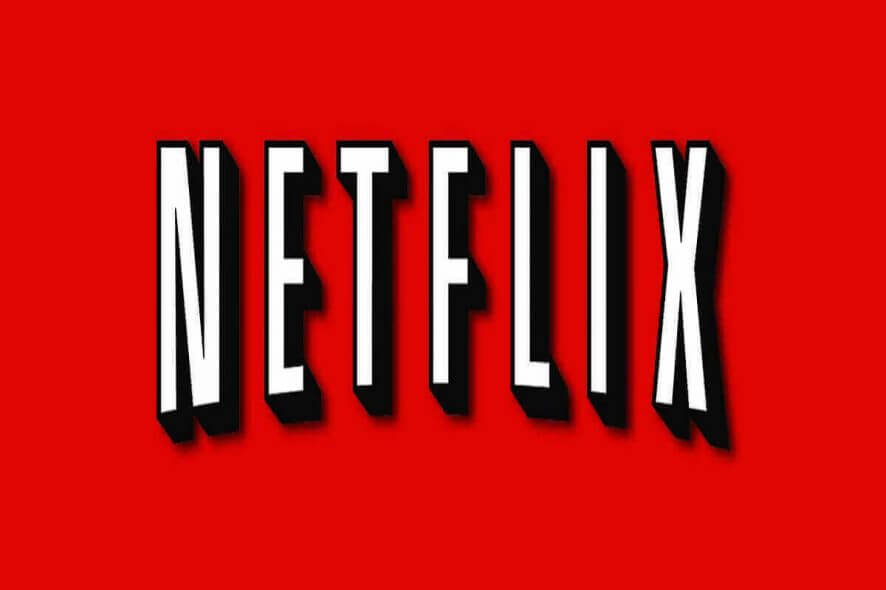
Netflix is one of the biggest video streaming services in the world, and it’s used every day to watch movies and TV shows.
It has a large gallery of video content, with more being added all the time.
But sometimes, streaming issues can occur and the service becomes laggy or stops working altogether.
If you’re in the same boat and lag is ruining your Netflix experience, we’ve got some solutions that will help you get rid of the lagging problem.
What can I do if Netflix is lagging on PC?
Before you try any solutions, you should make sure that your Internet connection is stable and there are no similar problems in other apps.
If there are, it’s most likely a PC issue more and not a Netflix-related one.
1. Restart your modem/wireless router
Sometimes, your router can cause certain problems with the internet connection and that could affect Netflix, as well.
To make sure that there are no underlying router issues, you should restart it by following these steps:
- Unplug your router
- Wait for a minute or so
- Plug your router back in
- Wait until it reconnects
After the router re-establishes the connection, check the network connection on your PC.
If your connection is good, you can check if Netflix is still lagging. If it is, move on to the next solution.
2. Disable VPN/Proxy
If you are using a VPN or a proxy, try disabling them. It’s not uncommon that these tools interfere with online services. For instance, sometimes VPNs can affect your internet connection speed and this could lead to lagging issues in Netflix.
The same goes for proxy servers, especially if they’re overcrowded. Most of them are because they’re free and attract a lot of users. After disabling your VPN or proxy, the lag in Netflix should be gone.
However, if you have a split-tunneling VPN, you can also make use of this useful feature. This lets you add an app (such as your browser) to an exception list, which means that it will be left out of the VPN tunnel.
Split tunneling happens when traffic that is not headed for a destination on the other side of the tunnel is routed out the regular path rather than through the tunnel. To eliminate data loss and Netflix lags, the most secure option would be to route all traffic through the tunnel.
Split tunneling is useful when you are streaming Netflix and you don’t want to overload the channel with data that the tunnel doesn’t need to process.
3. Close apps that are using a lot of bandwidth
In some cases, bandwidth-hungry apps can make your Netflix experience laggy, so it’s best to close them.
Some great examples are cloud services, Windows updates, and other programs that perform background operations.
Here’s how you can get rid of these apps:
- Right-click on your Windows taskbar
- Select Task Manager
- Identify apps that use a lot of bandwidth
- Right-click them and select End Task
After closing these apps, you can check and see if Netflix is running as it should. If Netflix lagging on PC is still an issue, try out the next solution.
4. Change the DNS address
- In the Windows search box type Control Panel
- Click the first result
- Under Network and Internet, click on View network status and tasks
- In the left side panel, click on Change adapter settings
- Right-click your active connection and select Proprieties
- Select Internet Protocol Version 4(TCP/IPv4)
- Click the Properties button
- In the new window, select Obtain an IP address automatically
- Toggle the Use the following DNS server addresses option
- In the Preferred DNS server, enter the Google Public DNS address: 8.8.8.8
- In the Alternative DNS server, enter the Google Public DNS address: 8.8.4.4
- Click OK and then restart your PC
5. Update your drivers
Sometimes, outdated drivers can interfere with your network connection or your apps, so it’s best to keep them updated.
Some users confirmed that the lag issue disappeared after they updated their GPU drivers.
If you don’t know how to update your graphics card drivers, we’ve prepared a dedicated guide that will help you with that.
6. Check your antivirus/firewall
If you have antivirus software, make sure you check if it’s not blocking your Netflix app or your browser.
In some cases, antivirus software can interfere with the network connection and that may cause Netflix to lag.
You should also check your Firewall settings to make sure that they don’t block your Internet connection.
7. Change your browser
Some browsers can have issues with streaming services such as Netflix.
If the streaming service is lagging with your current browser, try switching to another browser, as this may solve the problem.
We recommend Opera, as it’s one of the most secure and reliable browsers on the market.
It’s also very fast and will offer the best Netflix experience, so be sure to check it out.
As you can see, lagging issues in Netflix on Windows 10 are pretty annoying, but you can easily fix them.
We recommend you try the solutions provided above one by one and avoid skipping any of them in order to fix the Netflix lagging on PC issue.
Check out our Netflix Troubleshooting section for more easy-to-follow Netflix fixing guides.
Visit our Netflix Hub for more streaming guides, and tips & tricks.
If you have any other questions or suggestions, don’t hesitate to leave them in the comments section below and we’ll make sure to check them out.