Enable, Disable & Customize Action Center on Windows 11
5 min. read
Updated on
Read our disclosure page to find out how can you help Windows Report sustain the editorial team. Read more
Key notes
- Windows 11's Action Center is a great feature that allows you to manage certain settings, and users seem to be interested in discovering how to customize it.
- You can easily add and remove Action Center shortcuts using some simple steps.
- If you need a more personalized environment, feel free to customize Windows 11's Action Center Transparency Effects too.
![How to customize Action Center in Windows 11 [Full Guide]](https://cdn.windowsreport.com/wp-content/uploads/2021/08/Untitled-design-84-1-1-886x590.jpg)
Action Center, also known as the notification center, was first introduced with Windows Phone 8.1 in July 2014.
Now, it has been completely redesigned in Windows 11. It comes with WinUI and Fluent Design features and a brand new Quick Settings panel.
Considering these, plenty of users want to know how they can customize Action Center. Today’s guide will show you some options to do it.
But let’s see first some of the best Windows 11 Action Center features that will definitely simplify your workplace accessibility.
What are some of Windows 11’s new Action Center features?
- WI-FI settings – This is the first adjustable option you’ll see in Windows 11 Action Center.
- Bluetooth settings – You can enable/disable Bluetooth settings and make your device discoverable/hidden. However, if you encounter troubles related to it, check what can you do if Bluetooth is not working in Windows 11.
- The Airplane mode – This feature turns off all the radio chips that might interfere with an airplane’s communication and navigation systems.
- Battery saver – When activating this one from Action Center, certain settings would be changed in order to conserve battery power until you can recharge your device. Do not hesitate to check battery usage & health in Windows 11.
- Focus assist – Enabling it will avoid distracting notifications when you need to stay focused.
- Accessibility – With Windows 11’s Action Center support, you can turn on several accessibility options, such as Magnifier, Color filters, Narrator, Mono Audio or Sticky keys.
- Sound settings – Change the sound settings by dragging the toggle button, available in Action Center.
- Brightness settings – Windows 11’s Action Center also allows you to quickly adjust the brightness settings. However, if for some reason this option is not available, you can check some other ways to change brightness settings in Windows 11.
How can I customize the Action Center in Windows 11?
1. Add new shortcuts
- Look at the right side of your Taskbar, then click on the Wifi, Sound, and Battery icon.
- Click on the Edit icon, marked as a pencil.
- Now, you’ll be able to view the unpin icon on each of the control shortcuts.
- Choose to Add shortcuts.
- Select the needed shortcuts.
- Click on Done to finish the process.
By adding new shortcuts in Windows 11 Action Center, you can personalize your digital environment. However, keep in mind that there are limited options to choose from.
2. Remove shortcuts
- Open the Action Center by pressing on the Wifi, Sound, and Battery icon (from the right side of your taskbar).
- Press on the unpin icon over the shortcut you want to remove from the Action Center.
- You’ll see now that it was removed from Windows 11 Action Center. In this case, we talk about the Airplane mode option.
- Once finished, click on Done.
- Repeat the same steps for any unnecessary shortcut.
With this option, the shortcuts will be removed from the Action Center. However, if you change your mind, you can add them back using the first listed solution.
3. Regroup shortcuts
- Open the Action Center as learned before.
- Press again on the Edit icon.
- Click and drag the shortcut to reposition it according to your preferences.
This option lets you quickly access your most-used shortcuts. Thus, instead of frequently searching for the needed ones, you can efficiently rearrange them. In this way, you’ll save much more of your working time.
4. Adjust Transparency Effects
- Click the Windows key, then on the Settings menu.
- Click on Personalization, then navigate to Colors.
- Disable the toggle button from the Transaprency Effects section. As you can see in the picture below, this option won’t be available if you didn’t activated your Windows license. So, make sure you do it before.
- To enable it back, repeat the same steps, then toggle the button on the Off option.
Windows offers a slightly transparent look on the taskbar, Start menu, and the Action Center. So, it might seem to blend with your current wallpaper.
If you don’t like this translucent look but prefer a solid color for the Action Center, you can turn it off using the above steps.
Windows 11 Action Center versus Windows 10 Action Center
Windows 11 Action Center looks way more different than the Action Center we’ve known from Windows 10. But let’s take a look at some related distinctions.
Before anything else, keep in mind that uses a new panels design where your notifications and controls will be split up into different groups, with notifications being housed above the Quick Settings panel.
The Action Center is now resizable/adaptive, and it still comes with a Clear all button at the top right of the panel.
Following the Windows 10 model, the new Quick Settings panel allows you to quickly access commonly used settings, such as Bluetooth, Airplane mode, Battery saver, the sound, etc.
In general terms, Windows 11 Action Center functionality is unchanged. However, considering the settings panel, it is now more customizable.
You can also enjoy some neat touches in animation and it’s noticeable when you click on an action in the Action Center to enable the feature.
Also keep in mind that, unlike Windows 10, the newest version offers you support for the new music control panel. It appears only when an app is playing audio.
The new music control feature allows you to adjust the audio content directly from Windows Action Center. In the previous OS version, this functionality was offered via dated music control UI.
As mentioned, the basic functionality of Action Center didn’t change, which means you can still jump into the Settings app to further customize the experience and how notifications appear.
If you have any other questions or thoughts, feel free to share them with us by leaving a comment below, in our dedicated section.
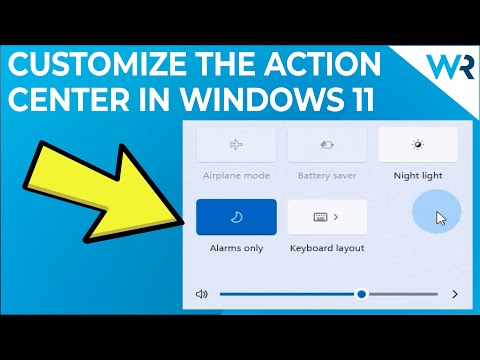



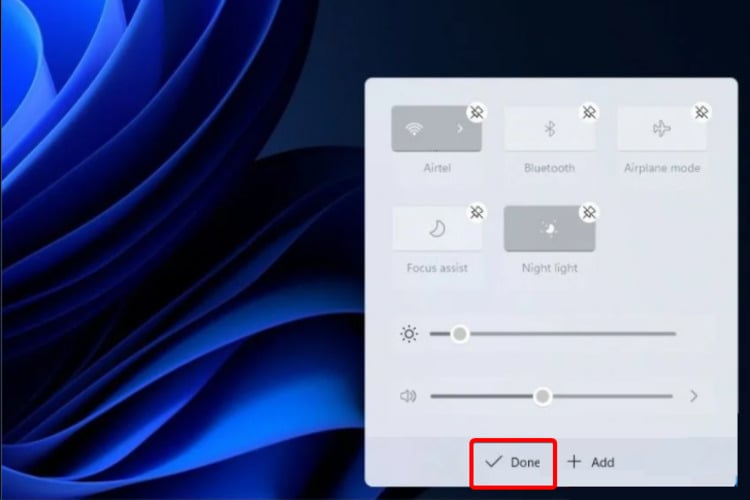
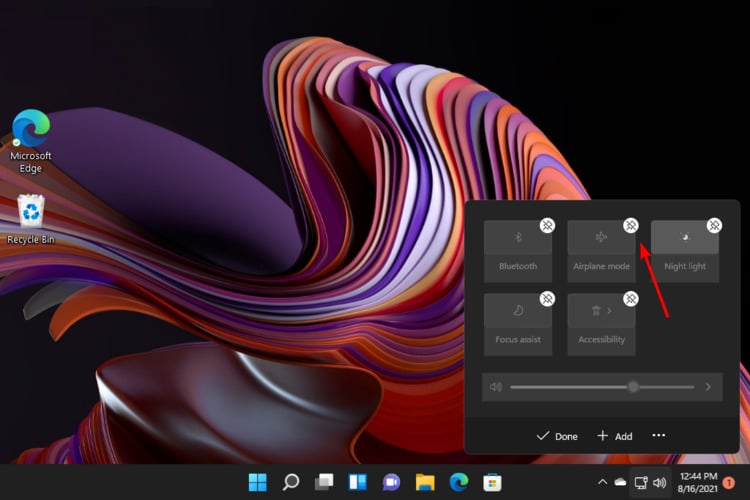
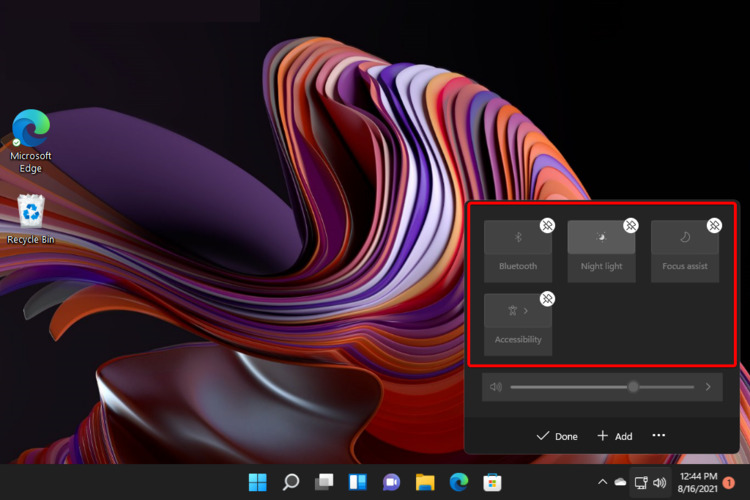

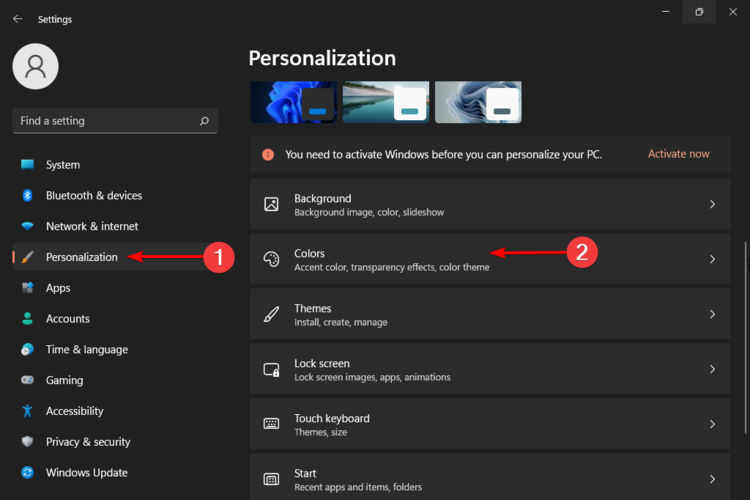
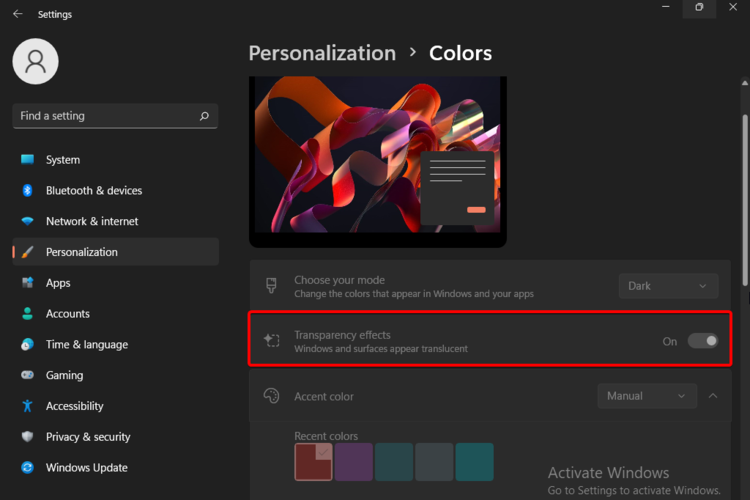








User forum
0 messages