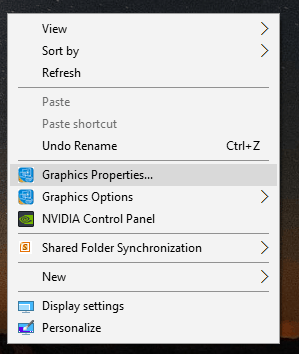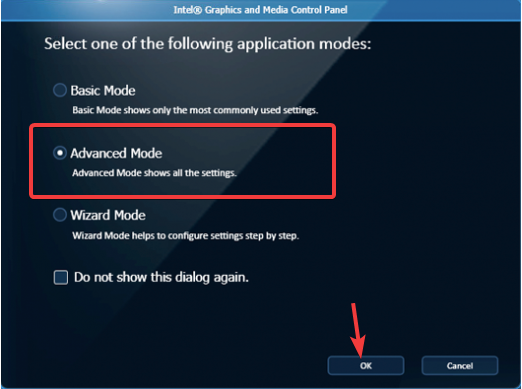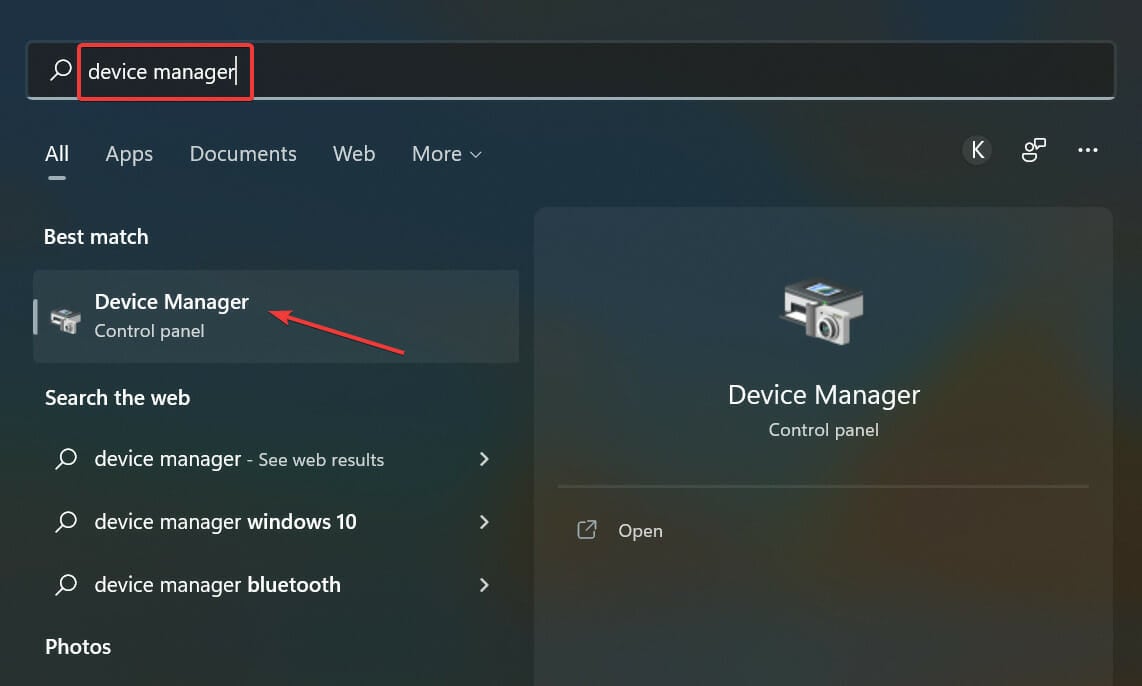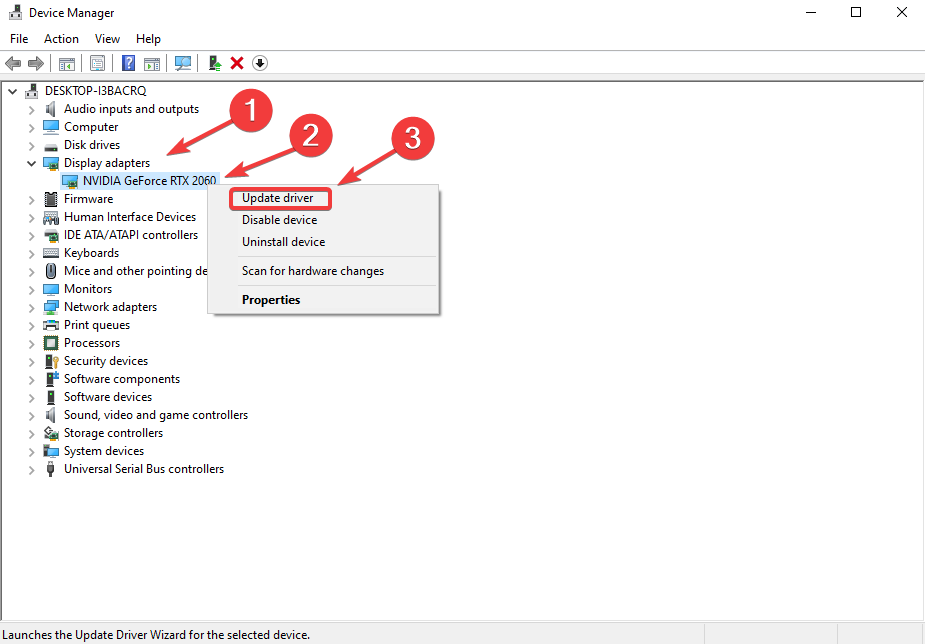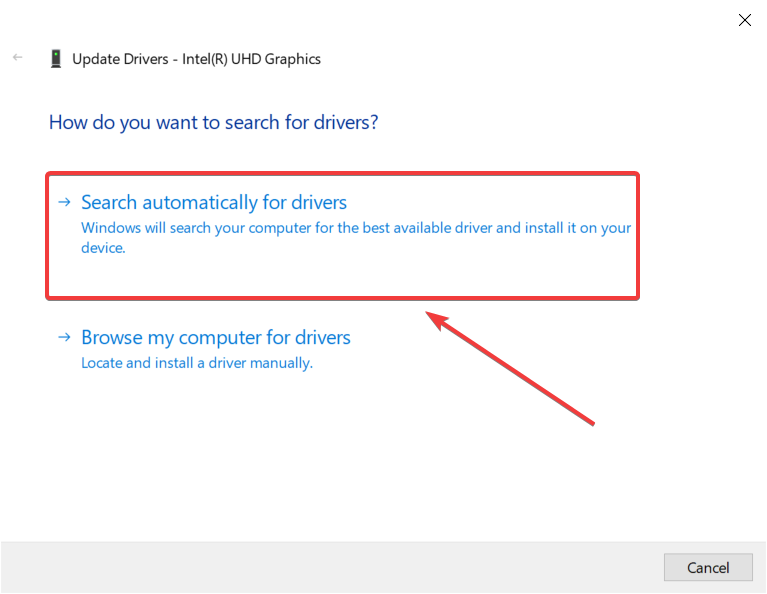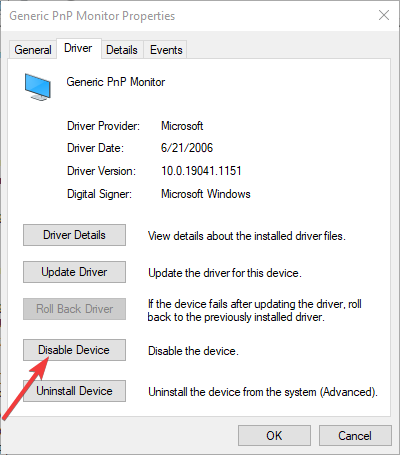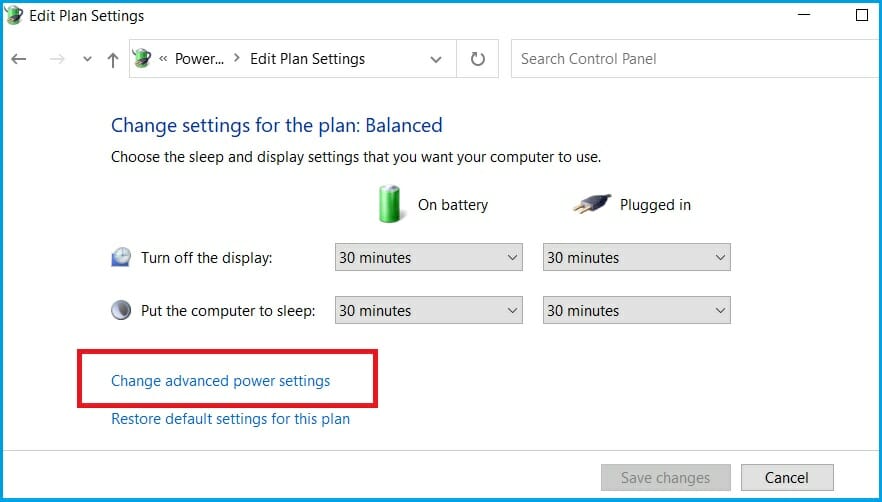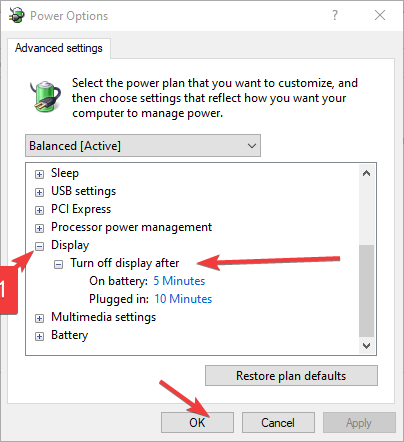How to adjust brightness on HP Envy x360 [Few easy steps]
3 min. read
Updated on
Read our disclosure page to find out how can you help Windows Report sustain the editorial team Read more
Key notes
- Most users reported that outdated driver is the main cause of the inability to adjust screen brightness.
- Meanwhile, other drivers updates can also disable the Generic Monitor's driver which can cause this problem.
- If your laptop screen brightness is not adjusting, check the power options settings.

If you are constantly working on your laptop for a lengthy period, it is necessary to adjust the screen brightness to protect your eyes and also to save the battery lifespan due to maximum performance.
However, users have been reporting that they cannot adjust screen brightness on their HP Envy x360. Most users claim that their screen brightness is always on max after upgrading their windows version.
If you cannot modify the brightness at all, you can resort to the basic solution of restarting your PC. Though basic, it is more effective in solving most PC problems.
That apart, this article will provide troubleshooting fixes that have been effective for other users with a similar situation. It is advisable to follow the instructions in the fixes strictly.
How can I fix HP Envy X360 brightness not working?
1. Change the Graphics Properties
- Right-click on your desktop and select Graphics Properties.
- Select Advanced Mode and click on OK.
- Click Display from the left pane and select Color Enhancement. Proceed to adjust the Brightness using the slider till you are comfortable with it.
- Click Apply button below to save the brightness setting.
Adjusting the brightness from the Graphics properties menu can be helpful. Since this is controlled by the Graphics card driver, it may not work for some users with lesser versions.
2. Update the driver
- Start by right-clicking on the Start icon then click on Device Manager to open it.
- Expand the Display adapters section then right-click on the GPU and lastly click on Update driver.
- Select Search automatically for updated driver software and wait for your OS to install the appropriate driver.
- Restart PC to take effect.
Most users have reported that their issues was related to their graphics card drivers. Hence, this solution will likely solve your screen brightness problem.
In case your driver couldn’t update automatically, we strongly recommend you download Outbyte Driver Updater for your driver updates. You can get the latest updates for all your drivers installed faster and it is also easier to use.
3. Enable Generic PnP Monitor
- Start by right-clicking on the Start icon then click on Device Manager to open it.
- Expand the Monitors and right-click Generic PnP Monitors. Select Enable device.
- Restart PC to take effect.
The Monitor driver can get disabled during other driver updates and this will prevent you from adjusting screen brightness on the HP Envy x360. It should be fixed after being enabled.
4. Change Power Options settings
- Press Windows key + R and input powercfg.cpl. Click OK to launch.
- Choose Change plan settings and click change advanced power settings.
- Select Display and click the + sign to expand Display brightness. Adjust the screen brightness manually.
- Select Dimmed display brightness and set it to mirror step 3. Turn off Enable adaptive brightness.
For further reading on solutions that could fix your issue, take a look at our article on fixing Windows 10 brightness not working.
Alternatively, is brightness not working in Windows 11? Apply these fixes is another complete guide for windows 11 users to solve their screen brightness issues.
We’d like to hear your questions and suggestions on what works for you in this guide in the comment section below.