AMD Software Installer Stuck: Use These 3 Methods to Fix It
A quick way to fix this is to reinstall your graphics driver in Safe Mode
4 min. read
Updated on
Read our disclosure page to find out how can you help Windows Report sustain the editorial team. Read more
Key notes
- If the AMD Software installer gets stuck, it might be because you lack the needed privileges to run it.
- Updating your drivers with specialized driver updater software is the best way to avoid this issue.
- Sometimes your antivirus might interfere with the installation, so be sure to check its settings.
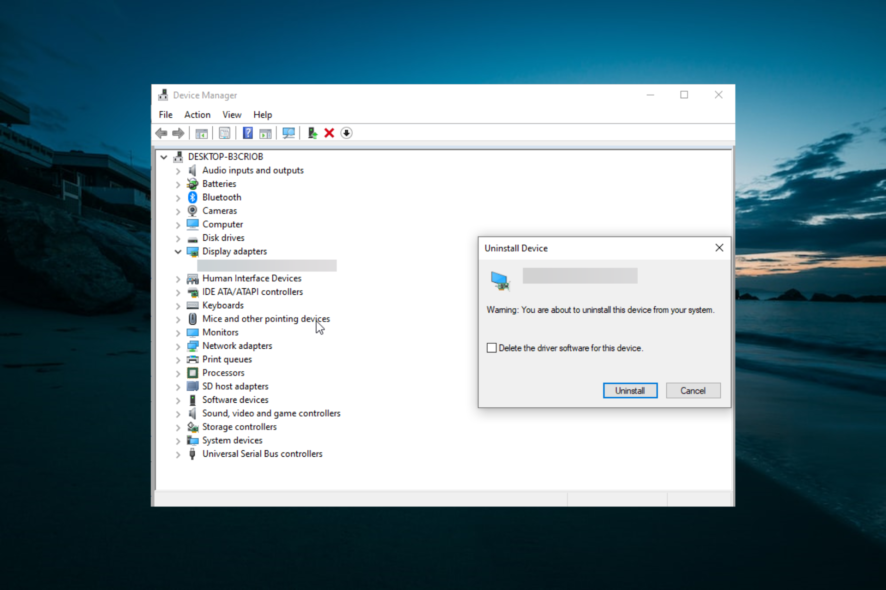
Keeping your graphics card drivers up to date is essential, especially if you want to ensure that the latest titles are working correctly and at maximum performance.
The AMD Software Installer plays a vital role in this, as it makes the update process of AMD drivers. However, many users reported that the software gets stuck while installing drivers. Luckily, there are a couple of methods that you can use to fix this problem.
Why is the AMD software installer stuck?
There are various factors that can cause the AMD Software Installer to get Stuck on your PC. Listed below are some of the common ones:
- Interference from antivirus software: The first thing you need to check if the AMD Software Installer is taking forever is your antivirus. The security software might be blocking the update or installation process. To fix this, you might need to disable the antivirus and switch to one of the best antivirus software for Windows 10.
- Lack of privileges: Another cause of this problem is the lack of ownership of the AMD folder. You can fix this by taking ownership of the folder.
- Issues with the graphics driver: If you are facing this issue when updating your drivers, the problem might be your graphics driver. Reinstalling your graphics driver in Safe Mode should fix this effectively.
What can I do if the AMD Radeon software installer is stuck?
1. Reinstall the AMD graphics driver in Safe Mode
- Press Windows key + I to open the Settings app and select the Update & Security option.
- Choose Recovery in the left pane and click the Restart now button under the Advanced startup section.
- When your PC restarts, choose Troubleshoot > Advanced options.
- Now, select the Startup settings option.
- From here, click the Restart button.
- Choose the Enable Safe Mode with Networking option.
- Now, press the Windows key + X and select the Device Manager option.
- Double-click the Display adapters option to expand it and right-click the device there.
- Select the Uninstall device option.
- From here, check the box for Delete the driver software for this device and click the Uninstall button to confirm the action.
- Finally, download the latest driver with AMD Software.
If the AMD Software Installer is stuck when installing a driver update, you can fix it by uninstalling the graphics driver. Another option to make sure that the driver is completely removed, use the Display Driver Uninstaller.
Alternatively, if the AMD software installer is stuck at 0 or 99, you can always use third-party solutions that can update all your drivers with just a couple of clicks.
This helps you to bypass the stress of the installer getting stuck and having to restart the update process.
⇒ Get PC HelpSoft Driver Updater
2. Check the ownership of the AMD directory
- Locate the AMD directory that the setup has created. In most cases, this should be the directory in question:
C:\AMD - Right-click the AMD directory and choose Properties from the menu.
- Go to the Security tab and click the Advanced button.
- Click on Change next to the Owner section.
- Enter your username, and click on the Check Names button. If the username is valid, click on OK to save changes.
- Now, check Replace owner on subcontainer and objects and click on Apply and OK.
After making these changes, you’ll have full ownership over the AMD directory, and the AMD Radeon Software Installer won’t get stuck anymore.
3. Disable your antivirus software
- Press the Windows key, type virus, and select the Virus & threat protection option.
- Choose the Manage settings option.
- Finally, toggle the switch for Real-time protection backwards to disable it.
In some instances, the AMD Radeon Software installer can get stuck due to your antivirus software. If that’s the case, you can try disabling your antivirus and check if that helps.
If the AMD Software Adrenalin Edition is stuck on the screen, that can be a significant problem. Hopefully, you can fix it using the fixes in this guide.
There are also times when Windows 10 prevents the installation of AMD drivers. In such a case, our dedicated guide will undoubtedly help you out.
Feel free to let us know the solution that helped you fix this issue in the comments below.
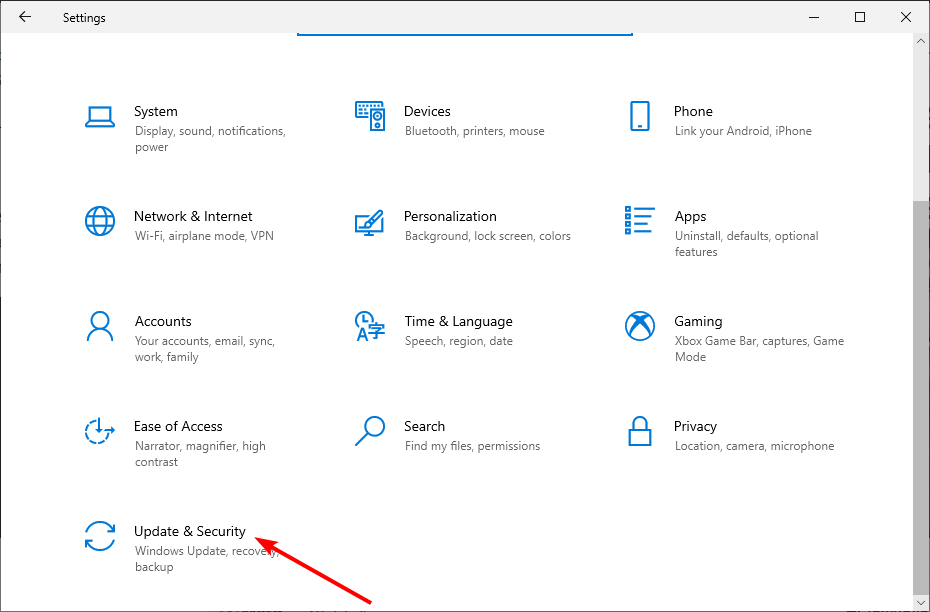

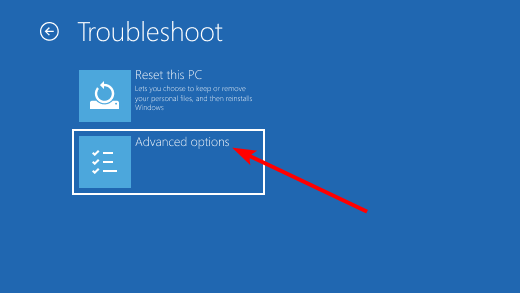

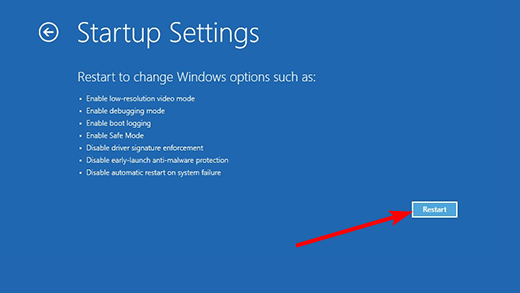
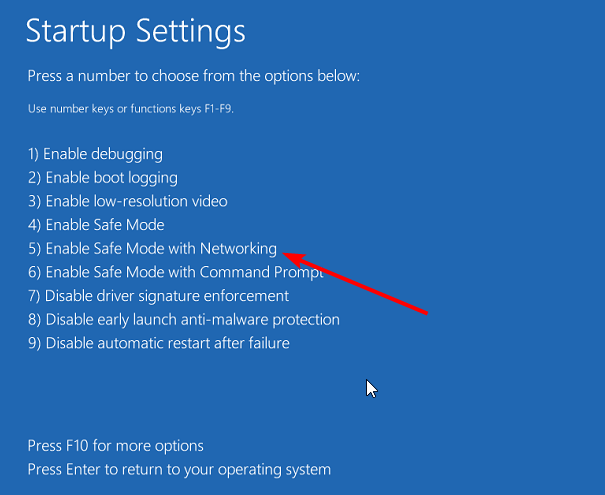

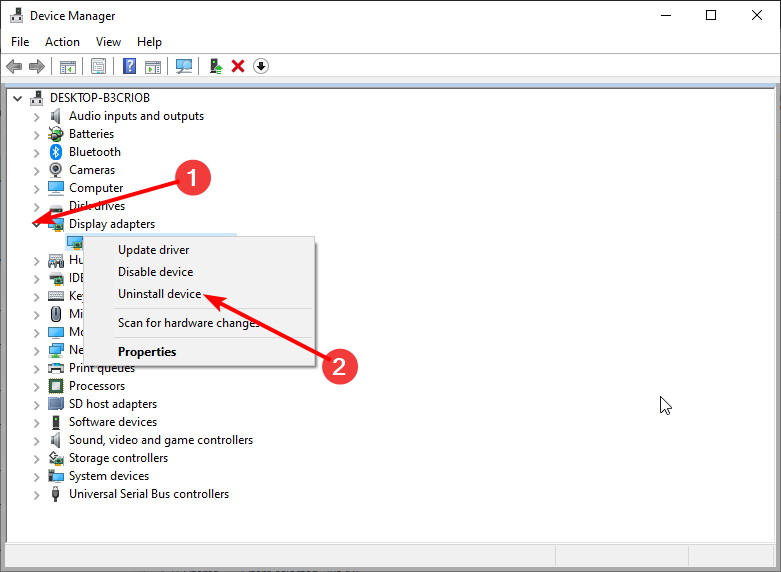
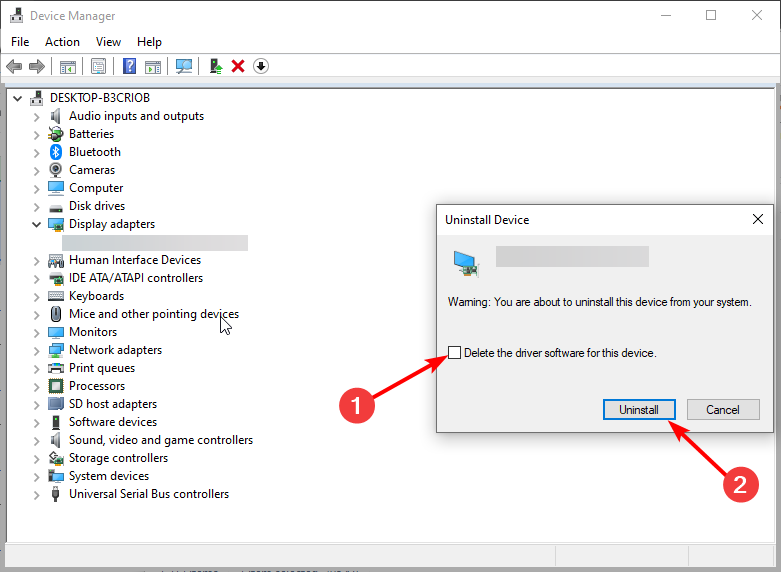
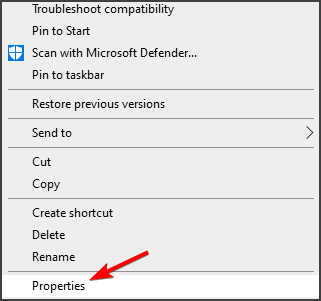
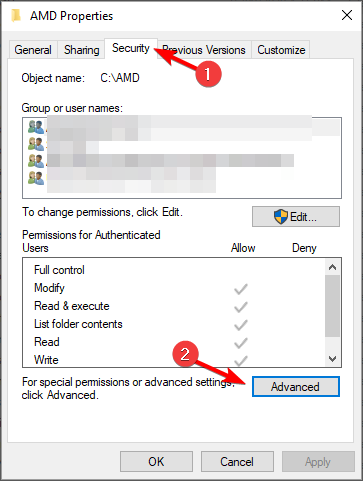
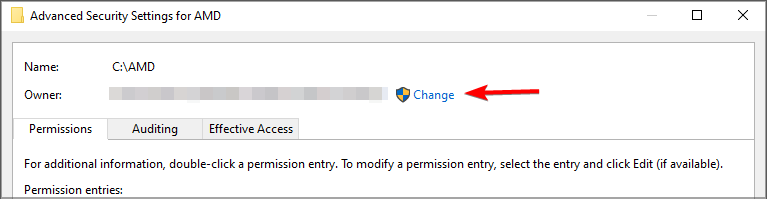
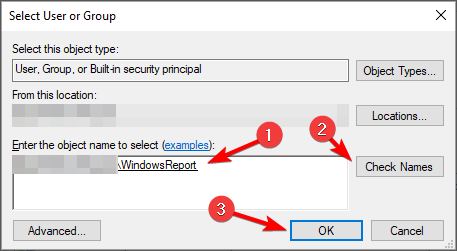
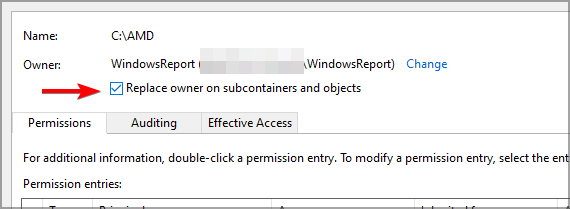
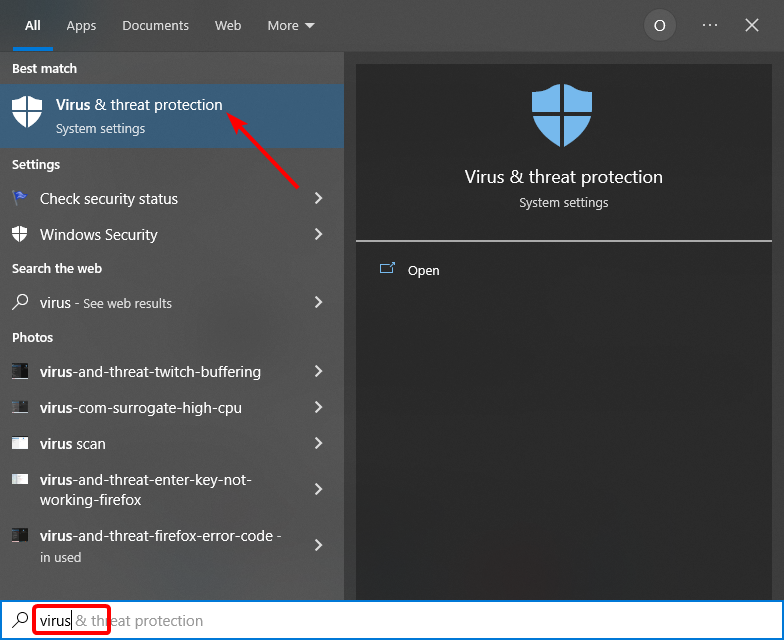
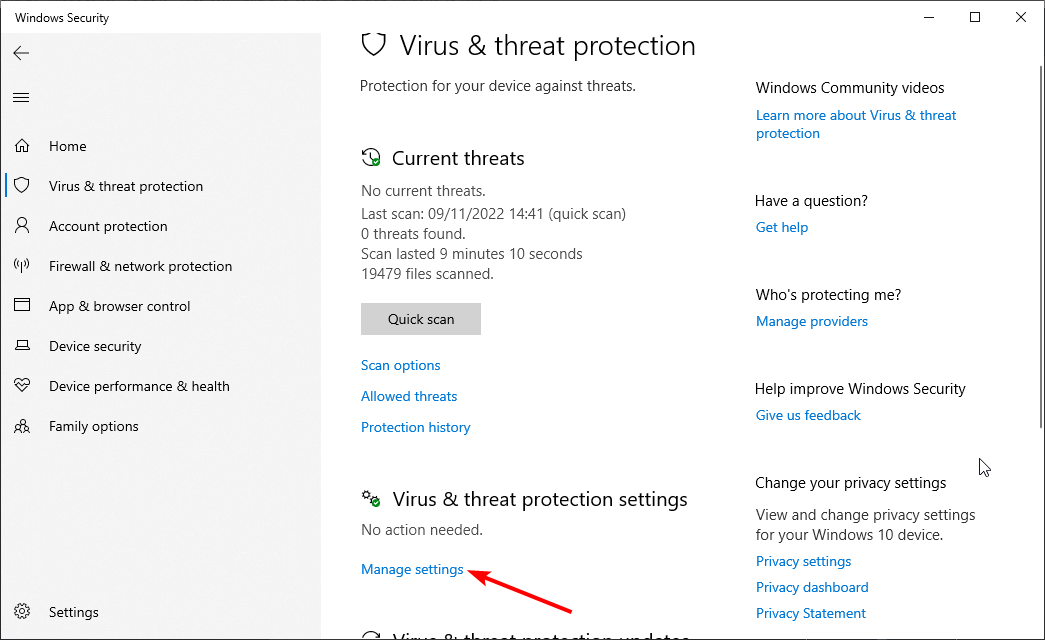
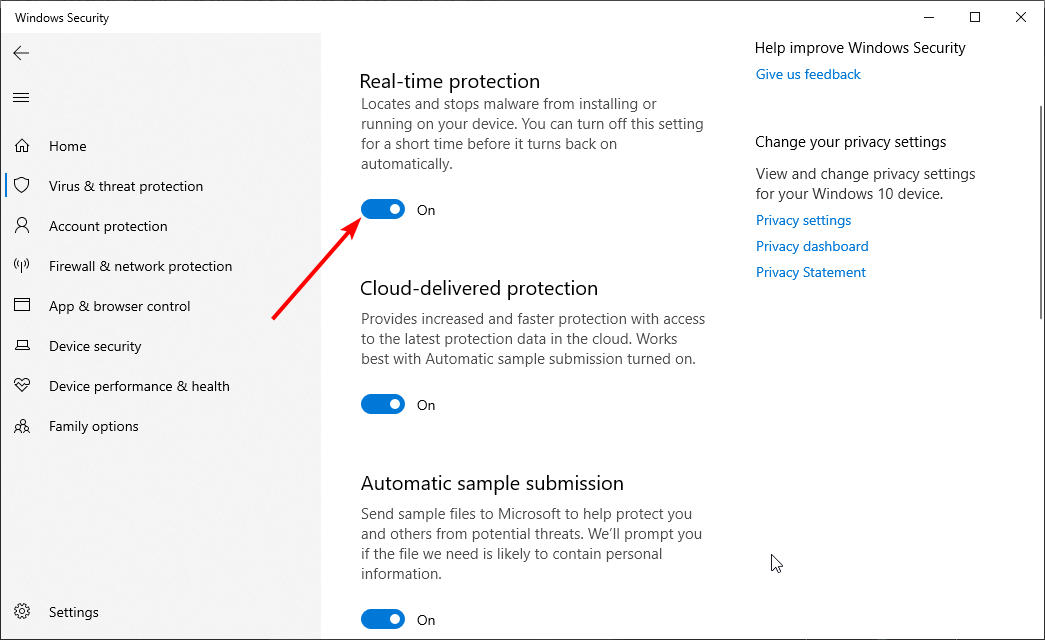









User forum
0 messages