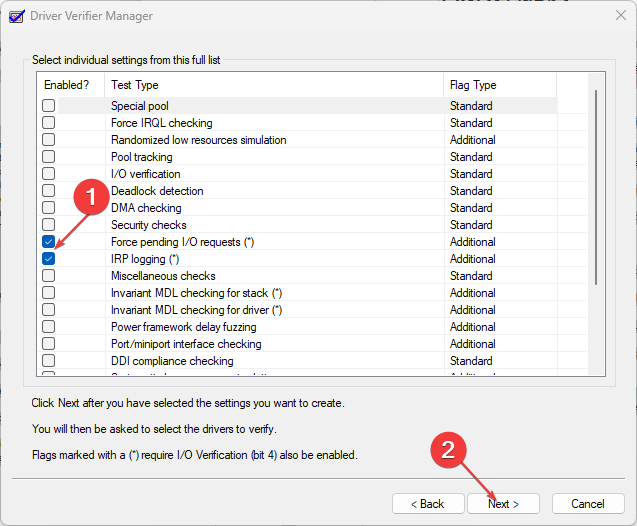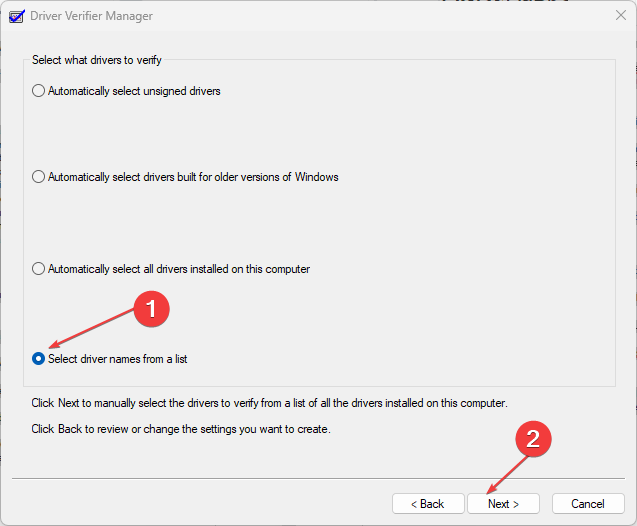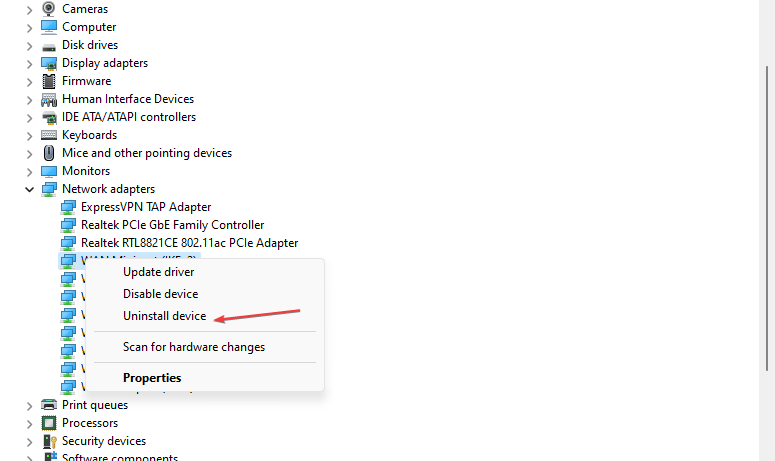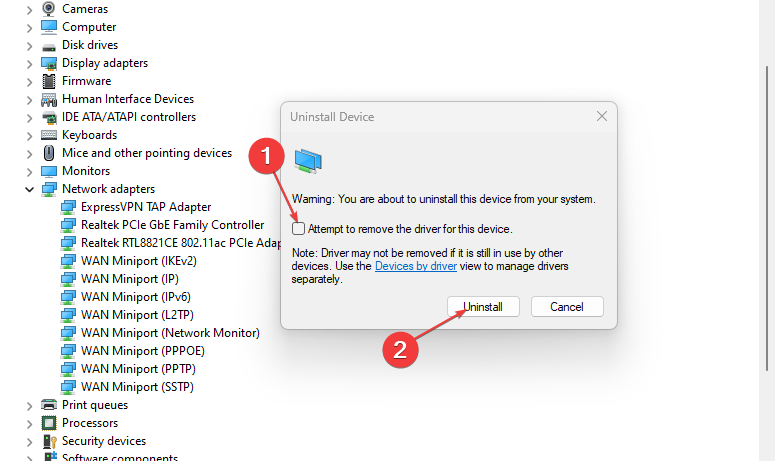What is Amifldrv64.sys & How to Fix It?
This error might be prompted if there's conflict after BIOS update
4 min. read
Updated on
Read our disclosure page to find out how can you help Windows Report sustain the editorial team Read more
Key notes
- The amifldrv64.sys is a system file created by AMI for foreigners and can appear as a BSOD error.
- The common cause of amifldrv64.sys error is an issue with Driver Verifier on your PC.
- Users can disable the Driver Verifier while updating BIOS on their PC to fix this issue.
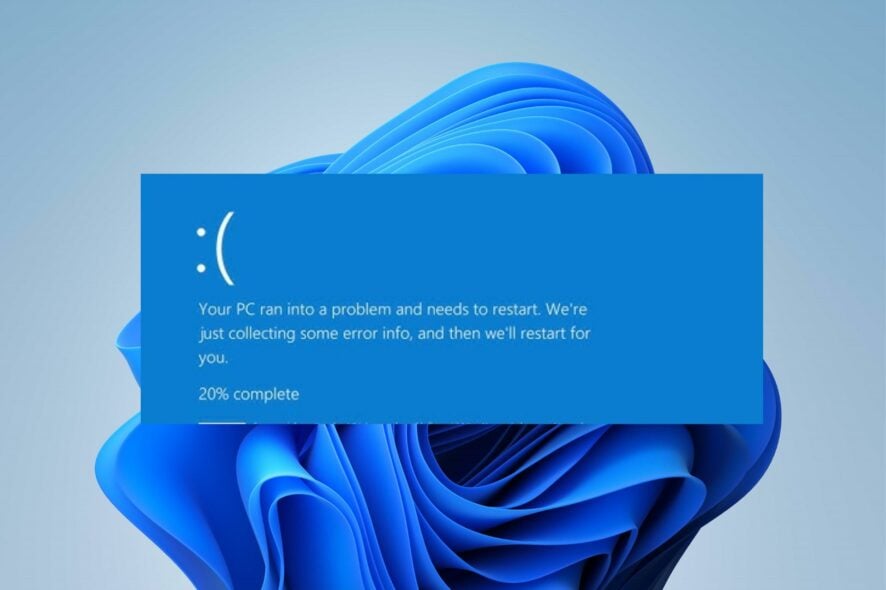
The amifldrv64.sys is a system file created by the American Megatrends, Inc for strangers. Users can find the amifldrv64.sys file in the C:\Windows\Temp\ folder.
Also, amifldrv64.sys is one of the various blue screen of death (BSOD) errors encountered by users while updating the BIOS version on their PC. Therefore, this guide will put you through the causes and how to fix amifldrv64.sys.
Also, users can read about how to fix BSoD error 0x00000154 on Windows.
What causes amifldrv64.sys?
The amifldrv64.sys error can occur due to several reasons, such as:
- BIOS update conflict – amifldrv64.sys error occurs when a user tries to update the BIOS with Windows OS; there is a conflict between the update and OS.
- Virus or malware attacks – a virus attack on the user’s PC can corrupt the C:\Windows\Temp\ folder, causing an amifldrv64.sys error.
- Driver verifier error – the Driver Verifier can be a threat to the system when it can not verify some third-party driver utility on your PC while updating BIOS prompts the error.
- Systems interrupted during update – an interruption in the machine hardware while trying to update the BIOS can trigger an amifldrv64.sys error.
How can I fix the amifldrv64.sys?
Here are some preliminary checks you can try to fix amifldrv64.sys before any advanced troubleshooting steps.
- Perform a virus scan on your device.
- Check for BIOS newer versions and update it if possible.
- Restart Windows in Safe Mode.
If the error persists, you can proceed to the following advanced steps.
1. Disable driver verifier
- Press the Windows + R button to open the Run dialog box, type verifier.exe, and press Enter to open the Driver Verifier.
- Select the Create custom settings (for code developers) from the Select a task tab and click Next.
- Check the box in front of Force pending I/O requests and IRP Logging and click on Next.
- Click on the Select driver names from a list option from the new window and select the Next button.
- Select the Provider tab.
- Uncheck all drivers not supported by Microsoft Corporation, click on Finish and OK to save your selection.
Disabling the Driver Verifier will not allow the Driver Verifier to function. Check our guide on ways to fix Driver Verifier detected violation errors in Windows.
2. Reinstall the Wi-Fi adapter
- Left-click the Start button and choose Device Manager.
- Click on Network adapters to expand it, right-click on the Wireless device, then select Uninstall device from the drop-down.
- Check the box for the Attempt to remove the driver for this device option and click Uninstall.
- Reinstall the driver software.
Reinstalling the Wi-Fi adapter will fix Issues with amifldrv64.sys error after BIOS update. Read about how to fix a Wi-Fi adapter that is no longer working on your device.
In case your driver didn’t update accordingly by manually performing this, you can try a dedicated tool to update it automatically with the latest version from its repository.
3. Run Windows Memory Diagnostics
- Press the Windows button, type Windows Memory Diagnostics, and then press Enter to open it.
- Click on Restart now and check for problems (Recommended) to continue.
- Wait while the memory diagnostics run and log in after scanning to show all the detected results.
Running a Windows memory diagnostics will help identify corrupt or missing Windows files that can prompt the amifldrv64.sys error.
You can also read about how to fix Windows Memory Diagnostics shows no results after diagnostics.
4. Remove MSI live update program
- Press the Windows + R to open the Run dialog box, type appwiz.cpl, and press Enter to open it.
- Right-click on the MSI Live update program from the list of applications and select Uninstall from the pop-up menu.
- Follow the on-screen command to uninstall the MSI Live update program, then restart your PC to check if the issue persists.
A faulty MSI Live update program can trigger the amifldrv64.sys error. Therefore, removing the MSI Live update program can help fix it.
In conclusion, you can check our guide on the meaning of BIOS and its uses on your PC and how to fix ACPI BIOS errors on the Windows operating system.