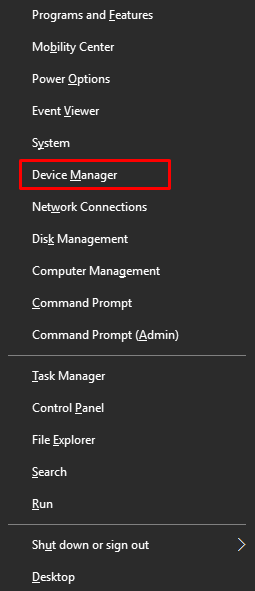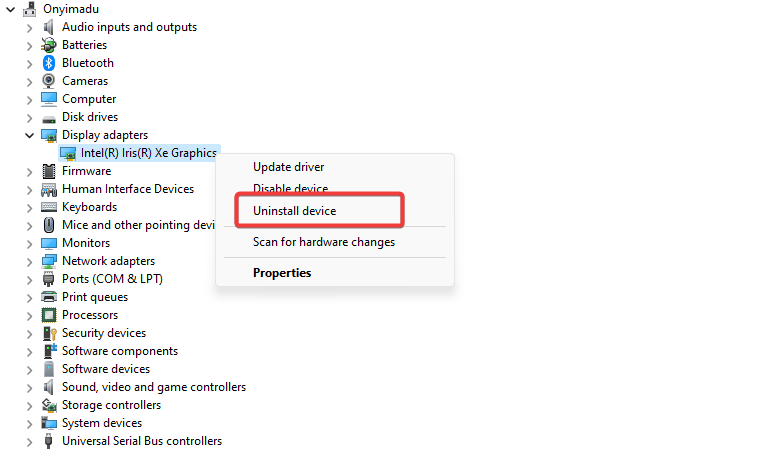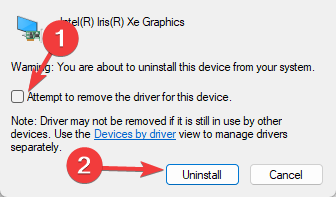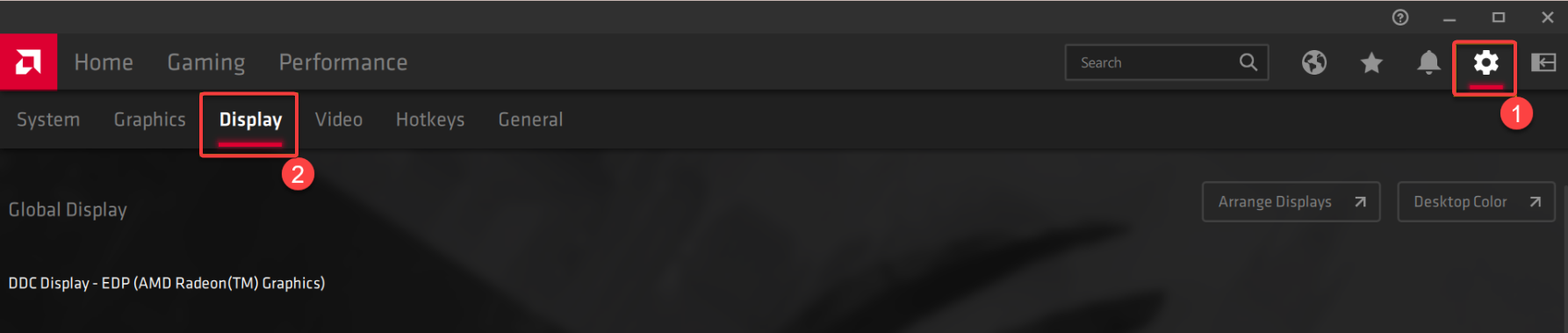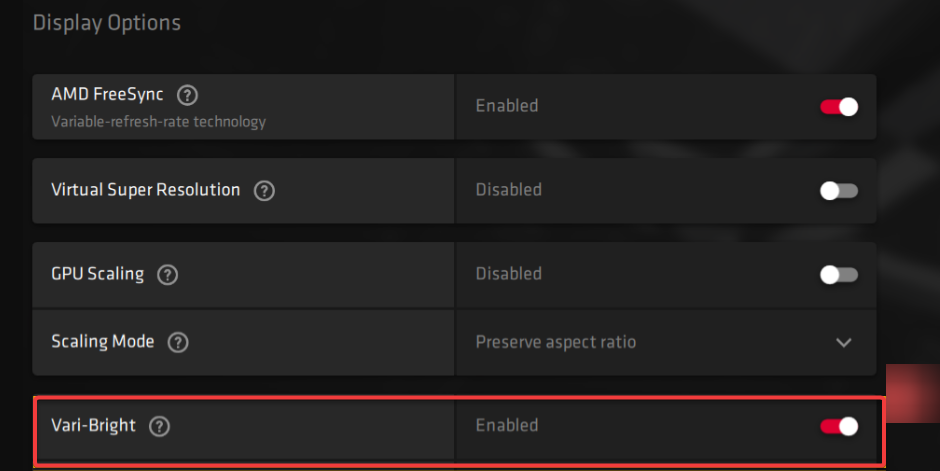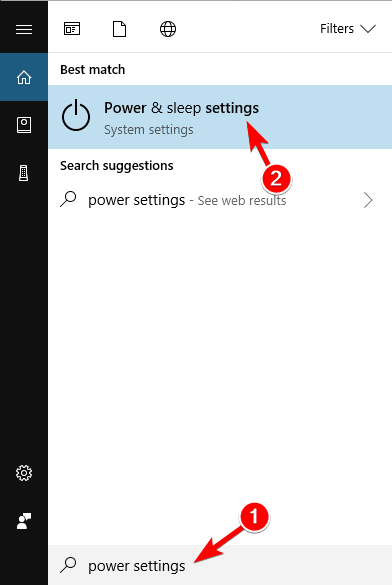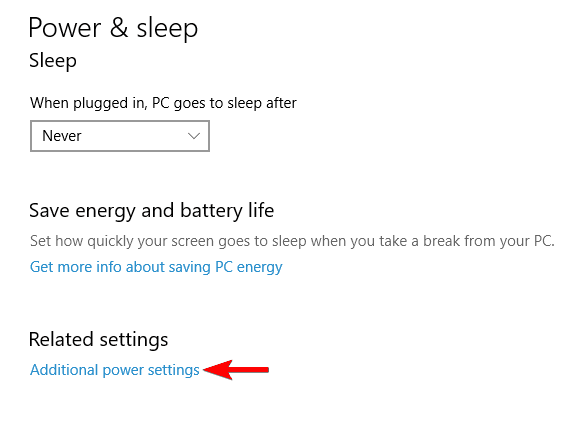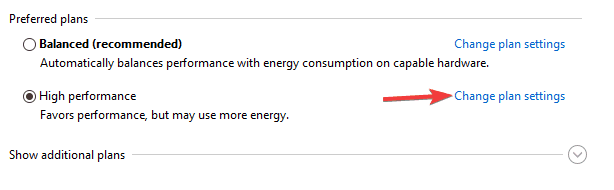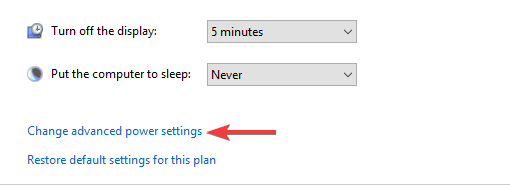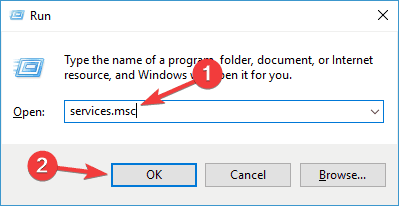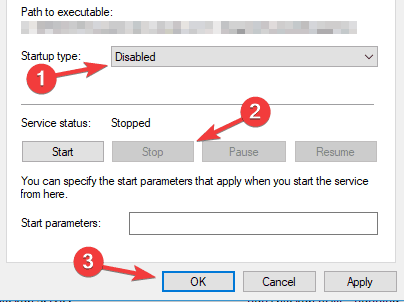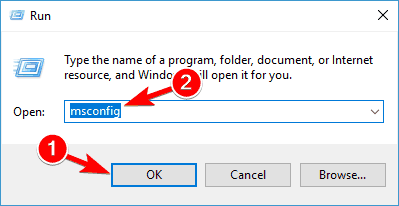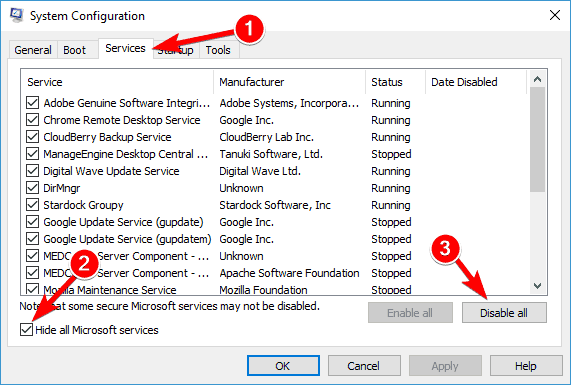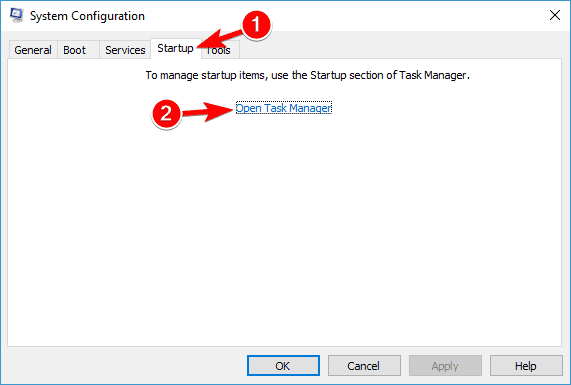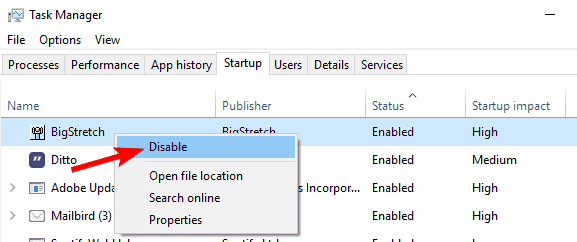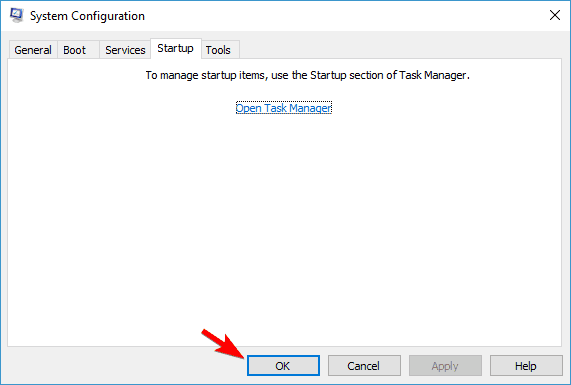Atibtmon.exe Runtime Error: 6 Methods you can use to Fix it
Easy expert resolutions for the runtime error
7 min. read
Updated on
Read our disclosure page to find out how can you help Windows Report sustain the editorial team Read more
Key notes
- Some of you using ATI graphics cards may have experienced the Atibtmon.exe Runtime error.
- The guide below is targeted at those of you who have, and we'll show you how to fix it.
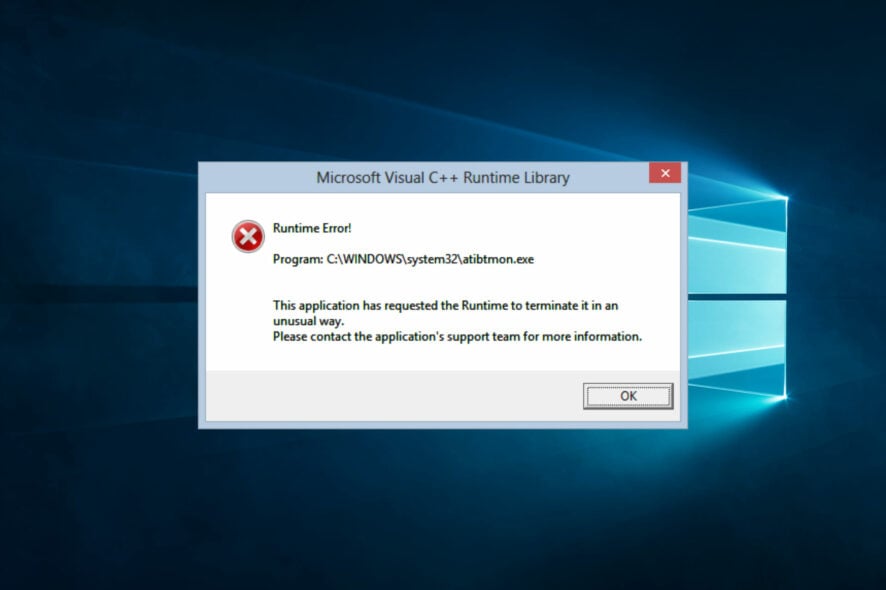
A runtime error on Windows 10 can be frustrating, and Atibtmon.exe is one of the more common ones.
Atibtmon.exe is designed to switch to a power-saving mode when you unplug your laptop and to work with ATI graphic cards. As for its power-saving features, this application does it by dimming the brightness of your laptop display.
Many users have reported getting a runtime error that says that atibtmon.exe has requested Runtime to terminate it unusually. According to users, this issue happens when they disconnect their AC power cord.
Why does the Runtime error atibtmon.exe appear?
We have investigated this error and have concluded that the following are the primary triggers.
- Outdated drivers – If you run on outdated drivers, especially the graphics card, you may run into this runtime error.
- Malware – Malware is a common trigger for many computer issues, including the atibtmon.exe runtime error.
- Conflicting software – Some users have observed that a particular set of third-party applications may result in this error.
Atibtmon.exe Runtime Error can be an annoying problem, and many users reported it on their PC. Speaking of Atibtmon.exe, users said the following issues:
- Atibtmon.exe runtime error Toshiba – This error can appear on almost any device, and many Toshiba owners reported it. We advise you to try some of our solutions to see how to fix this problem.
- Vari Bright Windows 10 – Many users claim that this problem is related to Vari Bright feature in Catalyst Control Center. However, you can fix the problem simply by disabling this feature.
- Runtime error atibtmon.exe AMD – This error is related to your AMD graphics card, and to fix it, it’s advised to install an older graphics card driver.
- Atibtmon.exe runtime error on startup – This error can sometimes appear as soon as Windows 10 starts. However, you can fix the problem by disabling startup applications and services.
- Atibtmon.exe application error – This is just a variation of the original error, and you should be able to fix it using the same solutions.
- Atibtmon.exe stopped working – If you get a message saying that Atibtmon.exe stopped working, the problem might be your power settings. To fix the problem, change your power settings and check if that helps.
Let’s explore the best resolutions to this error on a Windows 10 device without much ado.
How can I fix the atibtmon.exe runtime error?
1. Get the older version of the display driver
- Press Windows Key + X and choose Device Manager from the list.
- Locate your display adapter on the list, right-click it, and choose Uninstall device from the menu.
- Check Attempt to remove the driver for this device and click on Uninstall.
Atibtmon.exe Runtime Error can appear due to problems with your display driver; however, you can fix the problem simply by installing an older AMD driver.
Before installing the older driver, you need to remove the current one. Once you remove the driver, restart your PC, and the default version should be installed automatically.
It’s worth mentioning that you can altogether remove your display driver using a Display Driver Uninstaller. This is a freeware tool that will remove your display driver along with all files associated with it.
To learn more about this tool, we advise you to check our article on how to use Display Driver Uninstaller.
Once the default driver is installed, check if the problem still appears. If not, you might want to consider updating the driver to a newer version, but be sure not to install the same version that gave you this problem in the first place.
If you choose not to update your driver manually, you might want to prevent Windows from updating the driver.
Windows 10 updates outdated drivers automatically, which can sometimes cause various issues, so you need to prevent Windows 10 from updating specific drivers. Follow this handy guide to learn how to do that.
2. Automatically update drivers
While installing the drivers manually is a reliable option, specialized software can save you time and effort and get the latest updates.
This kind of tool can automatically update your drivers safely and preferentially by scanning your PC and giving you a list of outdated drivers.
- Download and install the Outbyte Driver Updater app.
- Launch the software and wait for the app to detect all incompatible drivers.
- Now, it will show you a list of all faulty drivers to select the ones to Update or Ignore.
- Click on Update & Apply Selected to download and install the newest versions.
- Restart your PC to ensure the applied changes.

OutByte
Keep your GPU in a flawless state without worrying about possible driver issues.3. Disable Vari-Bright in Catalyst Control Center
- Launch the AMD Radeon Software.
- Click the Settings icon, and select the Display tab.
- Under Display Options, toggle off the switch for Vari-Bright.
4. Disable Powerplay in Catalyst Control Center
- Press Windows Key + S and enter power settings. Now select Power & sleep settings from the list of results.
- Select Additional power settings in the left pane.
- Locate your currently selected power plan and click Change plan settings next to it.
- Now click on Change advanced power settings.
- Locate ATI Graphics Power Settings on the list and expand it.
- Now set both ATI Powerplay Settings to Maximum Performance and save changes.
According to users, Atibtmon.exe Runtime Error can sometimes appear due to the Catalyst Control Center Powerplay feature. This feature can conflict with your power settings, causing this error.
However, you can fix the problem by disabling Powerplay in Catalyst Control Center. After disabling this feature, you also have to change your power settings.
After doing that, the conflict with the Powerplay feature should be entirely resolved, and you won’t see this error message anymore.
5. Disable AMD External Events service
- Press Windows Key + R and enter services.msc. Press Enter or click OK.
- A list of services will now appear. Double-click the AMD External Events service to open its properties.
- Set the Startup type to Disabled and click the Stop button to stop the service. Now click on Apply and OK to save changes.
To work correctly, Windows and other applications require specific services. However, sometimes services can cause Atibtmon.exe Runtime Error to appear on your PC.
Several users reported that AMD External Events service caused this problem; you must disable it to fix it.
After disabling this service, check if the problem persists.
6. Perform a Clean boot
- Press Windows Key + R and enter msconfig. Now press Enter or click OK.
- Navigate to the Services tab and check Hide all Microsoft services; click the Disable all button to disable the services.
- Navigate to the Startup tab and click on Open Task Manager.
- A list of startup applications will now appear. Locate the first item on the list, right-click it, and choose Disable from the menu.
- Repeat this step for all startup applications on the list.
- Repeat this step for all startup applications on the list.
- Now go back to the System Configuration window and click on Apply and OK.
- Restart your PC.
As mentioned, third-party applications can interfere with Windows and cause Atibtmon.exe Runtime Error to appear. In addition, sometimes, these applications can automatically start with Windows and cause this error on startup.
Once your PC restarts, check if the problem still appears. If not, it means that one of the disabled applications or services is causing the issue.
We hope these solutions helped you with solving this runtime error. If you have any comments or questions, or you maybe know some other solutions for this problem, reach for our comment section below.
Also, if you have any other problem related to Windows 10, you can search for the solution in our Windows 10 Fix section.
If you’re having runtime issues with Microsoft Visual C in Windows 10, here’s how to fix that, or in case your issues are related to RuntimeBroker.exe Error in Windows 10, we have a fix for that, as well.