Attachment Unavailable in Messenger: How to Fix it
Did you or someone else delete it?
4 min. read
Published on
Read our disclosure page to find out how can you help Windows Report sustain the editorial team. Read more
Key notes
- If you get the attachment unavailable error message, ask the file to be resent or try clearing your app cache.
- Keep reading to discover how to address this issue on your Facebook Messenger app.
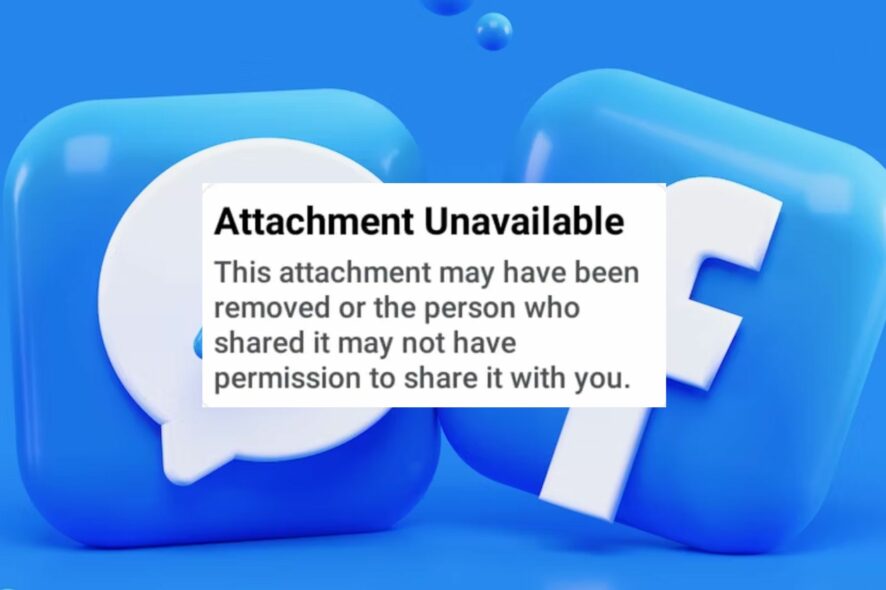
If you’re getting an attachment unavailable message whenever you try to send or receive a file on Messenger, we explore various ways to enable you to view these attachments.
What does it mean when the attachment is unavailable?
This is a message you may receive on Facebook’s Messenger app that prevents you from opening a file shared. The most probable cause is that the sender deleted it, deactivated their account or the app has accumulated cache that has become corrupt.
What can I do if an attachment is unavailable in Messenger?
First, start with these preliminary checks:
- Ensure your Messenger app is up-to-date or try from another device or Facebook on a browser.
- Check that you have a stable and working connection and turn off any data-saving settings.
- Ask the sender to resend the file again or a different one to verify if the issue persists.
1. Turn off background app refresh
1.1 PC
- Hit the Windows key and click on Settings.
- Click on Apps on the left pane then select Apps & features.
- Search for the Messenger app, click on the three ellipses next to the app, and select Advanced options.
- Navigate to the Background apps permissions section.
- Under Let this app run in the background, choose the Never option.
1.2 Android
- Tap on settings on your phone.
- Next, tap on Connections.
- Go to Data usage>Mobile data usage. (If you’re on a wireless connection, select Wi-Fi data usage)
- Tap on the Messenger app and toggle off the Allow background data usage option.
1.3 iOS
- Locate Settings on your iPhone and tap on it.
- Go to General>Background App Refresh.
- Find the Messenger app and toggle the off button.
Repeat the same steps for the Facebook app.
2. Clear app cache
2.1 PC
- Hit the Windows key and click on Settings.
- Click on Apps and select Apps & features.
- Find the Messenger app, click on the three ellipses and select Advanced options.
- Scroll down and click on Reset.
2.2 Android
- Tap on settings on your phone.
- Next, tap on Apps.
- Find the Messenger app and tap on it.
- Scroll down and select Storage.
- Tap on Clear data and Clear cache, then try again.
2.3 iOS
- Locate Settings on your iPhone and tap on it.
- Go to General>iPhone Storage.
- Find the Messenger app, tap on it, and select Offload App.
Proceed to repeat the same steps with the Facebook app as the two are interconnected.
3. Review your privacy settings
- Launch your Facebook app on your PC or phone and tap on your profile icon at the top right just below the Messenger icon.
- Next, scroll down and tap on Settings & privacy>Settings.
- Under Audience and visibility, tap on Posts and ensure the option to Limit who can see past posts is inactive.
4. Reinstall the app
4.1 PC
- Go to the Search box, type in Control Panel, and click on Open.
- Go to Programs>Uninstall a program.
- Search for Facebook Messenger and right-click on it.
- Tap on Uninstall and allow for the process to start.
- Restart your device.
4.2 Android
- Tap on settings on your phone.
- Next, tap on Apps.
- Find the Messenger app and tap on it.
- Scroll down and select Storage.
- Tap on Uninstall, confirm on the next prompt then try again.
4.3 iOS
- Locate Settings on your iPhone and tap on it.
- Go to General>iPhone Storage.
- Find the Messenger app, tap on it, and select Delete App.
Repeat the same steps for Facebook.
You can also reach out to Meta and report the issue to check whether it is site-wide or an isolated issue with your account.
The bottom line is that you have to keep trying as sometimes the Messenger app may not be working on your PC but works on your phone. However, if you’re sending a message but it isn’t getting delivered, that probably has to do with your connection so check out our guide on how to fix it.
Finally, if you’re still getting the attachment unavailable message, it may be time to try other chat apps. What’s good about these is they don’t take up much space on your device because they’re browser-based.
We appreciate your feedback so if you have any other solution worth checking out, don’t hesitate to drop us a comment below.


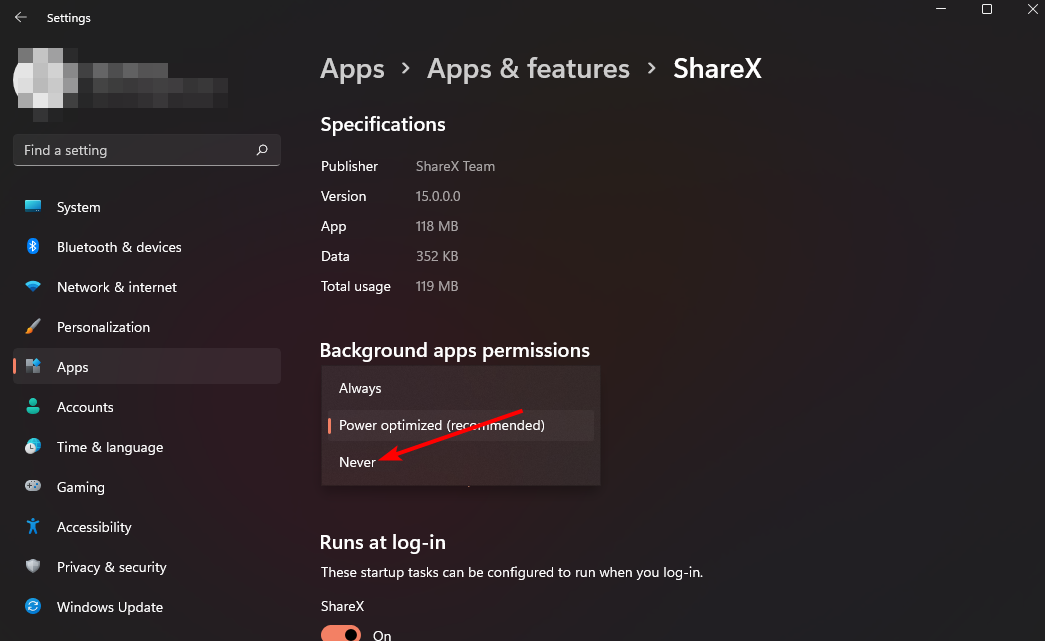
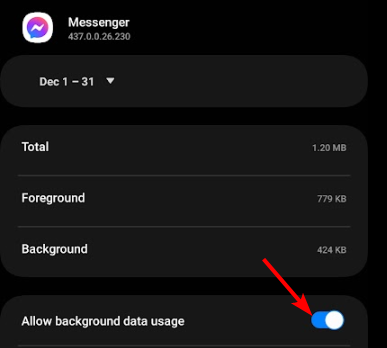
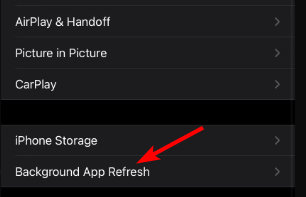
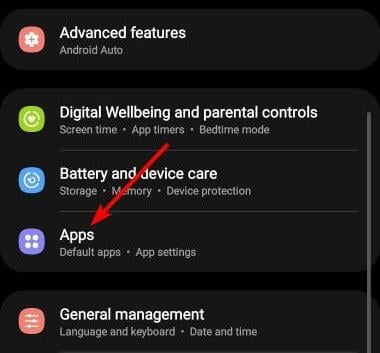
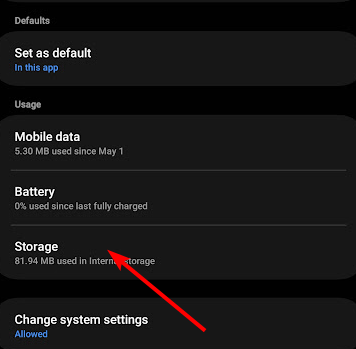
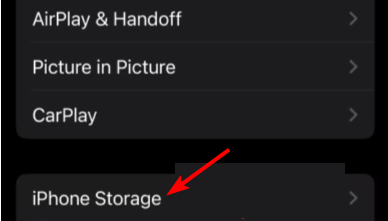


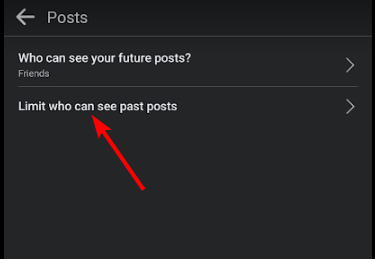


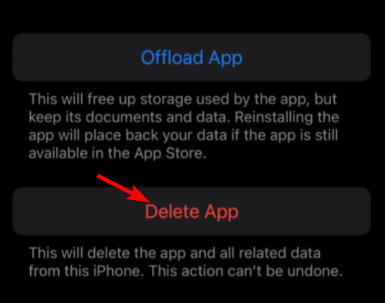








User forum
0 messages