Blizzard Battle.net Unexpected App Error: 5 Ways to Fix It
Explore expert-recommended solutions to get rid of the error
5 min. read
Updated on
Read our disclosure page to find out how can you help Windows Report sustain the editorial team. Read more
Key notes
- Blizzard's Battle.Net app allows users to download and play a wide range of games, but it often throws an Unexpected error.
- This happens due to a corrupt app cache, outdated drivers, or running an outdated version.
- To fix things, disable the installed antivirus, run the client as administrator, or clear the app cache, amongst other solutions.

Blizzard is a popular gaming platform offering gamers a range of exciting titles, with Battle.net as the client. But its gaming client still isn’t as polished, with many getting the Battle.net Unexpected error at launch.
The error message reads, The application encountered an unexpected error. Since many users have reported encountering it, we researched and identified the solutions to fix the Battle.net Unexpected error.
Why does Battle.net unexpected error appear?
Here are a few reasons you might be getting the error:
- Running an outdated version of the app: If the Blizzard.net app has not been updated in a while, you might come across a range of errors with it.
- Corrupt cache or game data: A corrupt app cache or issues with the game data can trigger the Battlenet Unexpected error on startup.
- Outdated drivers: When running outdated drivers in Windows, you are bound to face issues with devices and apps.
How do I fix the Blizzard Battle.net unexpected error?
Before we start making changes to the PC, here are a few quick solutions you should try:
- Restart the computer.
- Run the app as administrator and verify whether the Battlenet network error is resolved.
- Update the Battle.net app. Simply connecting to the Internet while launching the gaming client should do it.
- Check if there are any updates available for Windows and install them.
- Ensure your PC meets the minimum system requirements for the Blizzard Battle.net game you are trying to play.
- Disable the installed antivirus, primarily AVG, and check whether the Battle.net unexpected error is resolved. If yes, we recommend you switch to the best antivirus to avoid running into such third-party conflicts.
If none work, move to the ones listed next.
1. Disable GPU
- Locate the Battle.net launcher, right-click on it, and choose Properties.
- Paste the following at the end in the Target field followed by space:
--disable-gpu - Click Apply and then OK to save the changes.
2. Clear the app cache
- Press Windows + E to open File Explorer, paste the following path in the address bar, and hit Enter:
C:\ProgramData\Blizzard Entertainment\Battle.net\Cache - Press Ctrl + A to select all the folders here, and hit the Delete key.
- Choose the appropriate response if a confirmation prompt appears.
Once done, check whether the Battle.net unexpected error goes away. If not, head to the next solution.
3. Disable OneDrive
- Press Windows + R to open Run, type regedit in the text field, and hit Enter.
- Click Yes in the UAC prompt.
- Paste the following path in the address bar and hit Enter:
Computer\HKEY_CURRENT_USER\Software\Microsoft\OneDrive - Right-click on the empty portion, hover the cursor over New, choose DWORD (32-bit) Value, and name it DisableFileSyncNGSC.
- Double-click on the newly created DWORD.
- Enter 1 under Value Data, and click OK to save the changes.
- Once done, restart the computer.
If OneDrive is enabled on the PC, certain critical files needed to run Battle.net may be synced and become unreachable/unreadable, thus resulting in the Unexpected error. So, disable OneDrive on Windows to fix things. In case this doesn’t work, make sure to revert the changes.
4. Update the drivers
- Press Windows + X to open the Power User menu, and select Device Manager.
- Expand Display adapters, right-click on the graphics adapter, and choose Update driver.
- Select Search automatically for drivers from the options that appear and wait for the process to complete.
Updating the graphics driver should help fix the Battle.net Unexpected error in Windows. Also, some users identified the audio drivers to be responsible, in which case updating the audio drivers should do the trick.
To perform this task, you can opt-in for dedicated software that is capable to manage all drivers and update them in less than 5 minutes.
Hence, you don’t need to second guess and utilize a complete tool like Outbyte Driver Updater and fix various game errors without problems.
5. Reinstall Battle.net on the system drive
- Press Windows + R to open Run, type appwiz.cpl in the text field, and click OK.
- Select the Battle.net app here, and click Uninstall.
- Click Yes, Uninstall in the confirmation prompt.
- Now, head to the official website and download the Battle.net client.
- Run the setup and click Yes in the prompt.
- Make sure the installation path listed here is for the system drive, most likely, the C: drive. If it’s not, click on Change, choose the one listed here, and then click on Continue to proceed with the installation.
Many users reported installing the Battle.net client on a non-system drive can trigger the Unexpected error. Also, if you run out of storage on the C: drive, you can always move the games to another drive.
That’s all there is to the error, and we hope one of the solutions here should have worked for you. Also, find some quick tips and tricks to optimize Windows for gaming.
For any queries or to share a solution that worked for you, comment below.


















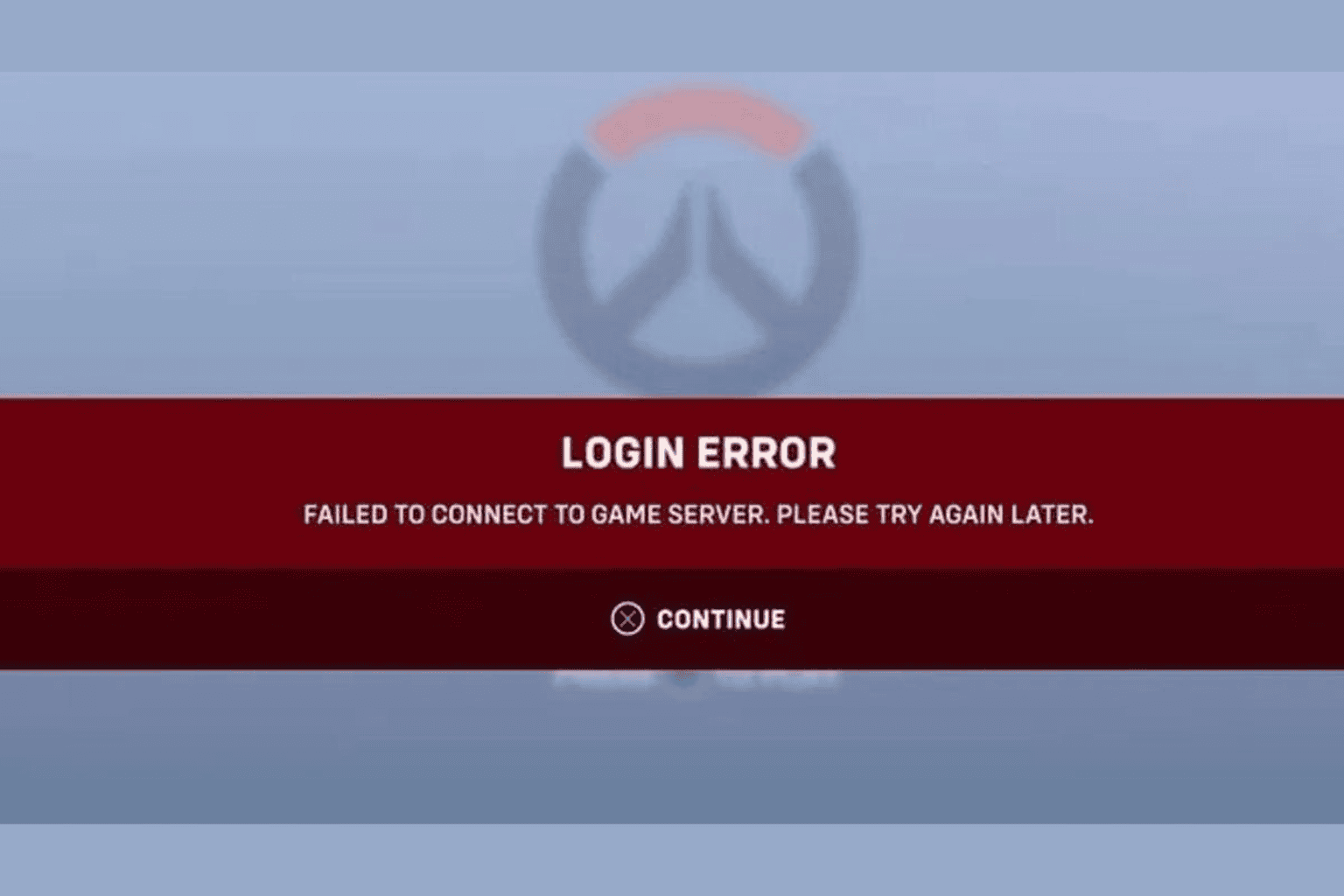
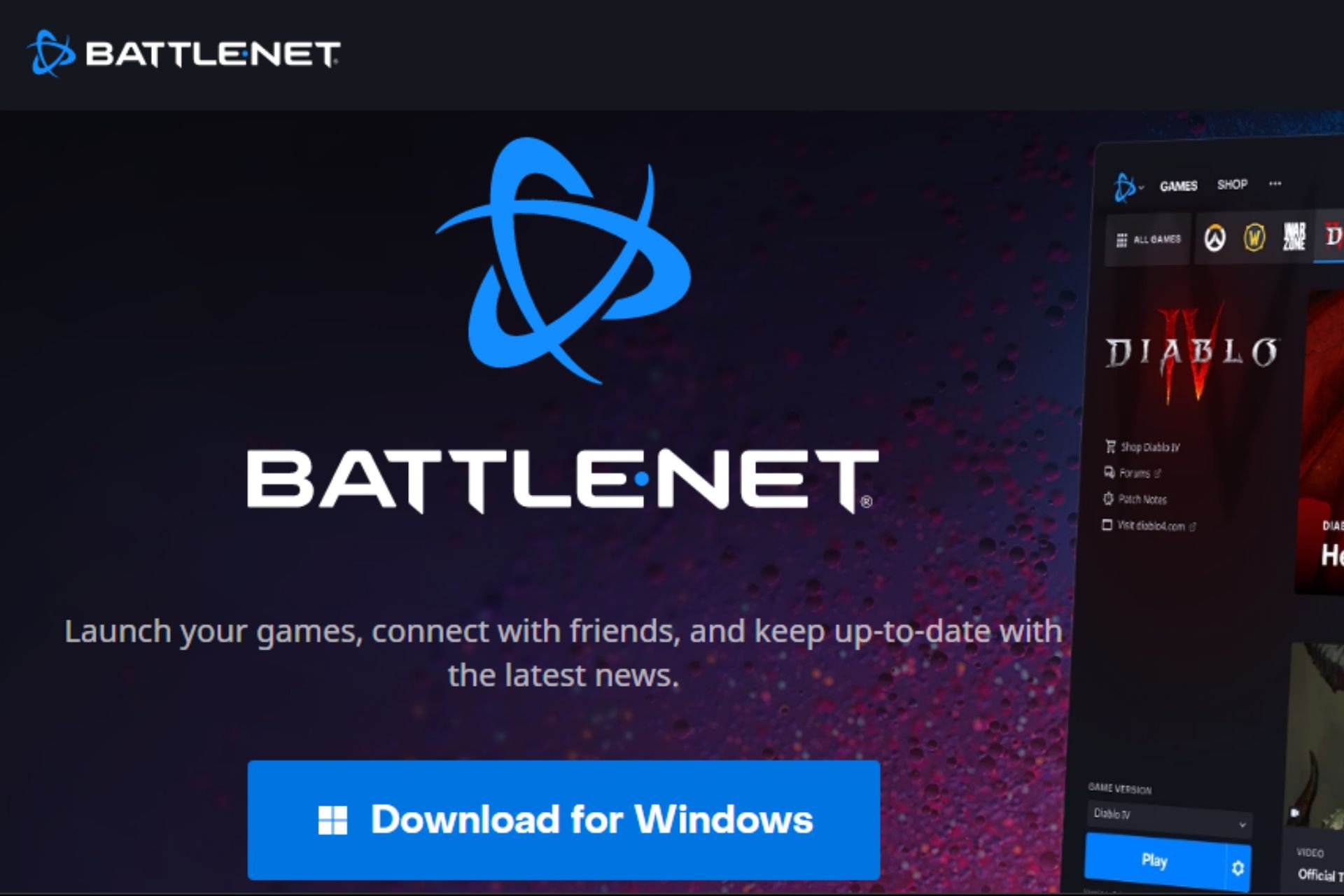
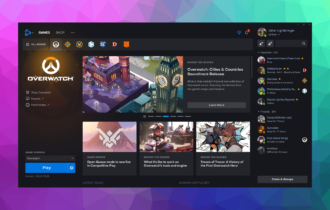
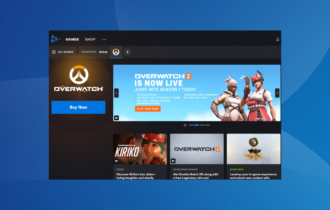


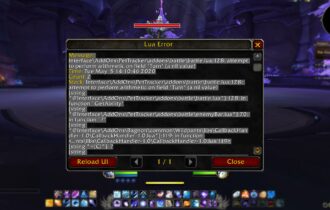
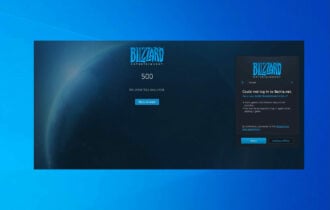
User forum
0 messages