What are the Best TV Settings for Gaming?
It depends whether you want high image quality or optimal responsiveness
4 min. read
Published on
Read our disclosure page to find out how can you help Windows Report sustain the editorial team. Read more

When it comes to gaming, having the right TV settings can make a world of difference in your experience. Whether you’re a casual gamer or a competitive player, optimizing your TV settings can enhance your gameplay and make those victories even sweeter. Let’s dive into the best TV settings for gaming mastery.
How do I set up my TV for gaming?
1. Enabling Game Mode
- Open your TV’s settings menu.
- Navigate to the Picture or General settings, depending on your TV model.
- Locate Game Mode and enable it.
A lot of TVs nowadays have a gaming mode or an action mode. Activating the Game Mode reduces input lag, which ensures that your actions on the controller sync more closely with the on-screen action. If your TV doesn’t have a game mode, you may also try the Sports mode. That is also tailored for fast action movement on the screen.
2. Adjusting the picture settings
- Open your TV’s settings menu and go to Picture settings.
- Adjust the following parameters:
- Color: Set to 50% or according to your preference.
- Brightness: Set to 50% or based on your room’s lighting conditions.
- Backlight: Adjust based on the room lighting. Higher in bright rooms, lower in dark rooms.
- Tint (G/R): Set to 0 or 50%, depending on your TV model.
- Sharpness: Set to 0% to avoid unnecessary edge enhancement.
- Contrast: Set between 70-80%. Start at 100% and decrease until details are visible in bright areas.
These settings ensure balanced colors, prevent eye strain, and provide clear visibility of game details. Adjust them based on your personal preference and room conditions.
3. Disable any unnecessary features
- Open your TV settings menu and navigate to Advanced settings.
- Turn off the following features:
- MotionFlow/TrueCinema: Off
- Noise Reduction: Off
- Super Resolution: Off
- Dynamic Contrast: Off
- Edge Enhancer: Off
Disabling these features reduces the processing workload on your TV, which minimizes input lag and provides a more direct and responsive gaming experience. Of course, if you want a high quality image, you can use those settings, but they might slow down the game.
4. Using the Input Signal Plus (Samsung TVs)
- Navigate to Settings on your Samsung TV.
- Select General and then External Device Manager.
- If available, enable Input Signal Plus for the HDMI port connected to your console.
Enabling Input Signal Plus enhances the input signal range for HDMI connections, providing clearer graphics and improving overall game visuals.
5. Adjusting the audio settings
- Open your TV’s settings menu and navigate to Audio settings.
- Adjust the overall volume to a comfortable level.
- Fine-tune the individual volume levels of music and sound effects to balance them.
- Select the appropriate surround sound mode (stereo, 5.1, or 7.1 channels, based on your setup).
Optimizing audio settings ensures that in-game sounds are immersive, enhancing the overall gaming experience by providing clearer cues and ambient sounds.
6. Calibrating your TV
- Use a TV calibration tool or a reference image to adjust color temperature, hue, and saturation.
- Set contrast and brightness to clear visibility without harshness.
- Experiment with different picture modes like Game, Cinema, or Sports to find the best one for your gaming needs.
Calibrating your TV improves color accuracy and overall picture quality, making games appear more vibrant and realistic. Calibration tools or online guides can help achieve the best results.
By following these steps, you can ensure your TV is optimized for the best gaming experience. Keep your TV firmware updated and periodically check for new settings or features that can further enhance your gameplay.
We also have a list of the best OLED gaming TVs and pick one that is designed with gaming features.
If you want to share how you set up your TV for gaming, the other readers will appreciate. Just hit the comments below and drop a line.



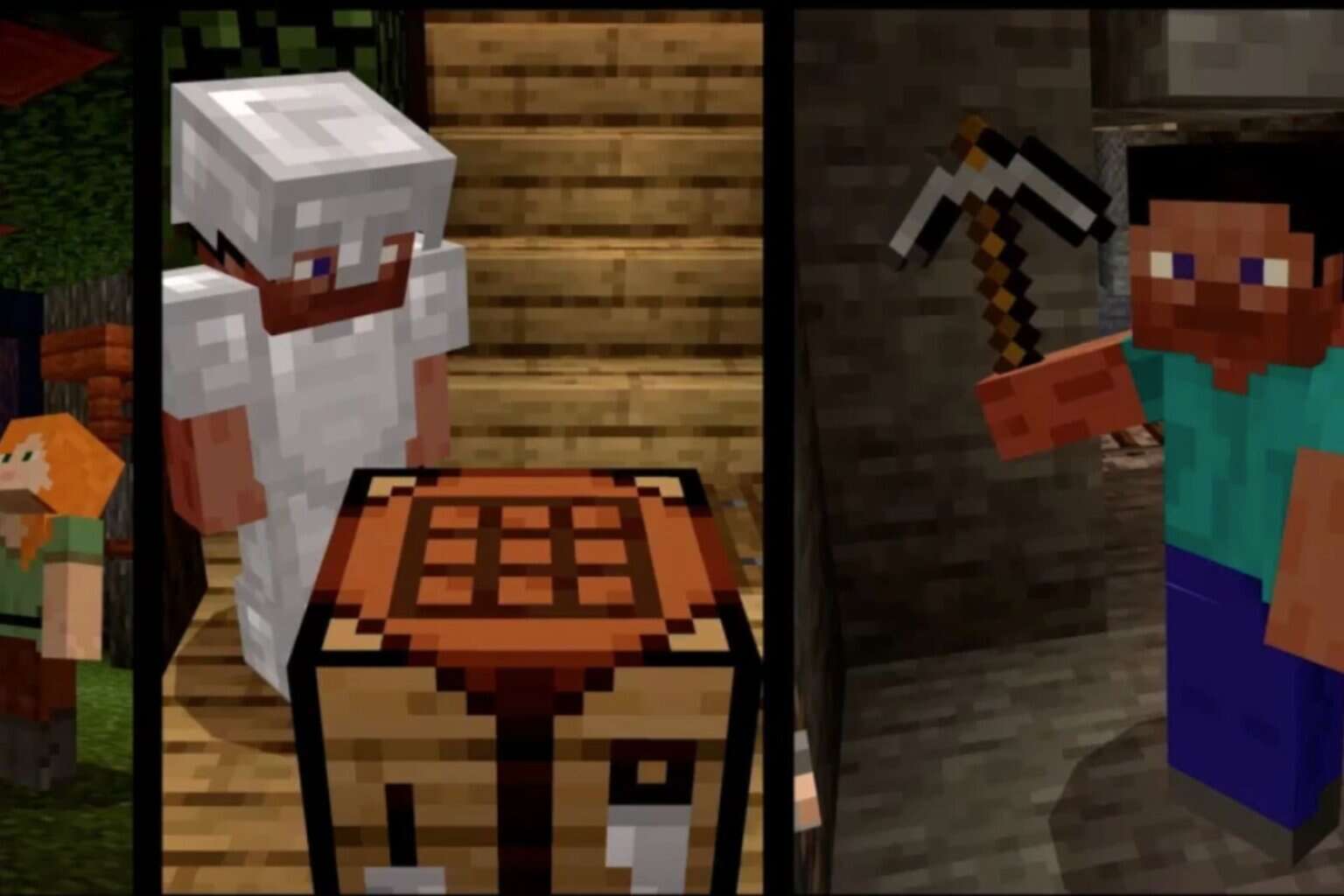




User forum
0 messages