Bing Chat History Disappeared? 6 Quick Ways to Get it Back
Have a backup just in case
4 min. read
Published on
Read our disclosure page to find out how can you help Windows Report sustain the editorial team. Read more

The beauty of having a Bing chat history is to refer back but what do you do when it has disappeared and is no longer accessible?
First, it is important to ensure you’ve turned on the chat history button. Next, ensure you have enough RAM on your device. Still, you can do all these but if Microsoft servers are overloaded, down or have a glitch, your Bing chat history will disappear regardless.
You can try Bing Chat on other browsers to ascertain that the issue is not browser-specific. Also, note that Bing cannot save your chat history if you’re using a private or incognito browser tab or you’re not signed in with your Microsoft account
What can I do if my Bing chat history has disappeared?
1. Restart the Chat search history
- Launch the Microsoft Edge browser on your PC sign out then sign back into your Microsoft account.
- Type Bing or Copilot in the search bar.
- Click the Copilot tab to launch Bing AI Chat or Copilot.
- Click the Hamburger menu and select Search history from the context menu.
- Toggle off the Show new searches here option on the search history page.
- Click Turn off.
2. Clear Microsoft Edge browser cache and cookies
- Launch the Microsoft Edge browser on your PC, and then click three dots to open the Menu and select Settings.
- Go to Privacy, search, and services from the left sidebar.
- Click the Choose what to clear button under the Clear browsing data tab.
- Check the box for the Cached images and files and cookies and other site data options, then click the Clear now button.
- Restart Microsoft Edge to check if the problem with Bing Chat not working is fixed.
3. Sync your Edge data manually
- Launch Microsoft Edge.
- Click the Menu icon in the top right corner and choose Settings from the menu.
- On the left pane, select Profiles, then select Sync from the right pane.
- You will find a self-explanatory menu with all the data you can sync on all your Microsoft devices, including passwords, settings, and favorites.
4. Remove browser extensions
- Launch the Microsoft Edge browser and click the three dots in the top right corner to open the Menu. Go through and click on Extensions.
- Select from the list of Extensions and click on Manage Extensions.
- Toggle off the Extension switch to disable it and check if the error persists.
- Repeat the above steps for all Extensions to find the cause of the Bing Chat problem.
- After finding the faulty one, click the Remove button to uninstall the extensions causing the error.
5. Repair Microsoft Edge
- Press Windows + I to open Settings, then navigate to Apps, followed by Apps and features.
- Search for Microsoft Edge from the apps list, click the three vertical dots next to it, and select Modify.
- Choose Yes when you’re asked if Do you want to allow this app to make changes to your device?
- Ensure you’re connected to the Internet, then click the Repair button. The Windows 11 Edge problems that you encountered will now be fixed.
6. Install a chat history extension
- Launch your Edge browser, click on the vertical ellipsis then go to Extensions.
- Next, click on Get for Microsoft Edge extensions.
- Type Bing Chat History in the search box on your left, then click Get on the desired add-on.
- There are also other options such as Bing chat saver so make sure you read reviews and go for one with a more positive rating or try them both and see how they perform before settling on one.
- Click on Add extension.
While this extension is extremely helpful, note that it is limited in the content from your chat history it can save. Images and hyperlinks are not included but any text can be saved and retrieved at a later date. Still, it is a very good backup option when Microsoft servers prove unreliable.
And if you’re looking to better manage your Bing Chat history, or what to do when you reach your Bing chat limit, we have a masterclass on how to go about it. Of course, there will be chat error codes from time to time but we also have quick fixes for that.
When you’re not troubleshooting errors, there are also so many other Bing Chat features that we think you should know about to ensure you’re getting the most out of it.
If you’ve encountered this issue before, we’d like to get your feedback. What solution fixed it for you? Any other tips you can recommend? Let us know in the comment section below.
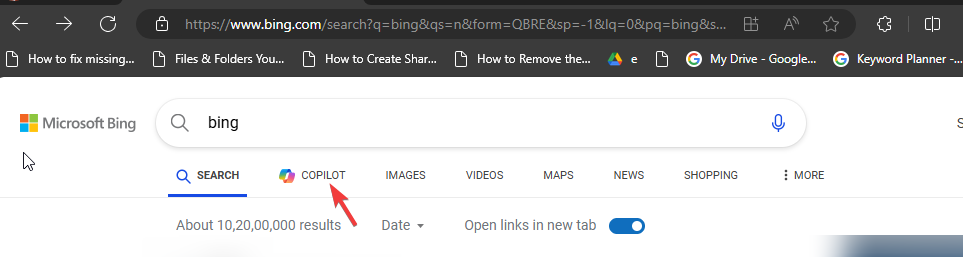
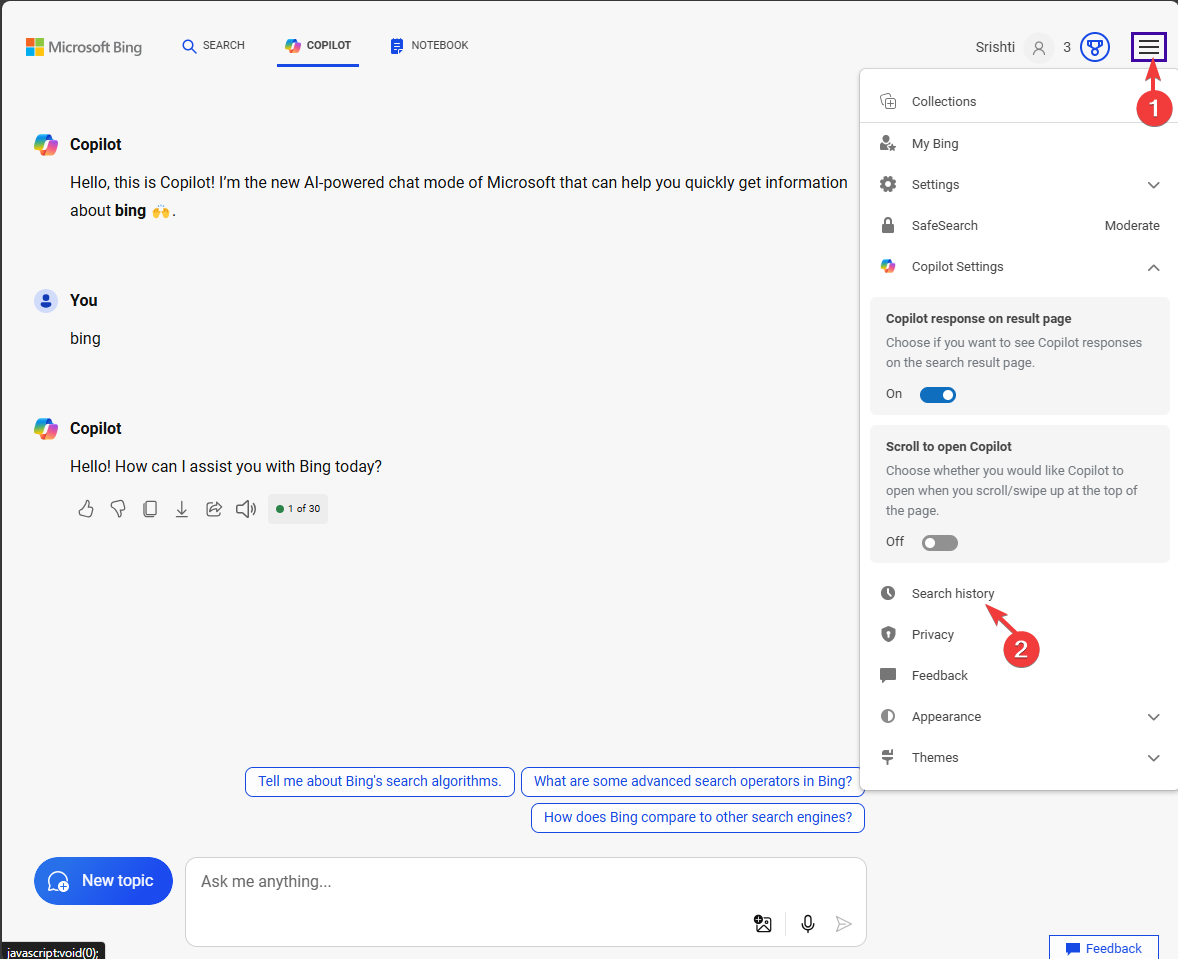
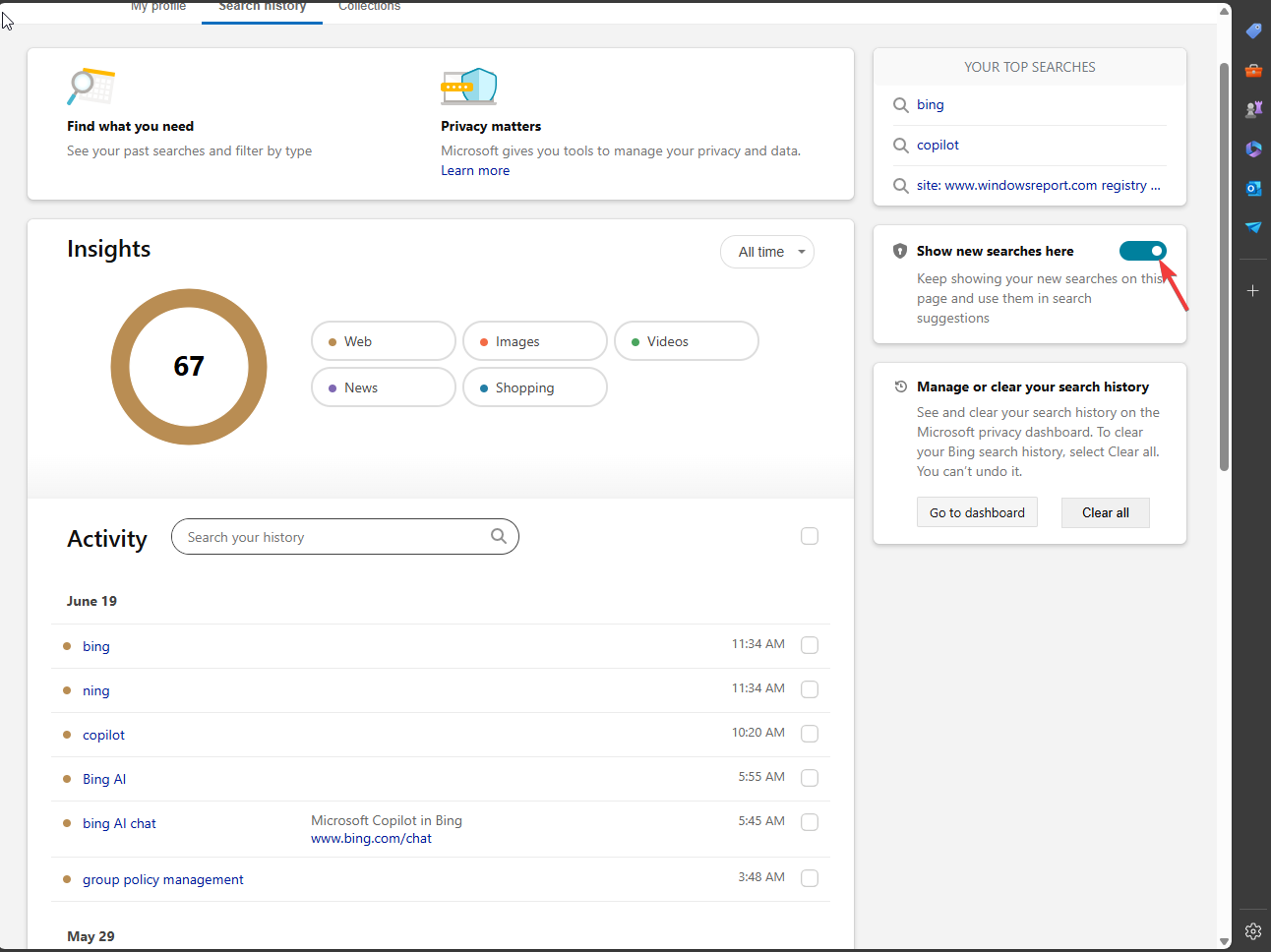
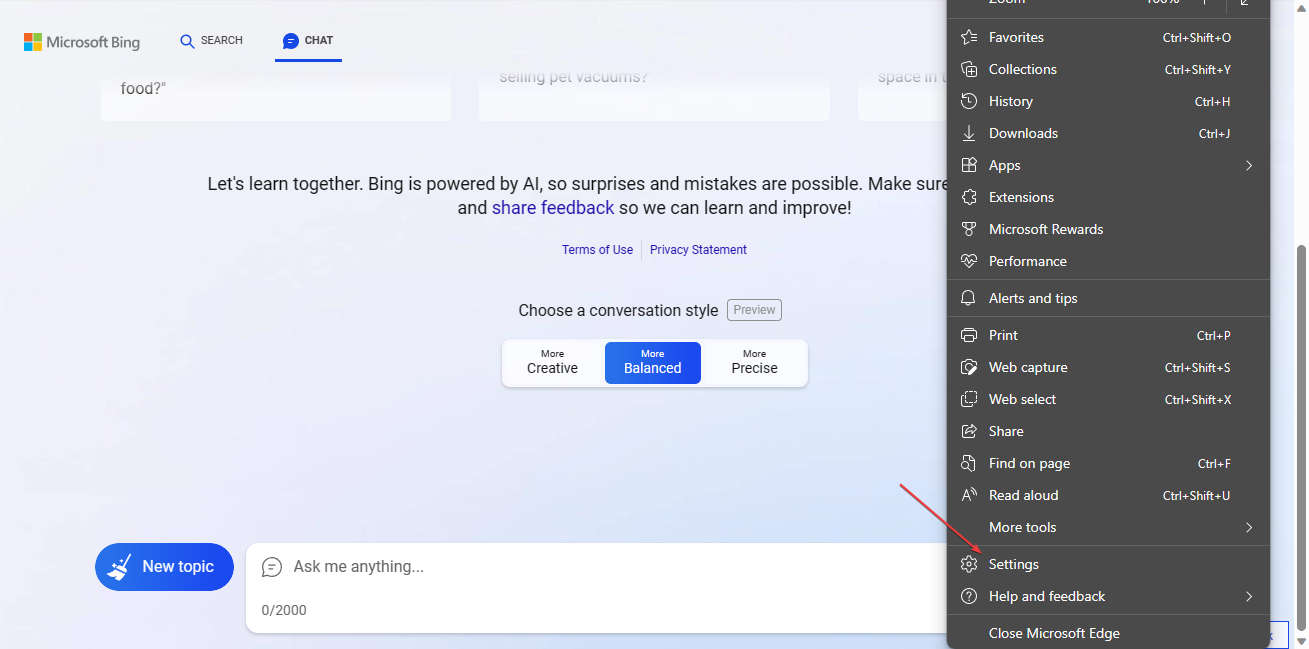
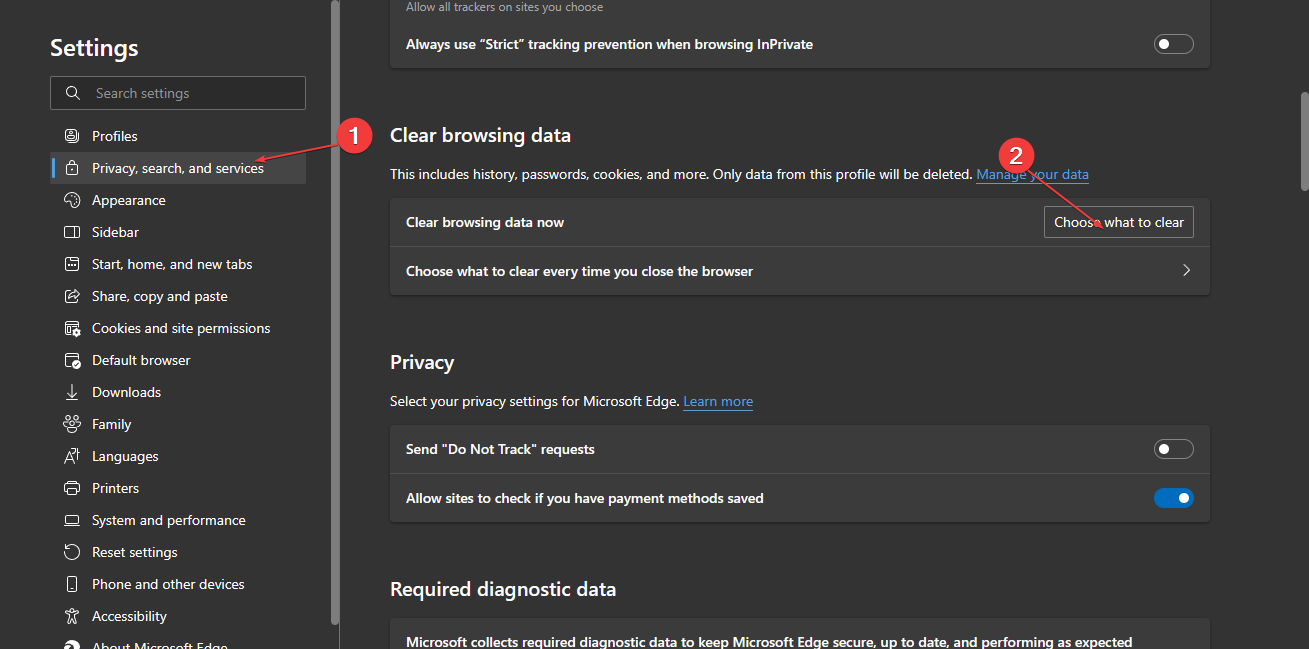
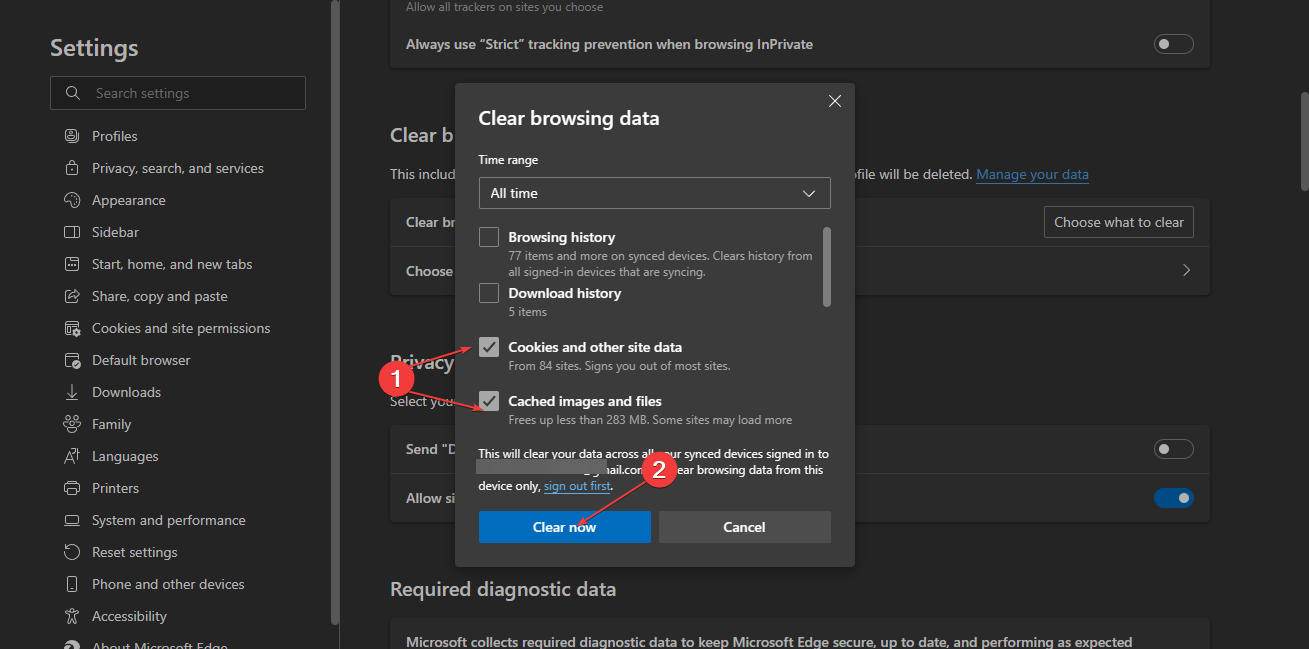
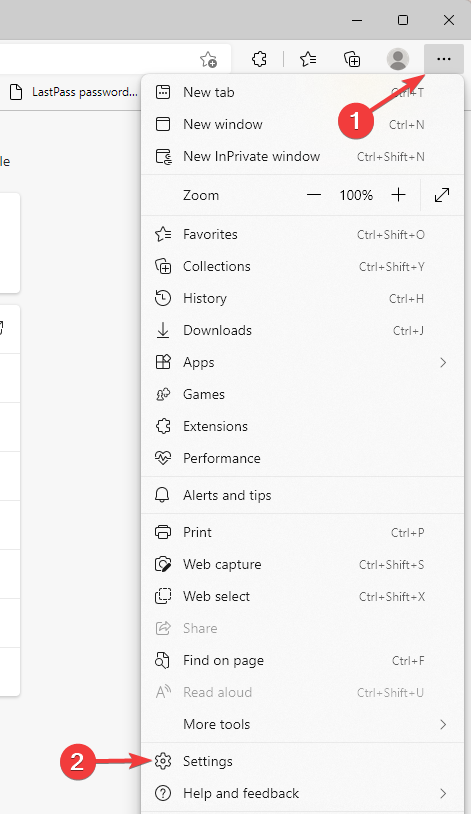

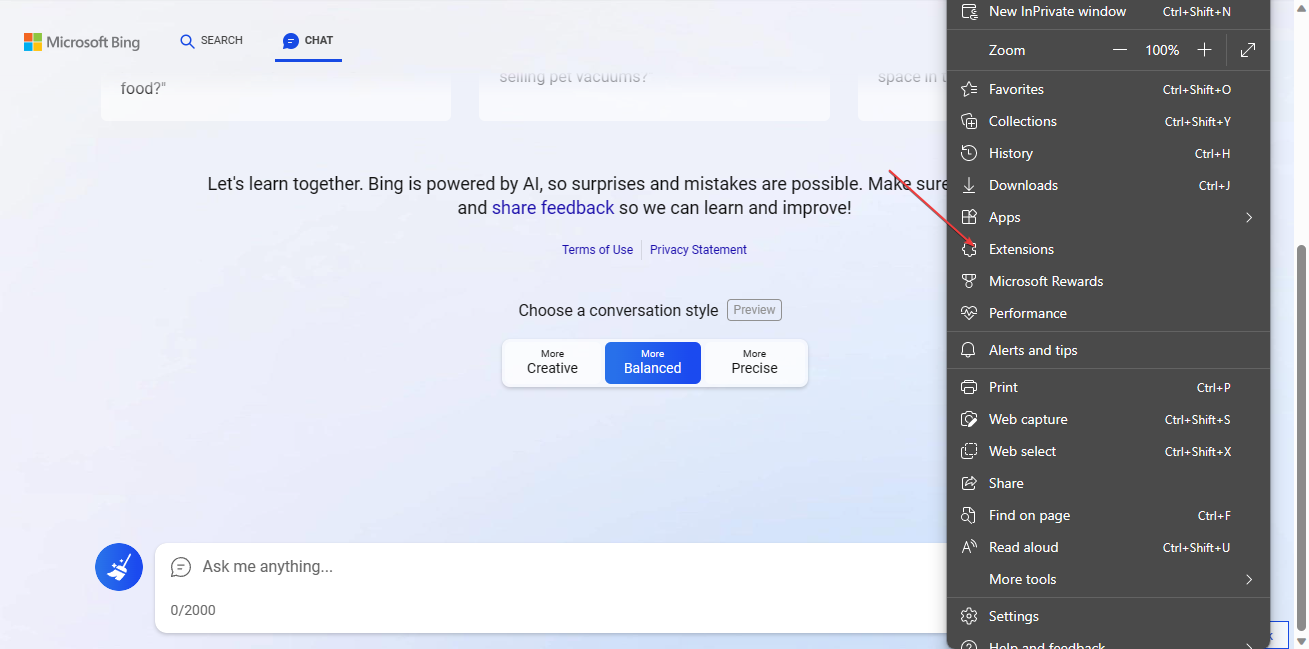
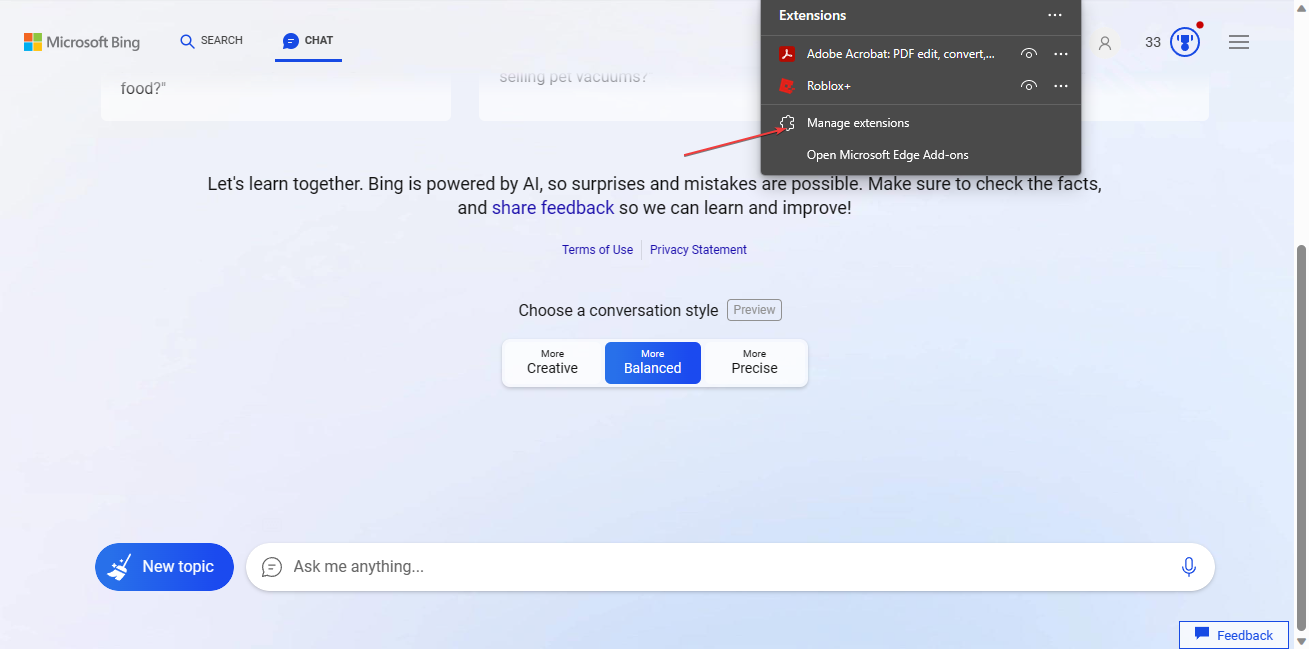
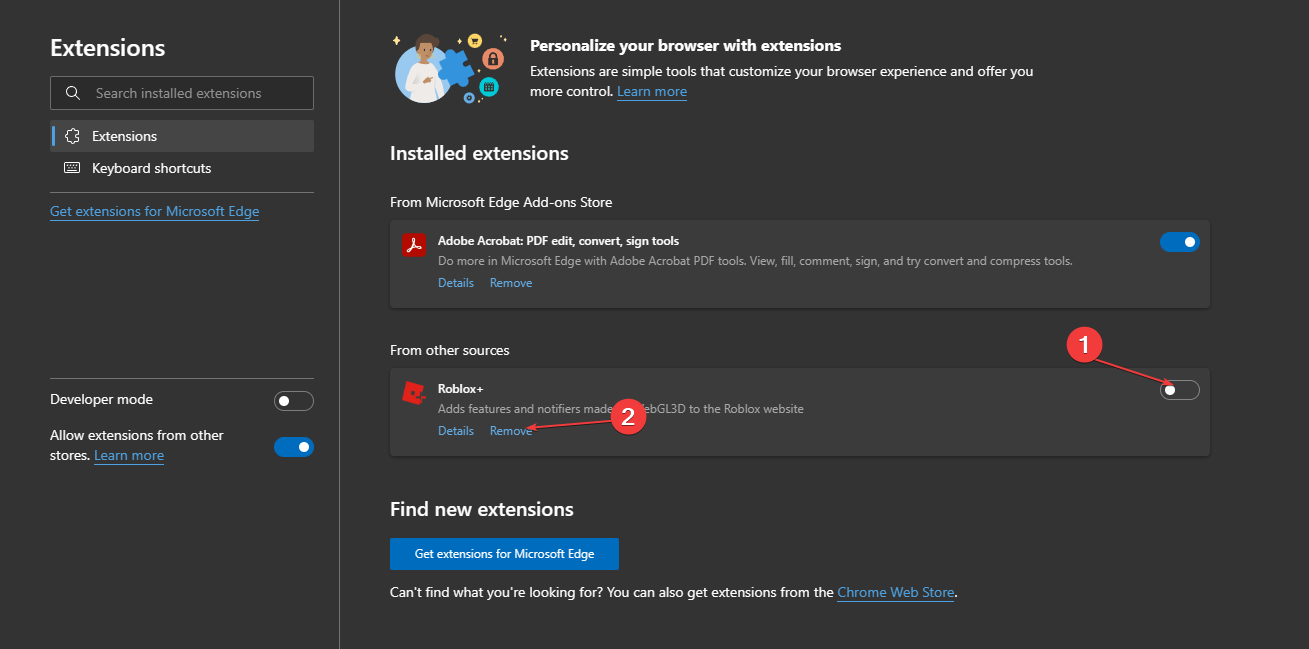
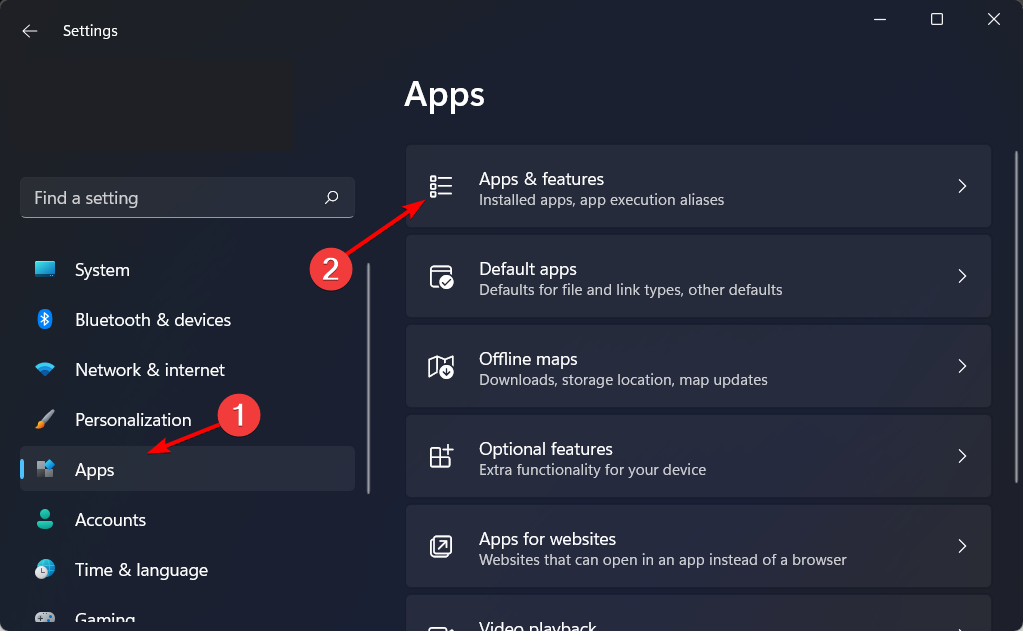
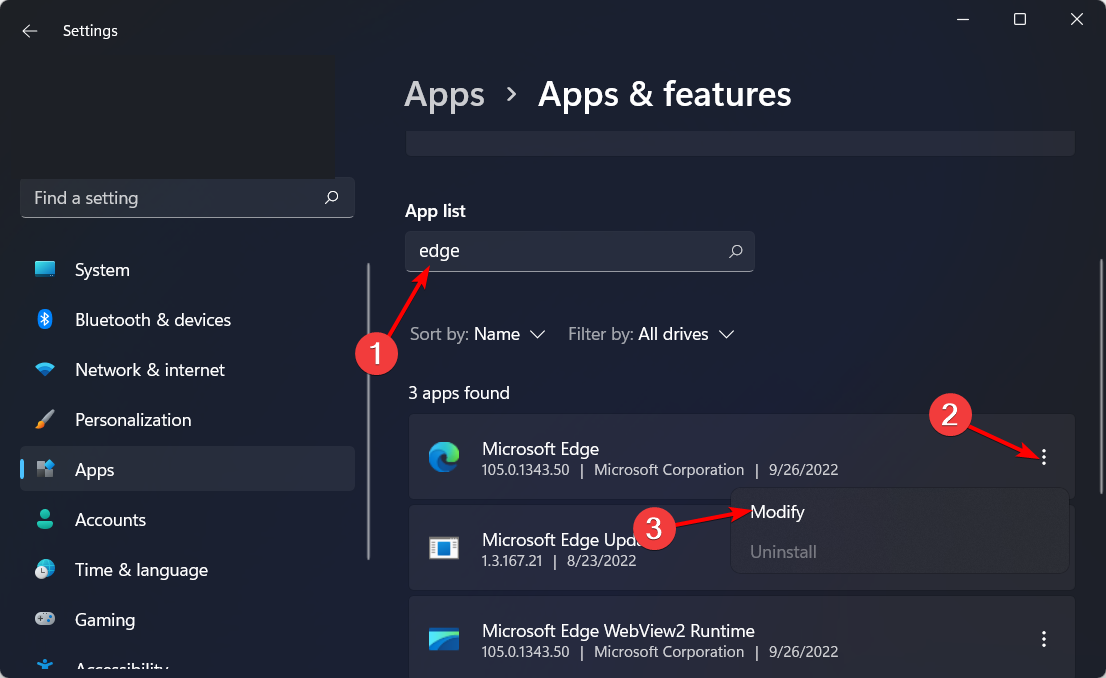
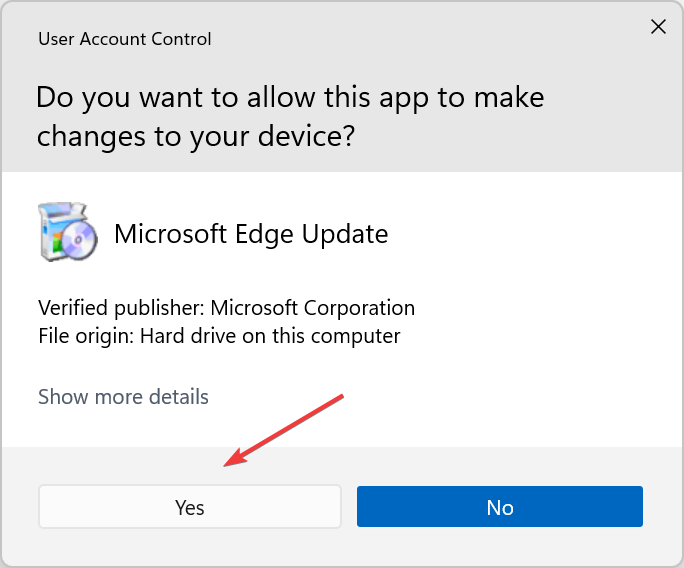
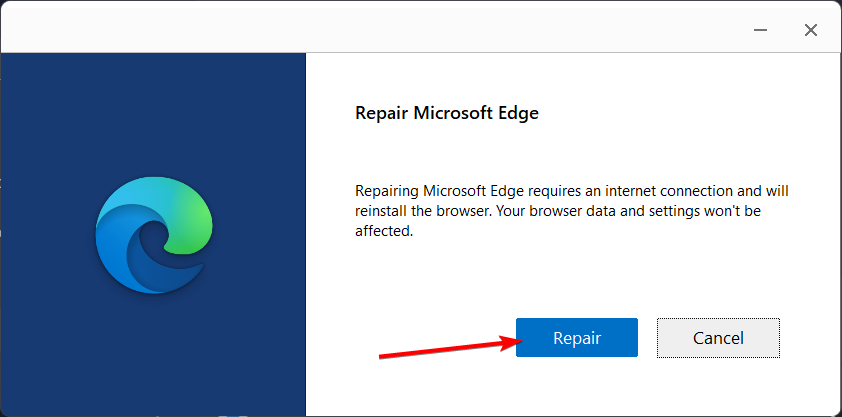
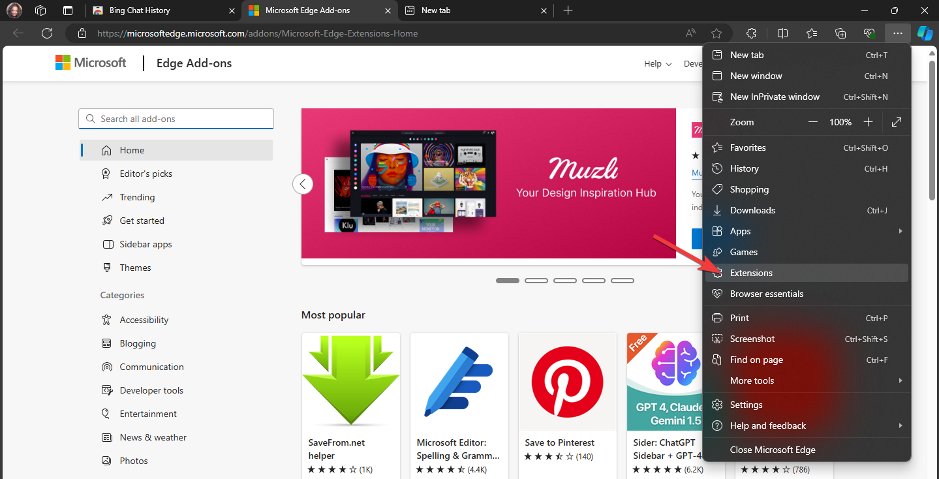
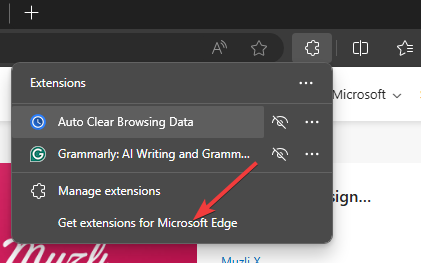
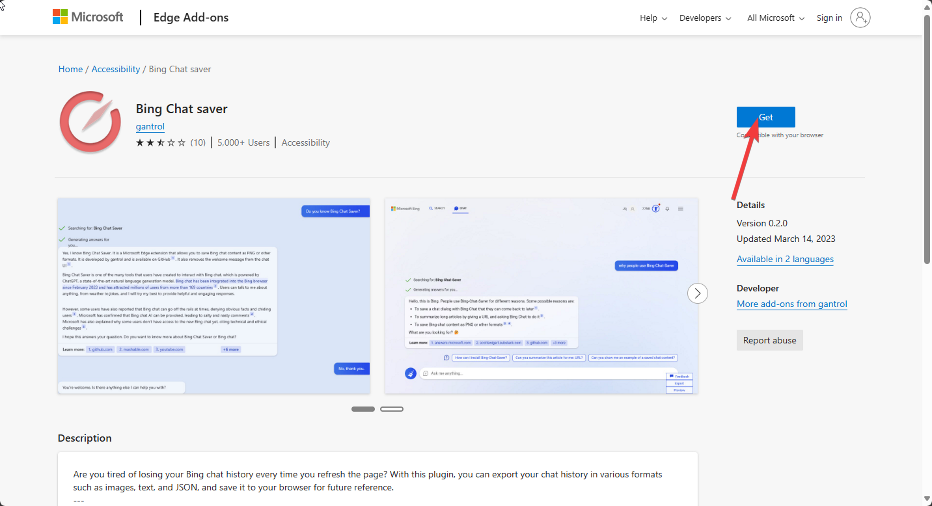









User forum
0 messages