How to Disable Specific Device Driver Update on Windows 10
Try four easy methods tested by experts
4 min. read
Updated on
Key notes
- If you prefer manually updating your drivers, you need to prevent Windows 10 from automatically doing it.
- Changing some values in the Group Policy editor will stop your automatic driver updates.
- If you are on a metered Wi-Fi connection, there is a toggle to prevent such updates.
- We've also shown you how to block auto-updating on an Ethernet connection.
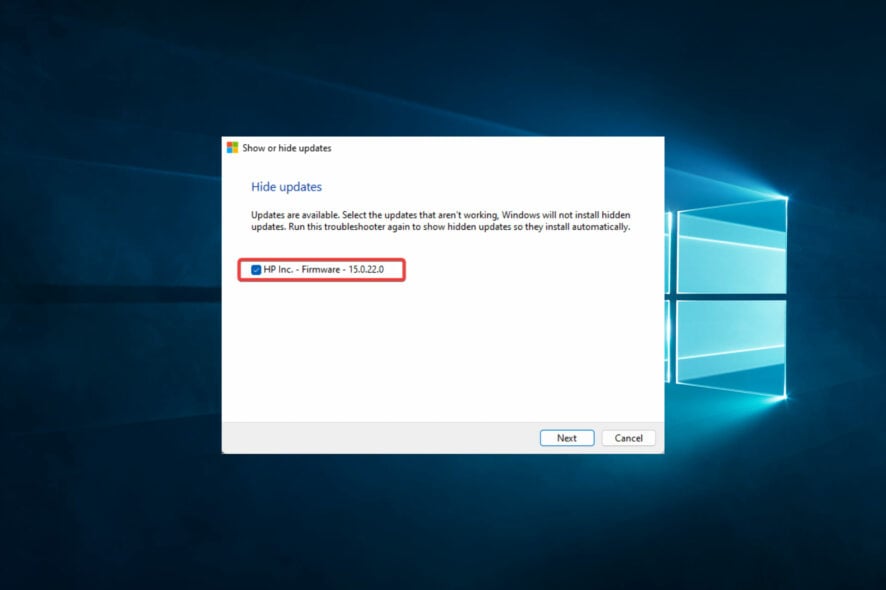
Like many other Windows 10 users, you may need to disable a driver update for a specific device. We explore this and show you all you need to achieve this successfully.
Before we go into it, you should note that drivers are often essential software, so you should disable them only if necessary.
If you use the newest OS, you may love this guide, where we covered disabling automatic driver updates for Windows 11.
Are driver updates optional in Windows 10?
Driver updates are automatic on Windows 10, but they may be optional. The standard process happens through Windows Update, but you can turn this off.
You may manually update drivers using the Device Manager utility when Windows Update is turned off. With this tool, you can randomly select what driver will or will not be installed.
You should note that choosing to update drivers optionally gives you more control but exposes you to a higher risk of security breaches.
How can I disable driver update for specific device in Windows 10?
1. Use the Group Policy Editor
1. Right-click on Start, then choose Device Manager.
2. Find the drive you want to block updates on and right click on it.
3. Select Properties from the list of options.
4. Go to the Details tab.
5. In the Property drop-down menu, click on Hardware Id.
6. Select all Ids, then copy + paste the data in any text editor.
7. Press the Windows + X keys on your keyboard and type gpedit.msc. Select Run As Administrator.
8. Then follow this path:
Computer ConfigurationAdministrative TemplatesSystemDevice InstallationDevice Installation Restrictions9. Select Prevent installation of devices that match any of these device IDs.
10. In the Policy window, click Enable, and then Show.
11. Copy Ids one by one from the saved document and paste them in separate Volume columns.
12. Save changes and exit Group Policy Editor.
13. At the next update, you should be prompted with an error. That is the confirmation that the tweaks were successful and the selected drivers won’t install anymore.
The first method involves manually tweaking the Group Policy Editor. All you need to do is access it and change some values to restrict updates installation on a specific drive of your choosing.
This complex solution won’t work on the Home edition of Windows 10. You’ll need the Professional, Enterprise, or Educational version to access Group Policy Editor.
Keep in mind that updating your drivers is an advanced procedure. If you’re not careful, you can cause permanent damage to your system by downloading the wrong driver versions.
We strongly recommend a dedicated tool to download all the outdated drivers on your PC on a schedule, not necessarily daily, to avoid certain conflicts.

Outbyte Driver Updater
Let your PC performance peak by optimizing and updating all your drivers.2. Prevent auto-updating on a metered Wi-Fi connection
- Press Windows + I to open Settings.
- Go to Network & Internet.
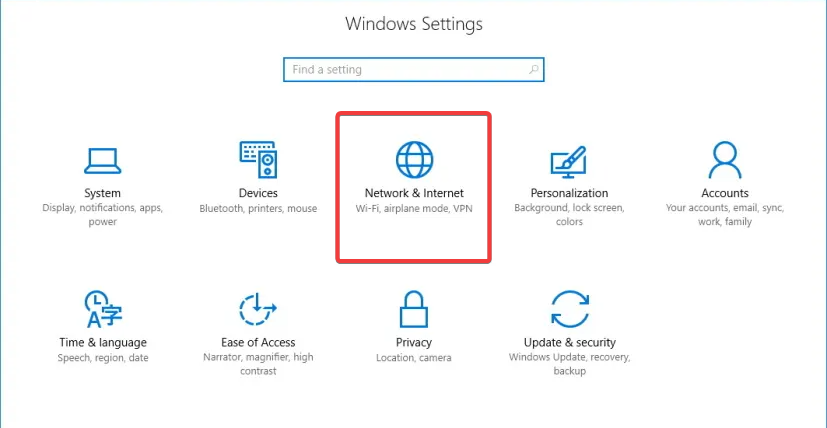
- Choose Wi-Fi on the left side panel and click Manage Known Networks.
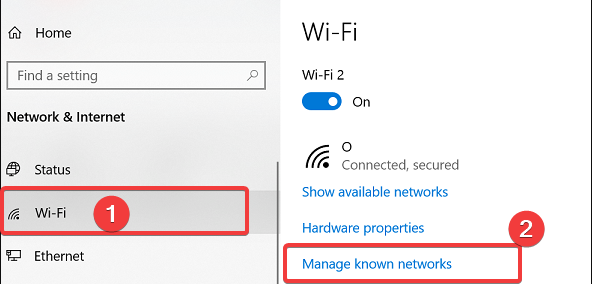
- Select your Wi-Fi network, click Properties, and enable Set as a metered connection.
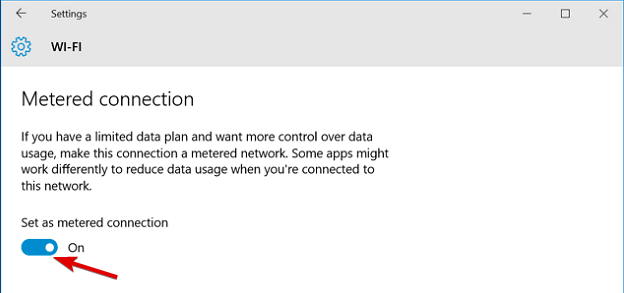
- If you are using more wireless networks, you’ll have to set them up individually.
Since Microsoft forgot to implement standard selection, we must use tricks. This is a simple workaround that will prevent Windows 10 from updating.
Windows automatically sets limited connections to metered, but you can do it with Wi-Fi.
3. Block auto-updating on a metered Ethernet connection
- Press Windows + R, type regedit, and hit Enter.
- Navigate to the path below:
Computer\HKEY_LOCAL_MACHINE\SOFTWARE\Microsoft\Windows NT\CurrentVersion\NetworkList\DefaultMediaCost - Right-click on DefaultMediaCost, and choose Permissions.
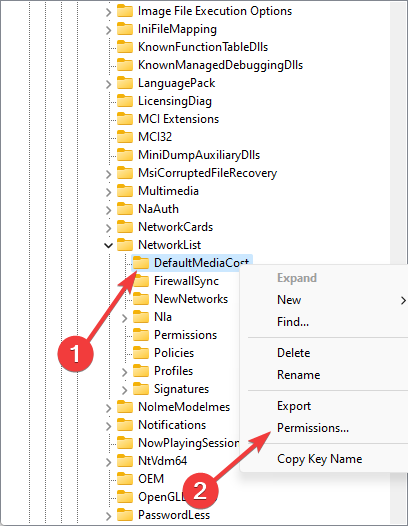
- Select Advanced, and click Change at the top.
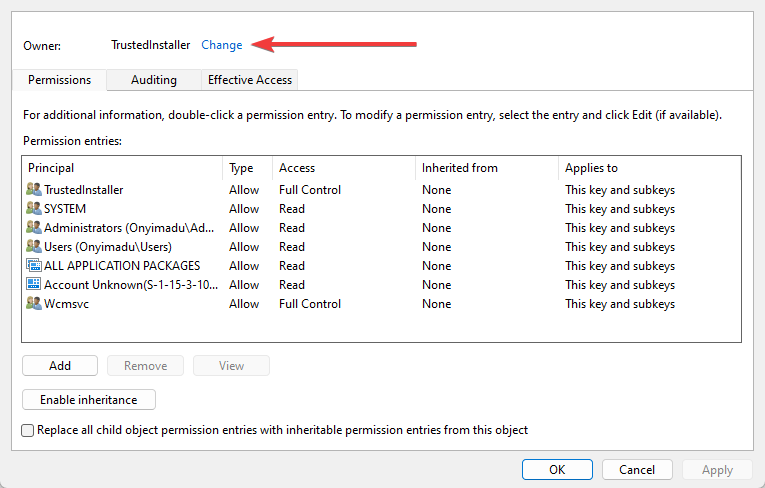
- Type your Microsoft account e-mail address in the Enter the object name box, then click Check name and confirm.
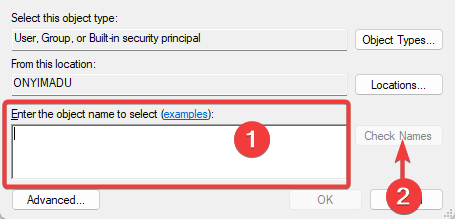
- In the Permissions for the DefaultMediaCost window, select the Users group, then check the Full Control box, and confirm.
- Right-click Ethernet and choose Modify, and in the Value Data box, type 2 instead of 1.
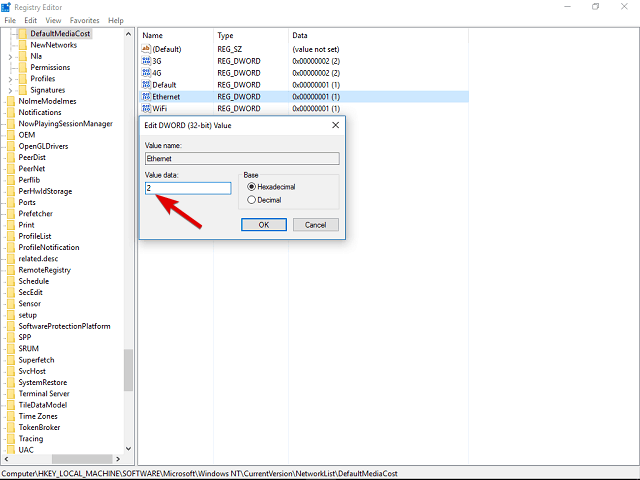
- Save the settings.
Regarding the Ethernet connection, Microsoft thinks that all Ethernet connections have unlimited data; we know that is false.
You’ll have to use a registry edit to tweak the wired connection. Remember that Registry Editor misuse can cause all kinds of trouble, so use it carefully.
If you can’t access the Regedit, follow our useful guide to fixing the Registry Edit access error.
4. Hide troublesome drivers with the Show or Hide updates tool
- Download the Troubleshooting tool.
- Click on the download and let the tool scan for the available updates.
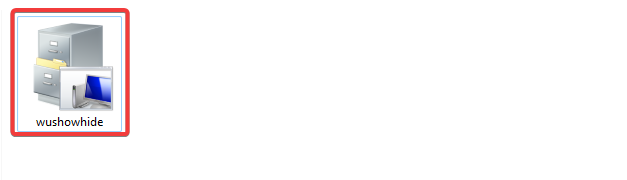
- If there are available updates, you can choose whether you want to hide them or not.
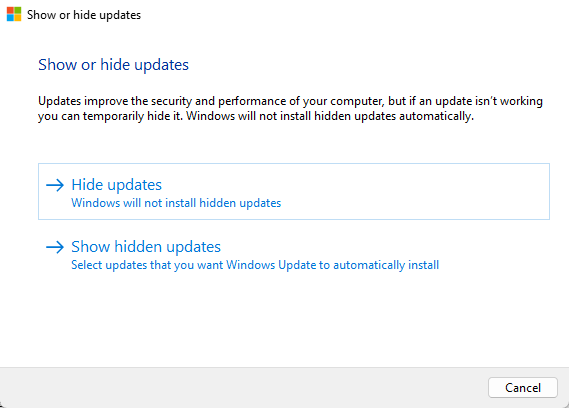
- Click on an update to hide.
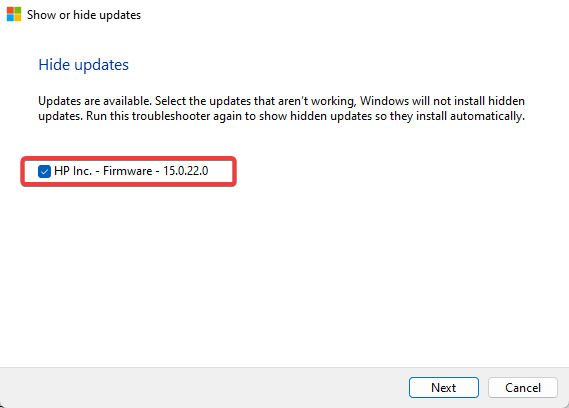
- When the next update occurs, selected updates will be skipped.
Since even Microsoft is aware of possible driver malfunctions that may occur after updates, they prepared a downloadable tool. You can’t block updates with built-in software, so this solution is viable.
Microsoft presents this tool as a temporary solution, but we think you can use it as long as you want.
If your PC insists on automatic Windows updates no matter what, read our guide about fixing Windows automatic updates.
That’s about it; if you have any comments, questions, or suggestions, just let us know in the comments section below.

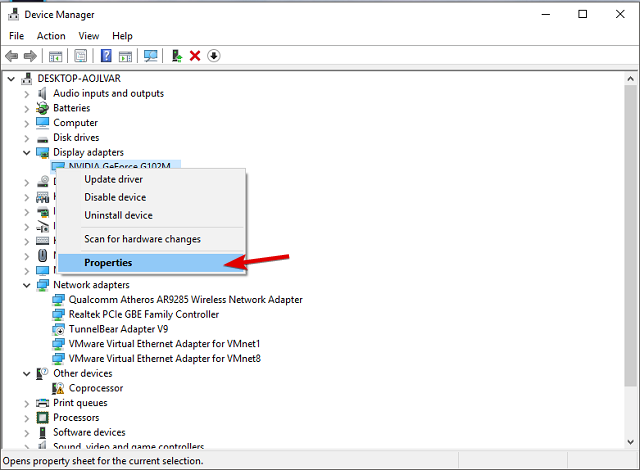
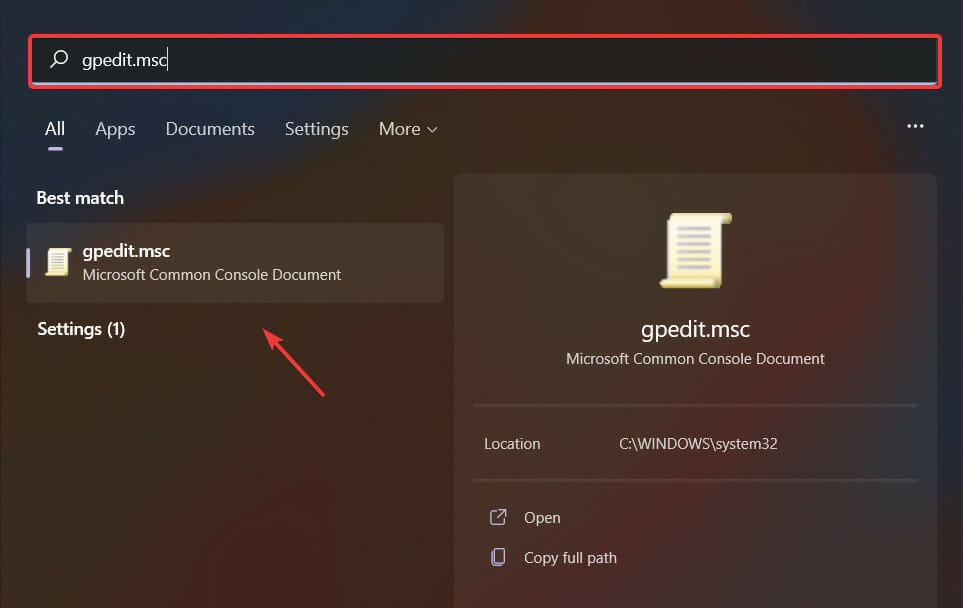
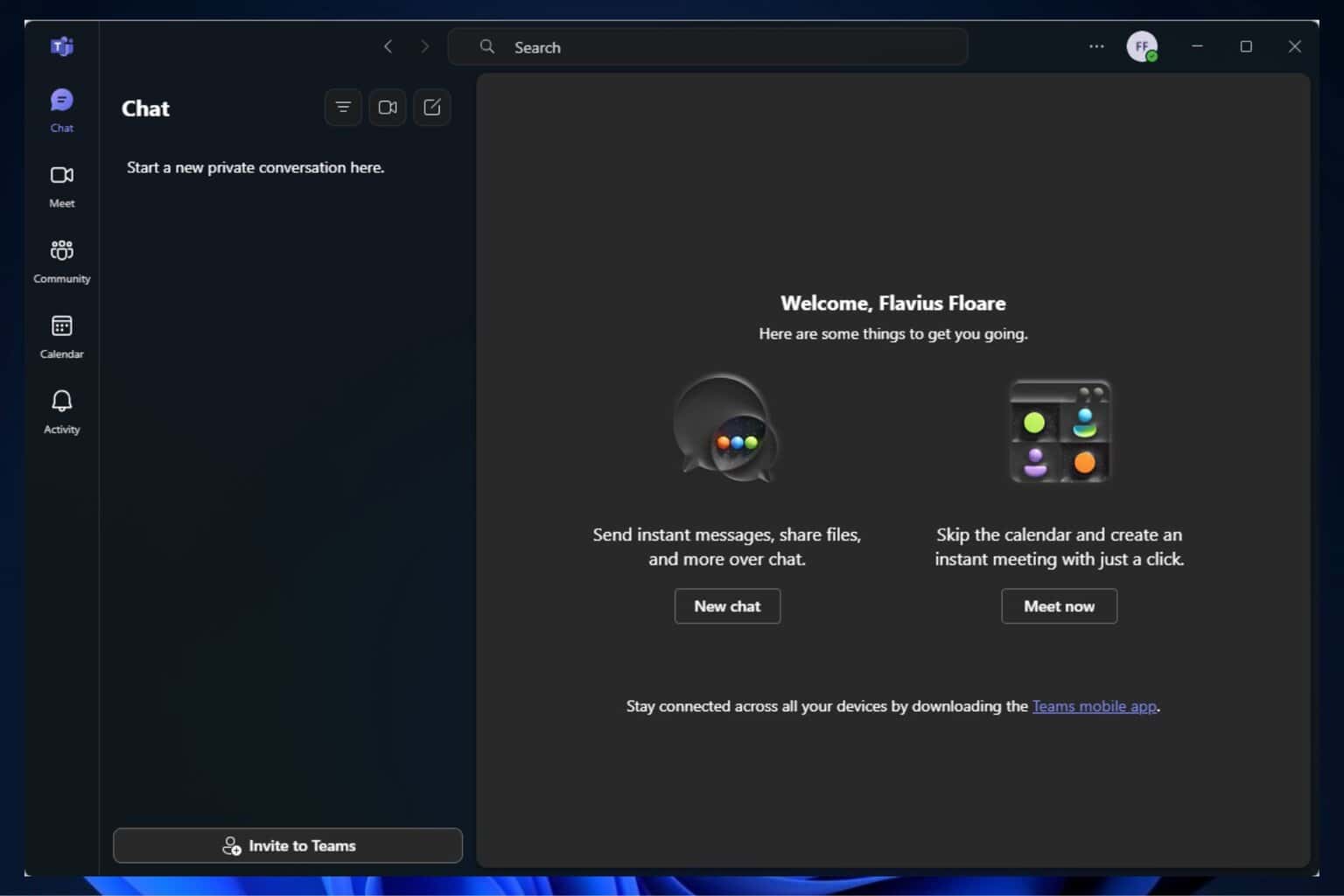




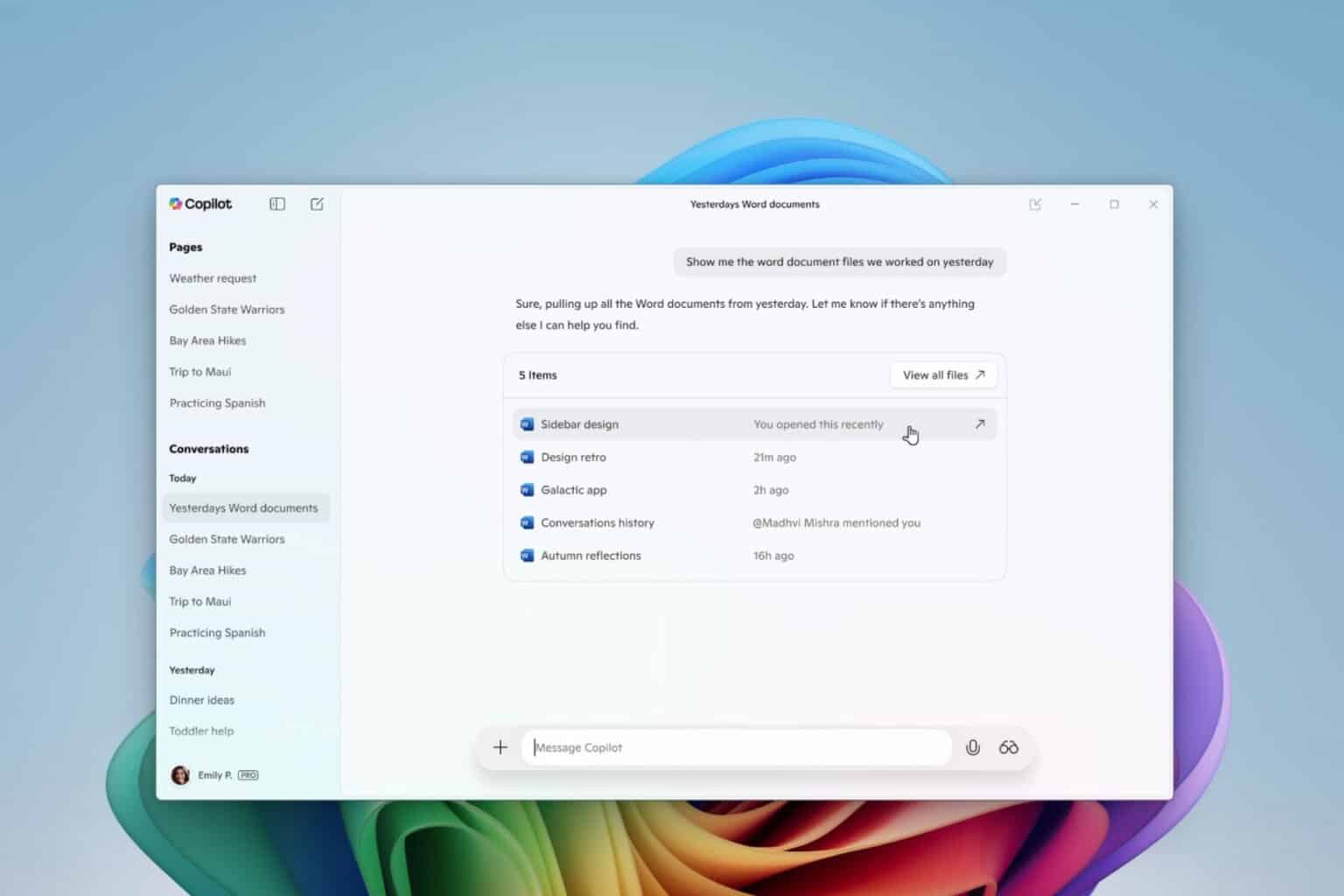



User forum
0 messages