How to block webcam usage in Windows 10 if you're worried about your privacy
4 min. read
Updated on
Read our disclosure page to find out how can you help Windows Report sustain the editorial team. Read more
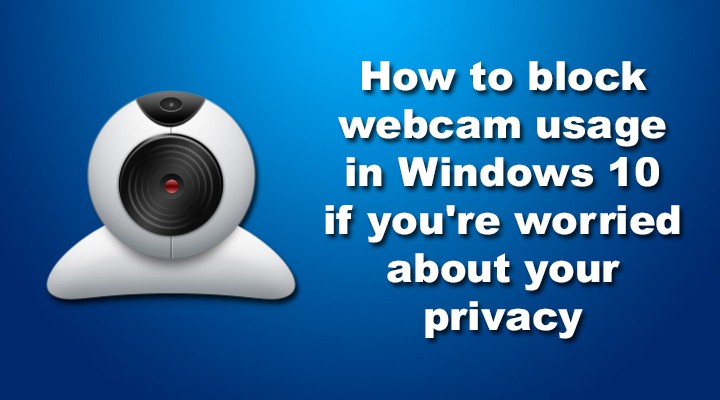
In an age where we depend on and use technology for most of our daily tasks privacy has become a real and big concern for IT users. A big one is unauthorized access to the webcam, making possible for other people to monitor you and your activities.
Websites like shodan.io have made a habit of exposing vulnerable webcam streams in the hope of bringing awareness to users about incorrect usage of privacy settings on various devices connected to the internet.
In today’s article we’ll go through the various way you can monitor, control and restrict webcam usage on machines running Windows 10.
1. Application settings
The first line of defense for webcam usage is usually embedded in the Settings/Options section found in most applications that have the ability to access it.
For example, Skype’s settings menu offers some options regarding which contacts can access your webcam and shared screen. The functions found here are very limited in regards to privacy but some applications offer more choices than other.
2. Windows 10 privacy settings
Windows 10 offers greater control than previous versions over the devices connected to computers and it presents these options in a very simple and intuitive interface. To access them just open the Start menu and select Settings. Click on the Privacy section and head over to Camera options in the left pane.
Here you’ll find a list of applications that have access to your webcam alongside controls to enable or disable said access. At the top of the window you also have a master switch that disables access to the camera for all applications listed.
Please note that not all installed applications are listed here. For example I have Skype and Yahoo! Messenger installed, applications with camera access, and they are not listed here. The applications found here are mostly the ones installed from the Windows Store, so please keep this in mind when reviewing your privacy settings.
3. Disable or disconnect webcam
A good way to control your webcam is by disabling or disconnecting it from your machine. Yes this is a brute method but it’s one that’s more reliable than controlling individual applications usage which can be vulnerable to software attacks.
The easiest way to disable a webcam is by simply disconnecting it from the machine, if you’re using a USB camera. But if your webcam is embedded disconnecting it isn’t that easy. What you can do instead is disable it by right clicking on the Start menu button and selecting Device Manager. In the resulting window expand the Imaging devices group, right click on your camera device and select Disable.
The problem with this method is that it’s also a software solution, which, under the right conditions and by the right people can be bypassed. It would be more difficult than finding vulnerabilities in individual applications but there’s still a chance.
Some computers that have embedded webcams have the option to disable them from inside the BIOS, a method that is similar to physically disconnecting the hardware. For this you’ll have to consult your machines’ manual as each one is different.
4. Cover your webcam
This option is for people more paranoid than others, and is actually the category I fall under. The best way to prevent access to your computers “eye” is by covering it. There are a lot of commercial solutions available, like Eyebloc Cover or C-Slide but paying for something that’s easier to fix by yourself is something beyond my understanding.
The easiest solution I’ve found, and used for many years, is simply sticking a piece of black insulating tape over the webcam lens. It doesn’t even have to be insulating tape or black. You can use basically anything thin that is sticky and opaque, from colored packaging tape to sticky notes, medical bandages and even a piece of gum if paranoia finds you unprepared.
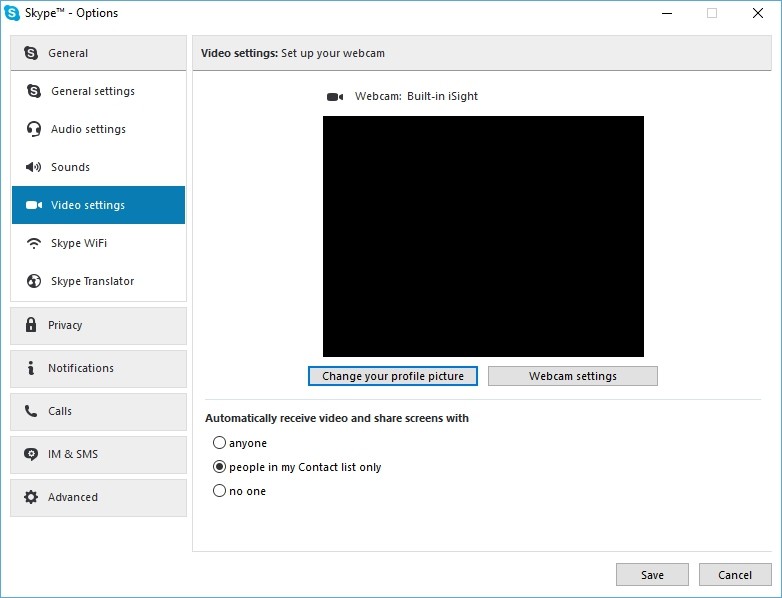
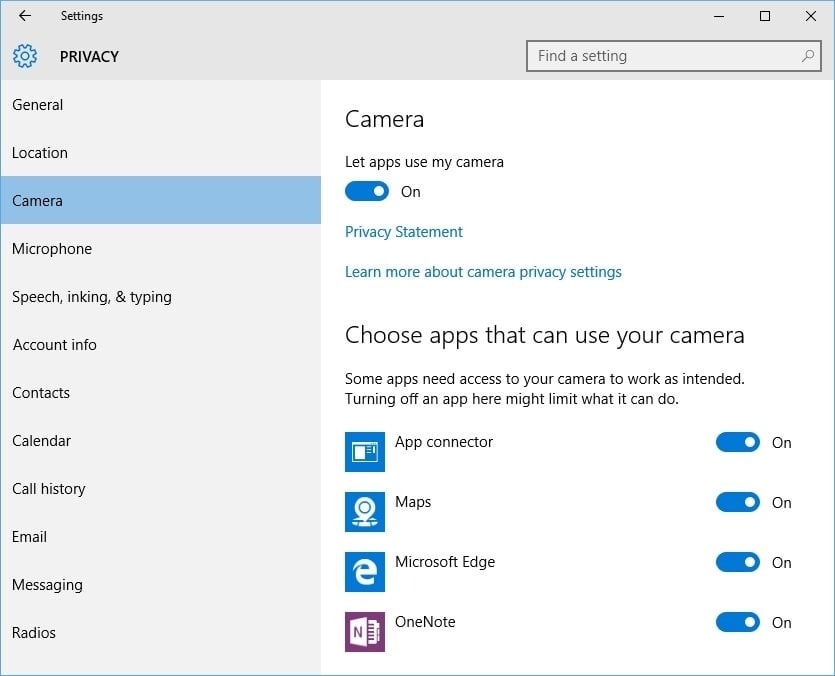
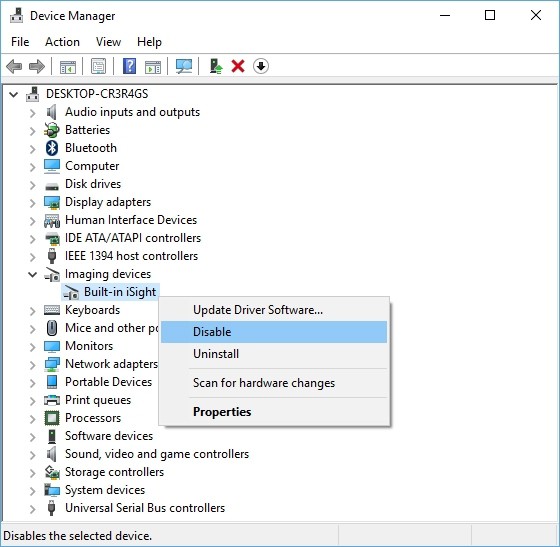








User forum
0 messages