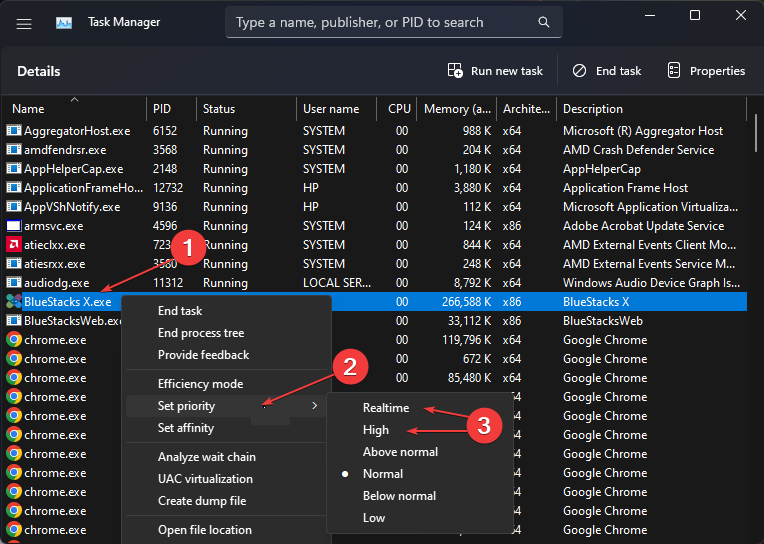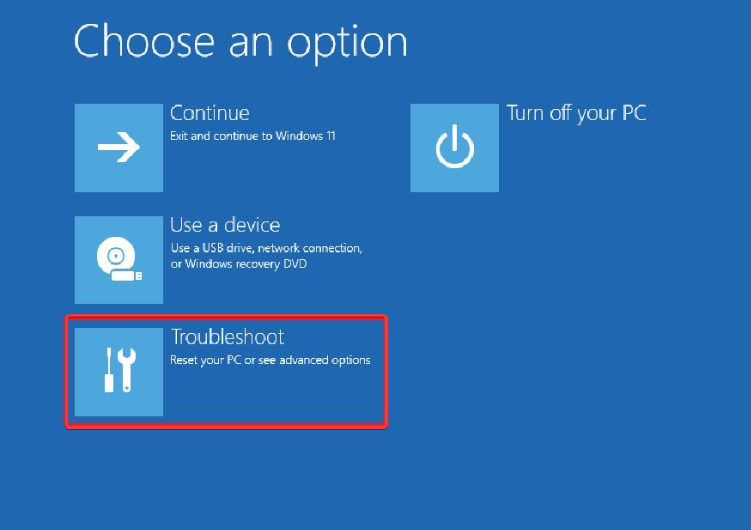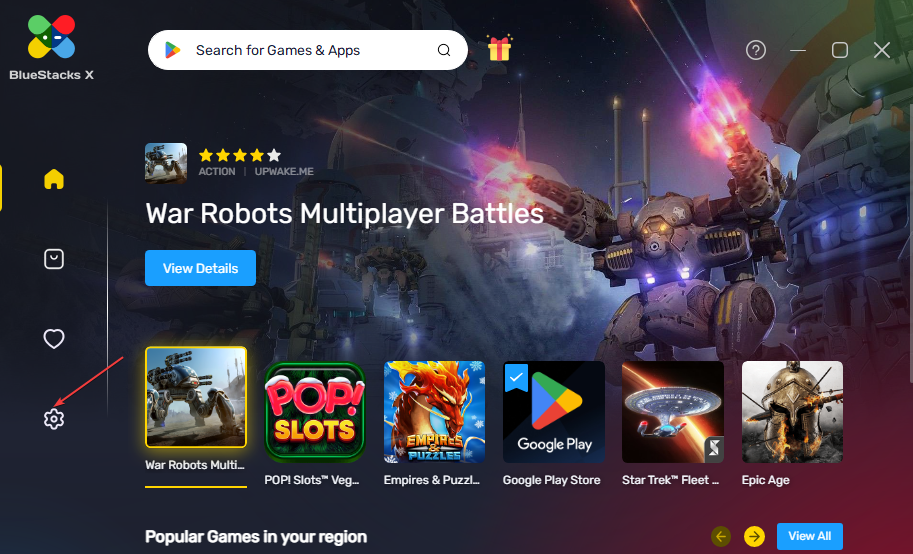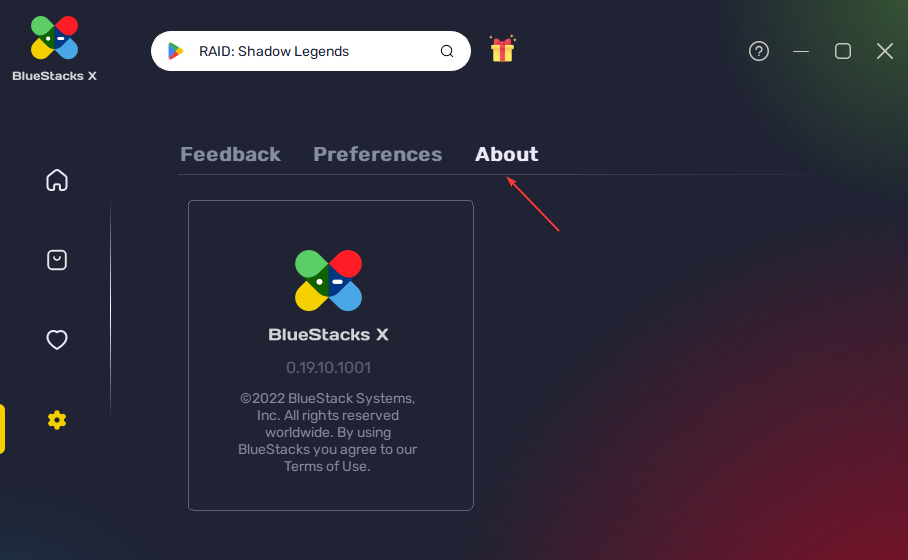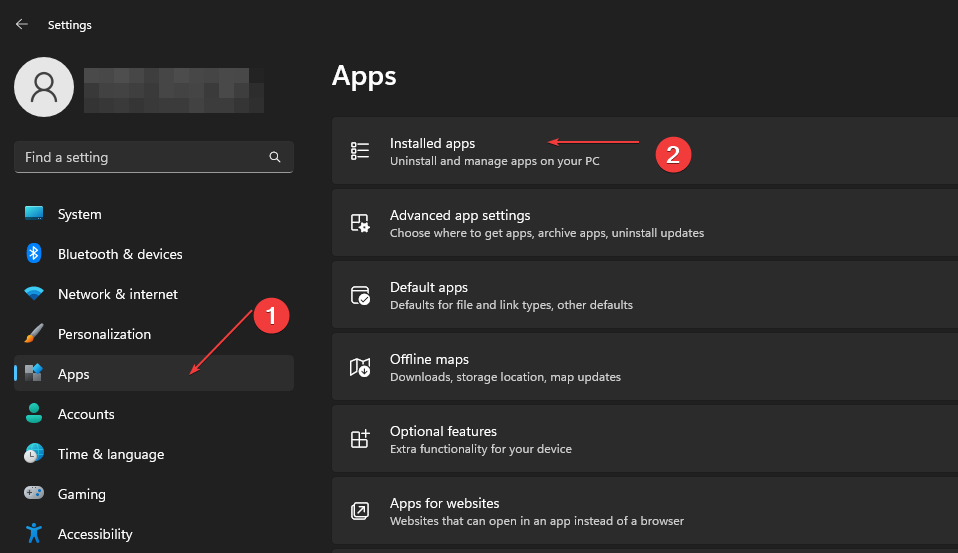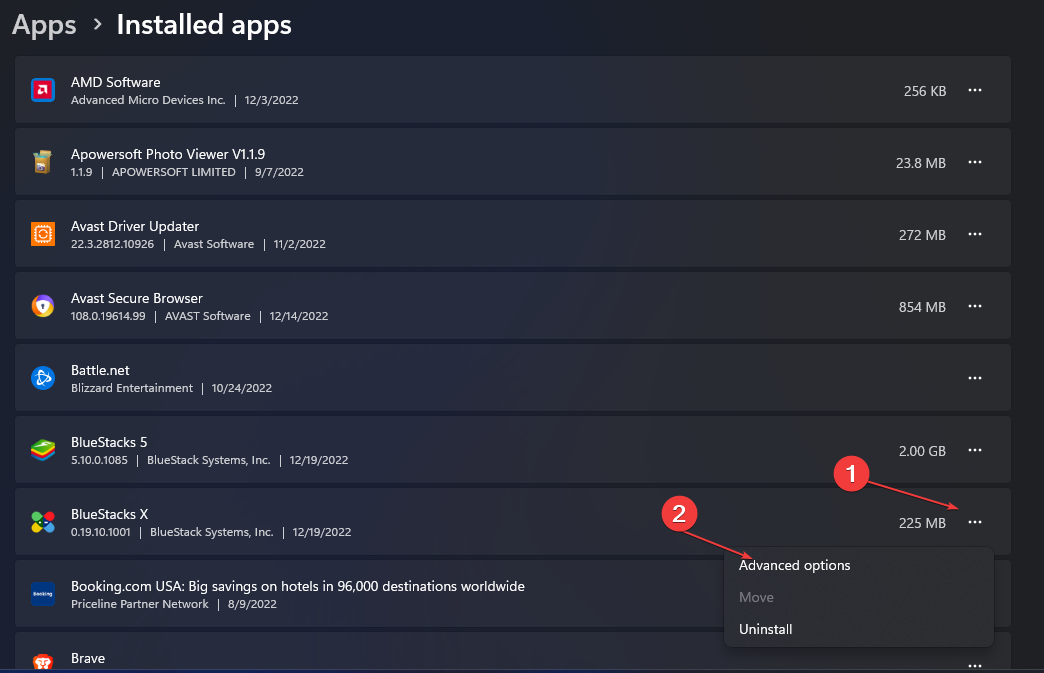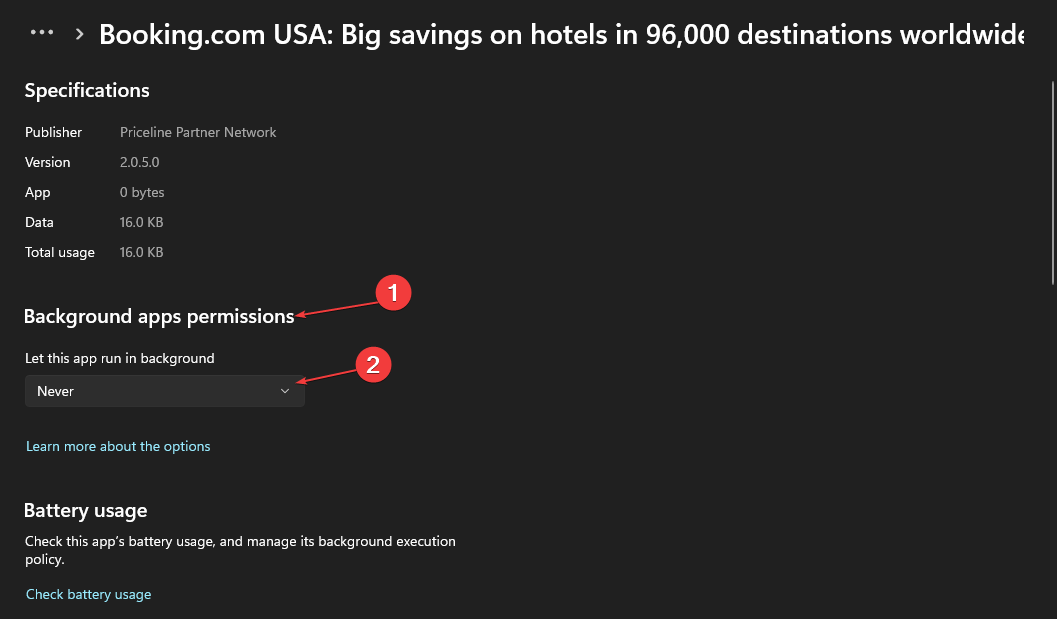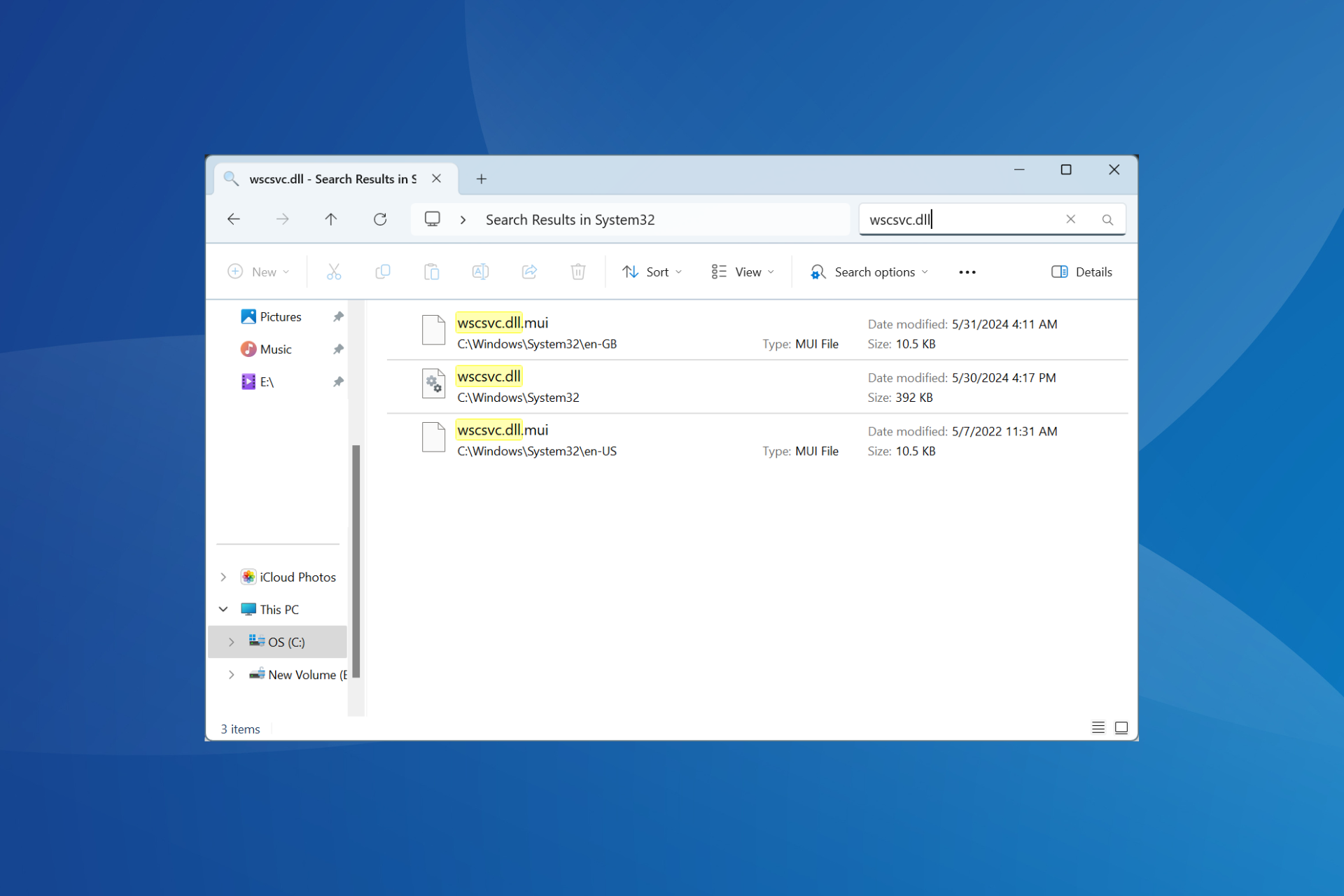BlueStacks Is Using Too Much CPU: 5 Ways to Reduce It
Outdated Bluestack software may cause this problem
4 min. read
Updated on
Read our disclosure page to find out how can you help Windows Report sustain the editorial team Read more
Key notes
- BlueStacks using too much CPU can be due to system requirements issues.
- Allocating more RAM to BlueStacks may fix the problem in no time.
- Enabling virtualization allows you to allocate more CPU cores to Bluestacks.
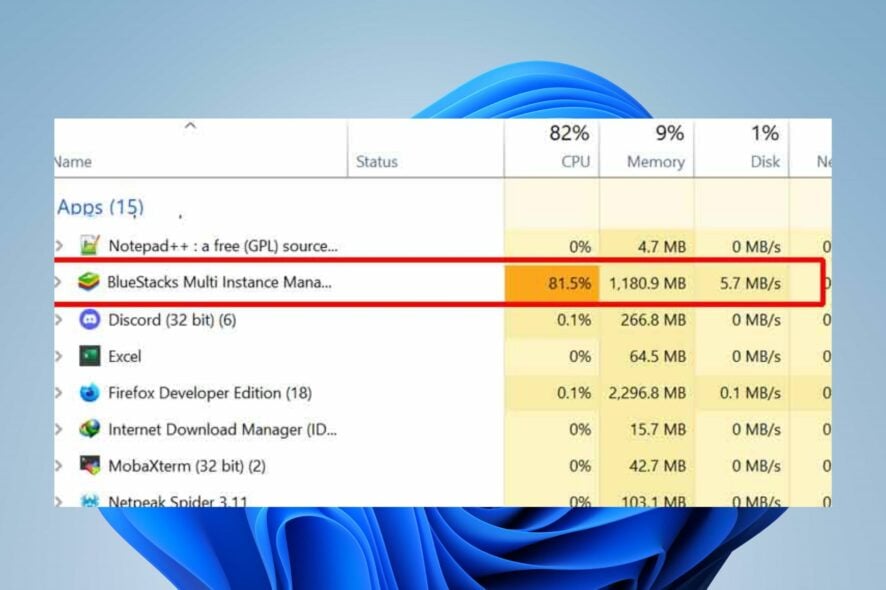
BlueStacks is a cross-platform emulator that allows Android apps to run on PCs running Microsoft Windows or macOS. Because of what it does, users often experience BlueStacks s high CPU usage on their PCs.
Therefore, it’s essential to sort out how to speed up BlueStacks for faster Android gaming and other apps on PC.
Why does BlueStacks cause high CPU usage?
Bluestacks uses a lot of CPU power and memory (RAM) to run its processes. It is because running an Android app on Windows requires more system resources, resulting in BlueStacks s high memory usage.
However, many factors may add to the CPU usage problem on BlueStacks. Some are:
- Outdated BlueStacks software – Bugs can cause issues with the BlueStacks software if it’s outdated. The bugs can affect its performance and cause it to utilize more resources than expected.
- System Requirements issues – BlueStacks consumes lots of CPU resources because its activities require more resources to run Android apps. So, if your system doesn’t meet the requirements, it won’t run BlueStacks smoothly.
- Other apps – Background apps running on your computer can cause low system resources in BlueStacks.
Other factors, including wrong display settings and a disabled Virtualization feature on your PC, can cause the problem. Nevertheless, you can limit BlueStacks CPU usage by tweaking your PC.
How do I stop BlueStacks from using so much CPU?
Before trying any advanced troubleshooting, go through the following:
- Close unnecessary apps on your computer.
- Temporarily disable antivirus software on your PC.
- Restart Windows in Safe Mode and check if BlueStacks’ high CPU usage persists.
- Because BlueStacks is a CPU-intensive program, it requires a system that can run without stress. So, check the minimum and recommended system requirements for BlueStacks to determine whether your PC meets them.
- However, if your PC isn’t compatible after checking the system requirements, switch to a PC that meets them. Also, you can upgrade the required resources.
If you can’t fix it, use the following solutions to stop CPU usage.
1. Set RAM priority for BlueStacks
- Press the Ctrl + Shift + Esc to open Task Manager.
- Right-click on BlueStacks, then select Go To Details to open the Details tab.
- Right-click the highlighted process, and select Set priority from the drop-down. Set the priority level to Realtime or High.
- Close the Task Manager and check if the problem persists.
Setting a high or real-time priority will allocate more RAM resources and limit the CPU usage of BlueStacks.
2. Enable virtualization on
- Press Windows + I key to open Settings.
- Select System and select Recovery.
- Go to the Advanced Startup tab, then click the Restart now button to reboot the PC into the advanced menu.
- On the Choose an options tab, select Troubleshoot, then click the Advanced options button.
- Select UEFI Firmware Settings and click the Restart button to prompt your PC to restart and launch BIOS.
- Check how to enable virtualization depending on the manufacturer of your PC.
- After enabling virtualization, left-click the Start button, type Windows features, and select Turn Windows features on or off.
- Find Virtual Machine Platform and click on it, then click OK.
- Restart your PC and launch BlueStacks to check if the CPU usage persists.
It helps the virtualization process on BlueStacks run smoothly. It also allows you to allocate more CPU cores to Bluestacks. You can read more about BIOS and how to use it on your PC.
3. Update BlueStacks
- Launch the BlueStacks emulator. Click the gear icon in the top-right corner to open Settings.
- Go to the About tab, then click Check for updates to search for available updates.
- Click Download update if there’s any update available for the software.
- After the update downloads, click Install Now and relaunch BlueStacks.
Updating BlueStacks fixes bugs that can cause issues, and it can improve its performance and reduce its CPU usage. Read about fixing BlueStacks update errors if you encounter any.
4. Disable background apps
- Press the Windows + I key to open Windows Settings.
- Select Apps and click on Installed apps.
- Select an app, then click the three dots and choose Advanced options.
- Then tap the drop-down button for Background app permissions and click on Never.
Repeat the same process for other apps.
Check our article for other methods to turn off background apps in Windows 11 if you have issues using the steps above.
In conclusion, we have a detailed guide about BlueStacks Blue Screen of Death and how you can fix it on your PC. Likewise, our readers may be interested in our pick of the best free Android emulators for Windows 11.
If you have further questions or suggestions, kindly drop them in the comments section.