Fix: Bluetooth File Transfer not Completed on Windows
Outdated Bluetooth drivers will always cause such issues
8 min. read
Updated on
Read our disclosure page to find out how can you help Windows Report sustain the editorial team. Read more
Key notes
- Many users have reported that their Bluetooth file transfers usually fail for unknown reasons.
- If you too have noticed this to happen, simply follow the guide that our experts have written.

Bluetooth is a useful method for transferring data, but some users claim that Bluetooth file transfer is not working on their Windows 10 PC. This can be a problem, but you should be able to fix it using one of our solutions.
There are many Bluetooth issues that can occur, and speaking of issues, here are some of the most common Bluetooth problems that users reported:
- Bluetooth file transfer not completed Windows was unable to transfer some files – This message can occur for various reasons, but you might be able to fix it by using the Bluetooth troubleshooter.
- File not sent Bluetooth Windows 10 – If you can’t send files over Bluetooth on Windows 10, make sure that you’re sending them using the Bluetooth icon in the system tray.
- Bluetooth file transfer not completed an invalid argument was supplied, an address incompatible – Sometimes this issue can occur if you don’t have a COM port created on your PC. To fix the problem, you just have to create the COM port.
- Bluetooth file transfer is not completed – Sometimes you might encounter this problem if your Bluetooth drivers are out of date. Simply update them to the latest version and the issue should be resolved completely.
Why is Bluetooth share unsuccessful on Windows 11?
This can happen if Bluetooth isn’t working in Windows 11, and in most cases, the cause of this is outdated drivers, so updating them is a must.
It’s also possible that there’s an issue with the adapter, so if Bluetooth is missing in Device Manager it’s possible that your hardware is having issues.
There are other reasons for this issue, and we covered them in detail in our Bluetooth not detecting devices guide, so be sure to check it out.
What to do if Windows was unable to transfer some files?
1. Use the Bluetooth icon on your Taskbar
If you’re unable to use Bluetooth file transfer on your PC, the problem might be related to the file transfer method. To fix this issue, you just have to do the following:
- Right-click the Bluetooth icon in the bottom right corner.
- Choose Receive a file from the menu.
- Now send the file that you want to transfer from your phone.
After doing that, the file transfer should start and your file will be transferred. This might seem like a workaround, but many users reported that this method works, so be sure to try it out.
2. Use Hardware and Devices troubleshooter
- Open the Settings app.
- You can do that quickly with Windows Key + I shortcut.
- When the Settings app opens, navigate to the Update & Security section.
- In the left pane, select Troubleshoot.
- Now pick Hardware and Devices and click the Run the troubleshooter button.
- Follow the instructions on the screen.
If you’re having problems with Bluetooth file transfer, you might be able to fix the issue simply by running the built-in troubleshooter. Windows has various troubleshooters available, and you can use them to automatically fix various problems.
Once the troubleshooting process is finished, check if the problem is still there. Keep in mind that this isn’t the most reliable solution, but it might help you out with certain problems.
3. Update your Bluetooth drivers
Sometimes Bluetooth file transfer is not working because there’s an issue with your drivers. Outdated Bluetooth drivers can sometimes cause this problem to appear and in order to fix it you need to update them.
The best way to do that is to visit your Bluetooth adapter manufacturer’s website and download the latest drivers for your device. After downloading and installing the latest Bluetooth drivers, the issue should be resolved and everything will start working again.
Keep in mind that downloading the drivers manually can be a tedious and complicated task, especially if you don’t know how to properly search for drivers. However, you can use tools such as Outbyte Driver Updater to automatically download and update all drivers on your PC.
The program was created to work for users of all levels, and since the update and fix process is semi-automated, your input is minimal.
Just launch it, select the drivers that you need to be updated or fixed, and that’s pretty much it.

Outbyte Driver Updater
Scan your PC for outdated drivers and update them quickly and automatically with Outbyte Driver Updater.4. Set a COM port for your PC
- Select Bluetooth from the menu on the left and in the right pane click Bluetooth options.
- In Bluetooth settings click the COM Ports tab.
- Now click the Add button and select Incoming (device initiates the connection).
According to users, sometimes Bluetooth file transfer issues can occur if you don’t have a COM port set up.
After doing that, you should be able to receive Bluetooth files. Keep in mind that you’ll need to use the method described in Solution 1.
5. Reinstall your Bluetooth drivers
- Press Windows Key + X to open Win + X menu.
- Now select Device Manager from the list.
- Locate your Bluetooth adapter on the list, right-click it, and choose Uninstall device from the menu.
- When the confirmation dialog appears, check to Remove driver software for this device, if available.
- Now click Uninstall.
- After the driver is removed, click Scan for hardware changes icon.
As we already mentioned, Bluetooth file transfer issues can sometimes occur due to your drivers. If you’re having this problem, several users are suggesting simply reinstalling your Bluetooth drivers in order to fix them.
After doing that, the default Bluetooth driver should be installed and the issue will be resolved. If the problem is still there, we advise you to update your Bluetooth drivers to the latest version and check if that solves the issue.
6. Make sure that the Bluetooth service is running
- Press Windows Key + R and enter services.msc.
- Now press Enter or click OK.
- When Services window opens, locate the Bluetooth service and double-click it to open its properties.
- Now click the Start button and click Apply and OK to save changes.
If you’re having problems with Bluetooth file transfer, the issue might be your services. Bluetooth requires certain services in order to run properly, and if these services aren’t running for some reason, you might encounter problems such as this one.
After doing that, try to transfer your files again and check if the issue is still there.
In addition to running the Bluetooth service, some users reported that they fixed the problem simply by making small adjustments to the Bluetooth Support service. To do that, follow these steps:
- Open the Services window and double-click Bluetooth Support service to open its properties.
- Go to Log On tab and make sure that This account is selected. Also, set This account value to Local Service.
- Remove everything from Password and Confirm password fields and click Apply and OK.
- Note: Some users are recommending entering your Windows login password in Password and Confirm password fields, so you can try that as well.
- After doing that, start the Bluetooth Support service and the problem should be completely resolved.
If the problem is still there, you might have to make changes to the Data Sharing Service as well.
7. Enable file sharing for devices that use 40 or 56-bit encryption
- Press Windows Key + S and enter control panel.
- Select Control Panel from the list of results.
- Select Network and Sharing Center when Control Panel opens.
- From the menu on the left pick, Change advanced sharing settings.
- Expand All networks section and check Enable file sharing for devices that use 40- or 56-bit encryption. Now click Save changes.
- Now restart your PC to apply changes.
If you’re having issues with Bluetooth file transfer, the problem might occur because you don’t have certain features enabled.
After doing that, the problem with Bluetooth should be resolved and you’ll be able to transfer files without any problems.
8. Use fsquirt command
- Press Windows Key + R and enter fsquirt.
- Now press Enter or click OK.
- Select Receive files from the menu.
- Now try to send your files over Bluetooth.
Sometimes Bluetooth transfer might not work, but you can fix this problem simply by manually initializing the file transfer.
This method might not be the most efficient, but it works, so be sure to try it out.
9. Install the latest updates
If you’re still having problems with Bluetooth file transfer, you might be able to fix the issue simply by installing the latest Windows updates.
Microsoft is frequently releasing new updates, and these updates can sometimes fix various issues, such as this one.
If any updates are available, they will be downloaded automatically in the background. Once your system is up to date, check if the problem is still there.
Bluetooth file transfer issues can be quite annoying, but we hope that you managed to fix them using the solutions from this article.
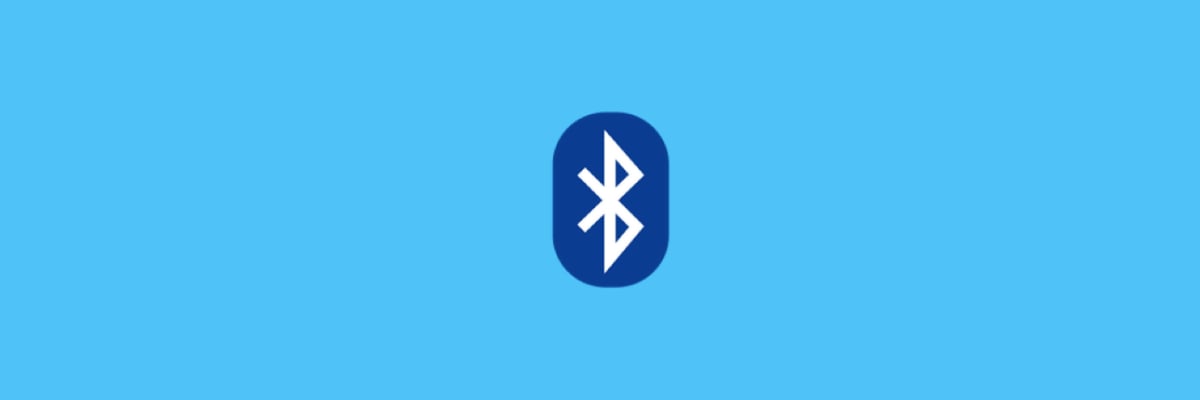
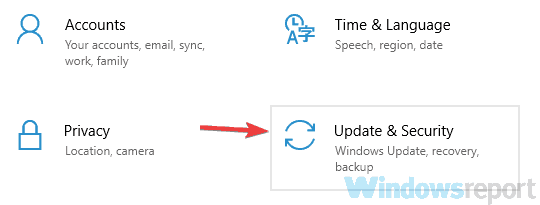
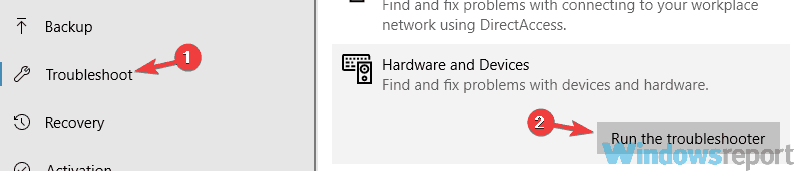
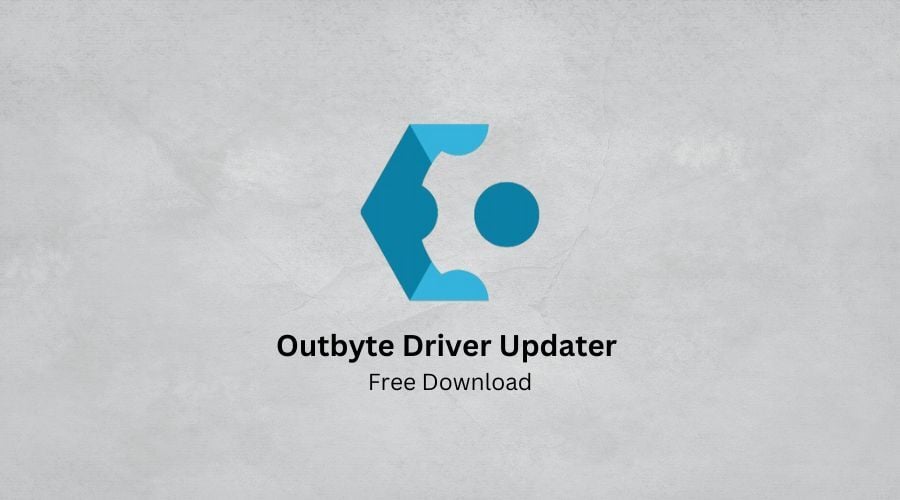
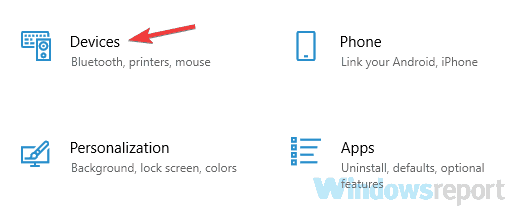
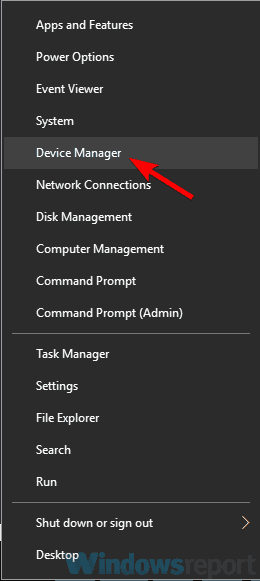
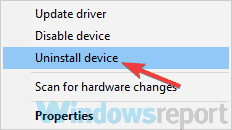
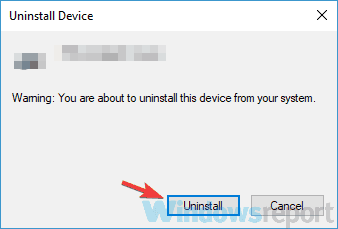
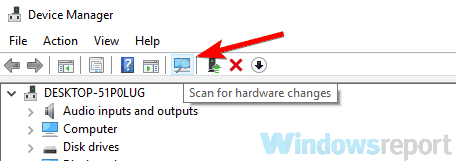
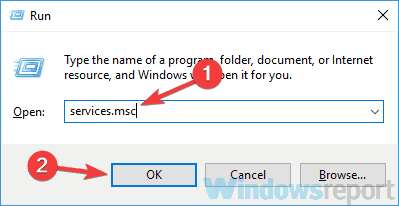
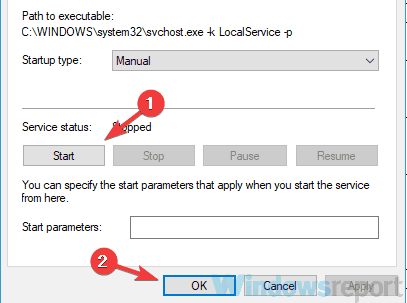
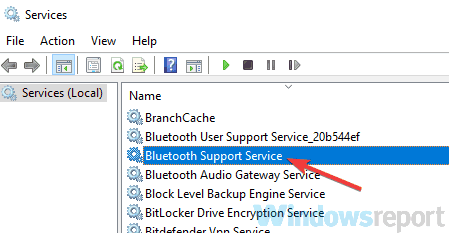
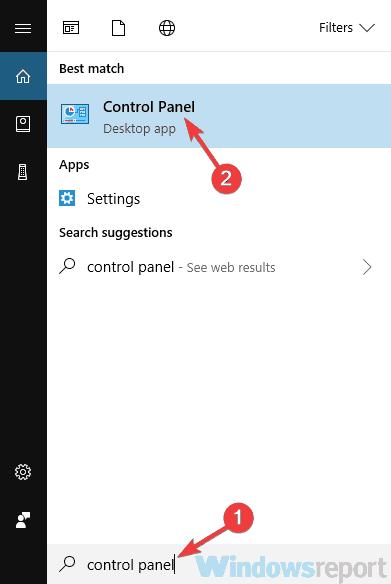

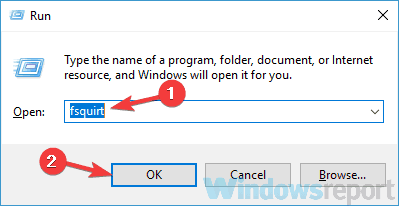
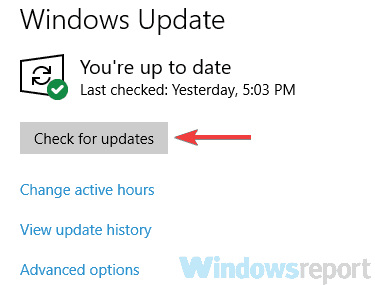








User forum
2 messages