7 Ways to Fix Teams if Your Bluetooth Headset is not Working
Solve Bluetooth headphones problem for better meeting experience
5 min. read
Updated on
Read our disclosure page to find out how can you help Windows Report sustain the editorial team. Read more
Key notes
- If Bluetooth headset is not working with Microsoft Teams, this can be due to various reasons.
- You can fix this issue by disabling certain Bluetooth devices and adding them again.
- Your permissions can also cause this issue, so be sure to adjust your microphone and app permissions accordingly.
- To learn how to use Bluetooth headphones with Microsoft Teams, be sure keep reading this guide.
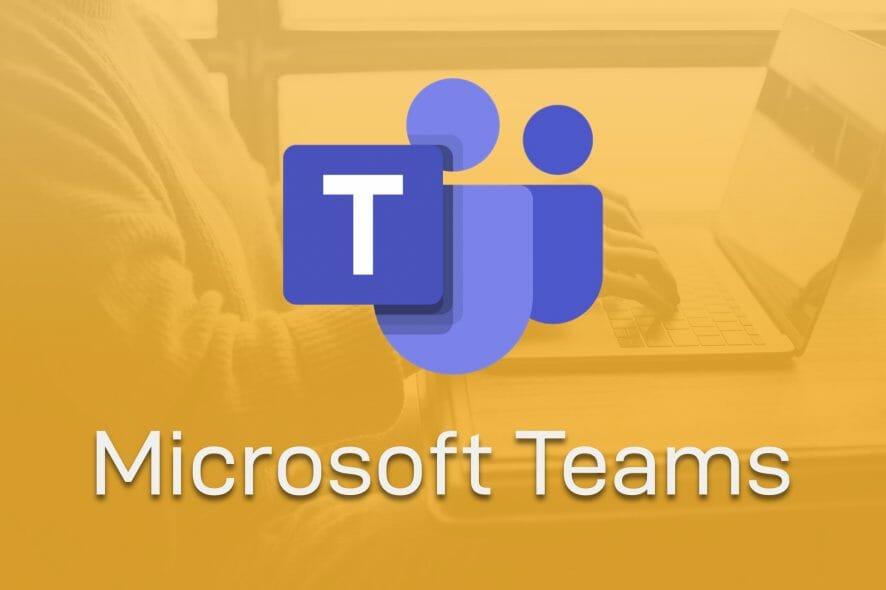
Some users utilize Bluetooth headsets for listening to meetings with the Microsoft Teams app. However, a few users have said in forum posts their Bluetooth headsets don’t work with MS Teams.
Those users can’t hear audio from Teams with Bluetooth headsets. One user’s forum post said this:
When I use Hands-free AG Audio, there is some static disturbance. When watching videos, the stereo option gives great sound quality, but for some reason, it doesn’t give any sound during a meeting in Teams. In device settings during a meeting, once I choose Hesh 3 Stereo, the voice just stops.
Why are my Bluetooth headphones not working with Teams?
Bluetooth headphones may not work with Microsoft Teams for several common reasons. These are:
- You have not selected the correct audio device
- Improper privacy settings
- Problematic Bluetooth driver
- Wi-Fi and Bluetooth signal interference
The reasons mentioned above don’t only cause Teams Bluetooth headset no sound, not working or bad quality issues on Windows 10/11, but also on Mac.
If you can overcome these situations, BT headphones will work again with teams.
How do I get my Bluetooth headphones to work with Teams?
1. Try utilizing MS Teams within a compatible browser
If your Bluetooth headset is not working with the Teams UWP app, you can try utilizing the Teams web app instead.
The Microsoft Teams web app is compatible with all major web browsers, but for the best results, we recommend using Opera One.
The browser is built on Chromium, which means that all your Chrome extensions will work with Opera One. In addition, the software has built-in tracking protection, its own adblocker and native AI.
For extra security, Opera One offers free and unlimited VPN, which is always a welcome feature. If you need a reliable browser that works with Microsoft Teams, be sure to give Opera One a try.

Opera One
The sound settings are easily configurable on Opera One and many devices are compatible.2. Run the Bluetooth troubleshooter
- Launch Settings by pressing the Windows + I hotkey.
- Click on System and go to Troubleshoot.
- Go to Other troubleshooters.
- Next, select the Bluetooth troubleshooter; and click the Run button.
- Thereafter, follow the troubleshooter’s instructions to fix Bluetooth issues.
After running the troubleshooter, check if Bluetooth headset is still not working with Microsoft Teams.
3. Update Bluetooth drivers
If you’re encountering a more general Bluetooth audio issue for Teams and other apps, updating drivers is recommended. You can scan your PC with driver updater software to check if its Bluetooth driver needs updating.
If so, you can also install the latest drivers with a driver updater utility. It can be updated automatically without having other system issues due to incompatible drivers.
Updating drivers may help you to get rid of Plantronics, Jabra, or any other Bluetooth headset not working issues with Teams.
4. Make sure your microphone is enabled for apps
- Go to Windows Settings like before.
- Go to Privacy & Security and click Microphone on the left side of Settings.
- Allow microphone access for Microsoft Teams.
- Scroll further down to toggle the Allow desktop apps to access your microphone setting on.
- Make sure that microphone access is specifically turned on for the MS Teams app listed within the Microphone Settings tab.
If the Bluetooth headset is not working with Microsoft Teams, it’s possible that the app doesn’t have permission to access your microphone, so be sure to change that.
5. Disable the Bluetooth Enumerator LE device
- On Windows Settings, go to Bluetooth & devices.
- Remove the Bluetooth headset that you wanted to use with Teams.
- Open the start menu, search for Device Manager, and open it.
- Double-click Bluetooth to expand that category.
- Right-click Bluetooth LE Enumerator and select the Disable device option on its context menu.
- Select the Yes option on the Microsoft Bluetooth Enumerator confirmation prompt that pops up.
- Thereafter, open Bluetooth & other devices in Settings again.
- Click Add Bluetooth or other device to pair the headset you previously unpaired.
If the Bluetooth headset is not working with Microsoft Teams, you need to remove the device and add it again to fix the problem.
6. Check app audio configuration in Settings
- Open the Settings, and then click System and go to Sound.
- Go to Volume Mixer.
- Make sure the Microsoft Teams app audio isn’t muted there and is correctly configured with the required audio output device.
- Then open your Microsoft Teams app.
- Right-click the account button to select Settings.
- Select Devices on the left of Settings.
- Make sure your PC’s microphone is selected within the Microphone drop-down menu.
- First, unpair your Bluetooth headset via Settings as outlined within the fourth resolution.
7. Change MS Teams’ Permissions settings
- Open the Microsoft Teams UWP app window.
- Right-click your user account button and select the Settings option.
- Then click Permissions to open the options shown below.
- Turn on the Media (Camera, microphone, speakers) option if it’s disabled.
- Thereafter, pair your Bluetooth headset with Windows 10 PC again.
Many users have confirmed the above resolutions can fix Bluetooth headset issues with Microsoft Teams. Therefore, there’s a pretty good chance those resolutions will fix Bluetooth headset audio for Microsoft Teams.
Did you find a solution to this problem on your own? Share it with us in the comments section below.


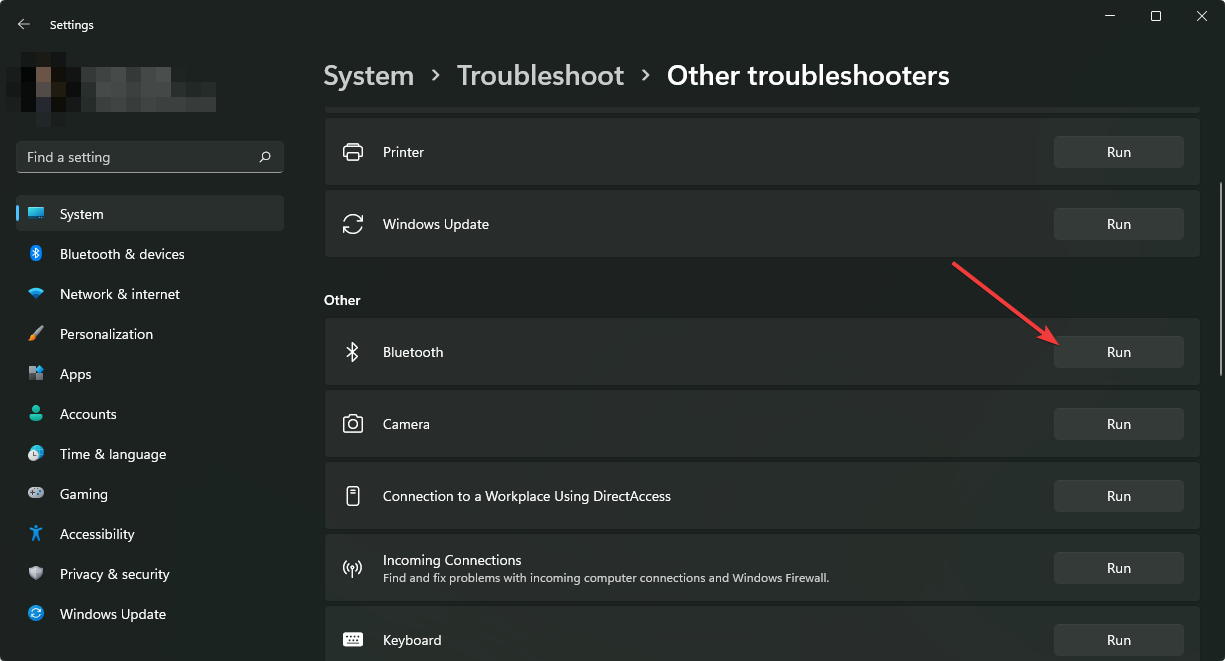
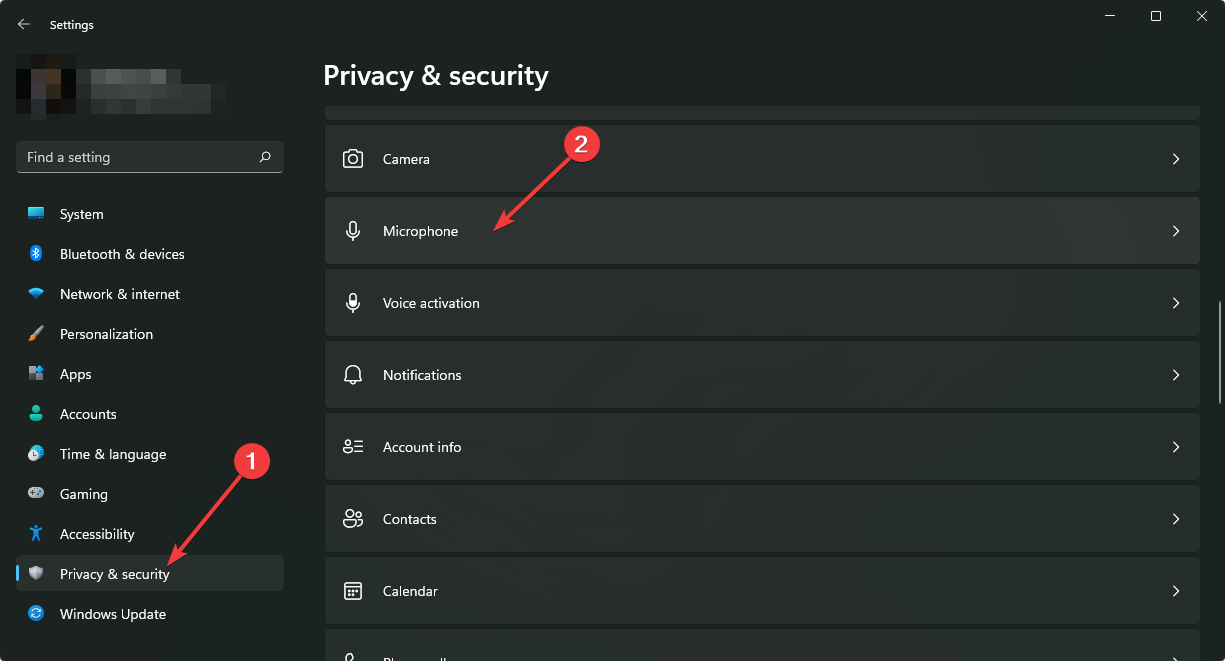
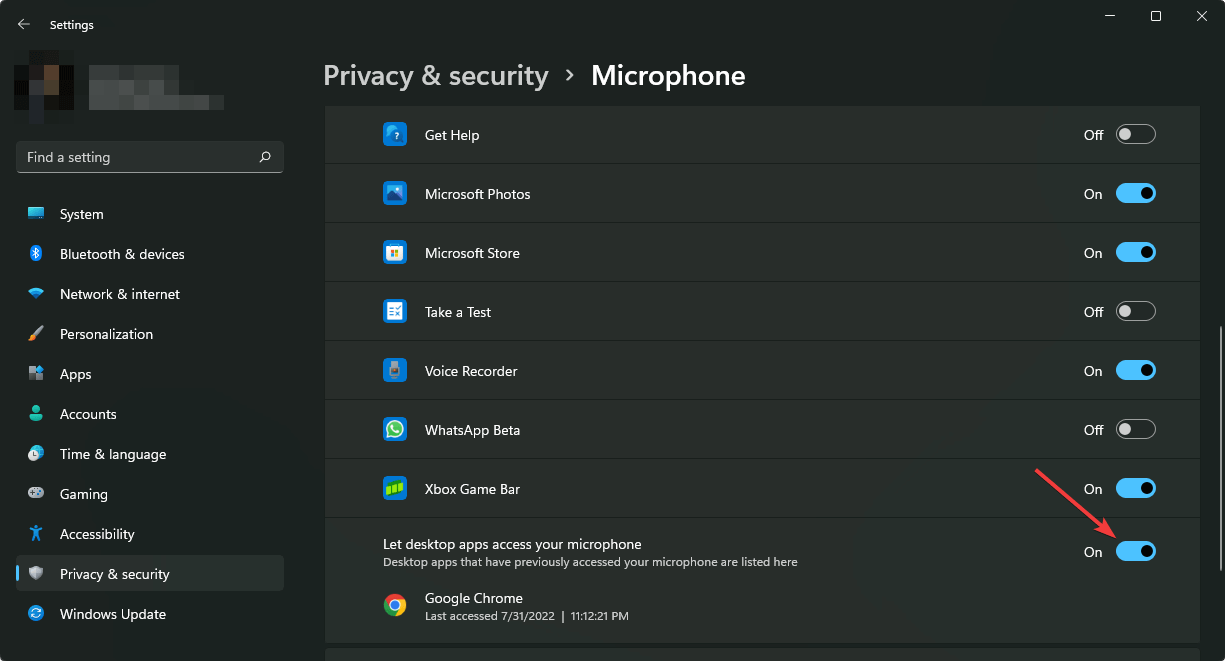

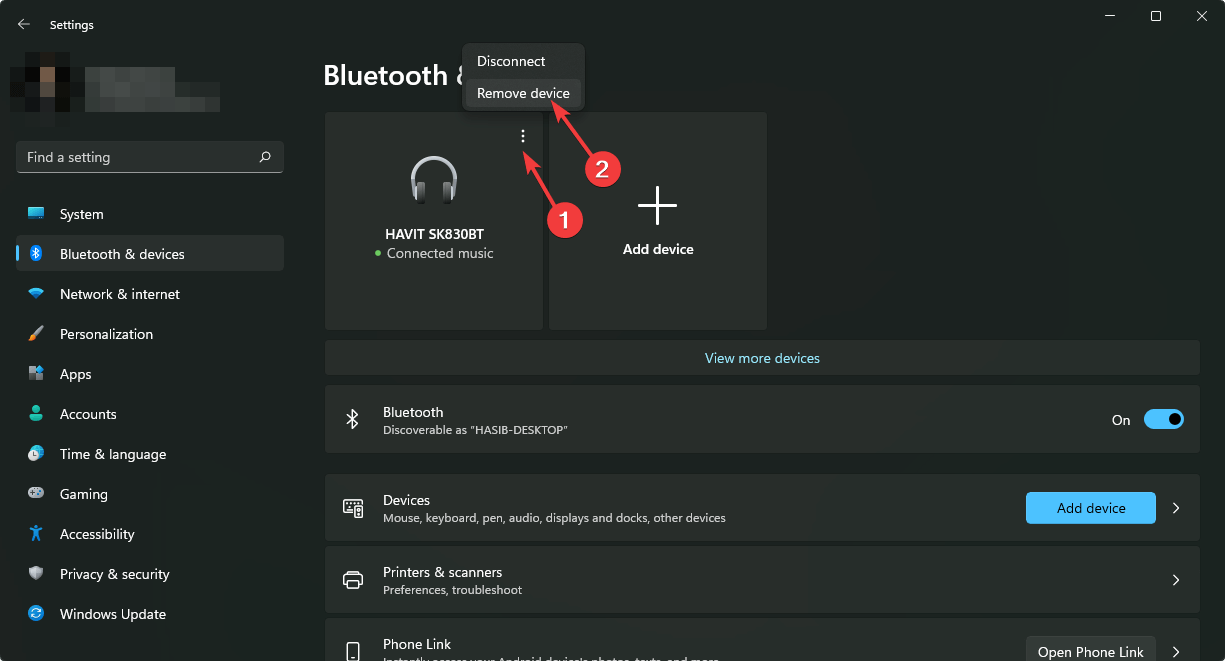
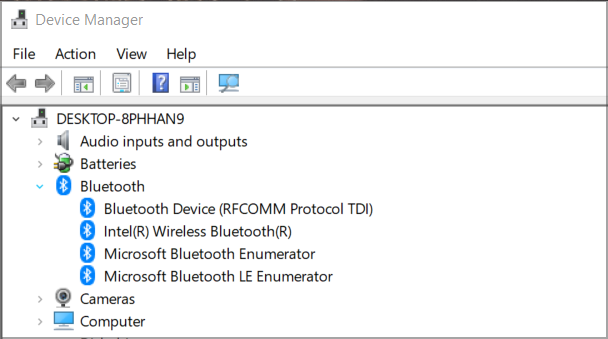
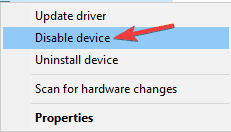
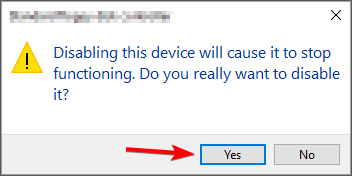

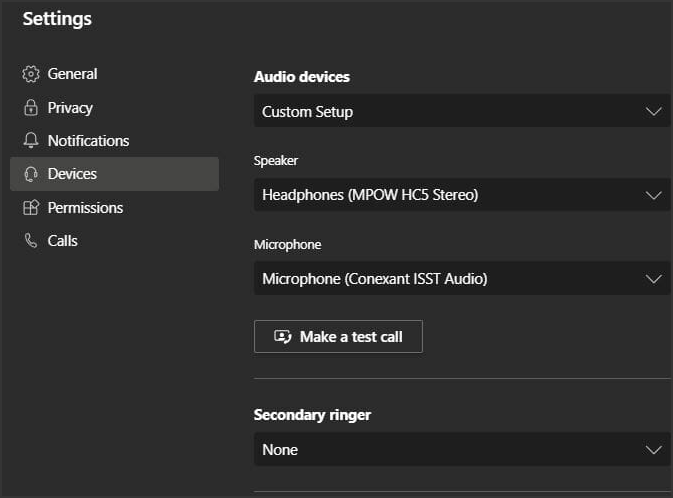










User forum
0 messages