Fix: Can't access Microsoft Teams Admin Center
Check your internet connection
3 min. read
Updated on
Read our disclosure page to find out how can you help Windows Report sustain the editorial team. Read more
Key notes
- This error could have occurred due to permission, browser-related, or network connectivity issues.
- Our guide will discuss all the available methods to fix the issue.

If you can’t access the Microsoft Teams Admin Center, this guide can help! We will discuss some of the available fixes to resolve the issue quickly. Let’s get started!
What causes the Can’t access Microsoft Teams Admin Center issue?
There can be various reasons why you are not able to access the Microsoft Teams Admin Center; some of the common ones are:
- Permissions issues – If your account doesn’t have the necessary permissions to access the Admin Center, then you won’t be able to access it. Before accessing it, check if you have permission or contact the IT admin to make sure.
- Browser issues – If your browser has cache, is outdated, or not working correctly, then you might face this issue. Check updates for your browsers and clear the cache to fix the problem.
- Network connection is weak – If you don’t have a stable internet connection, you might face all kinds of issues, including this one. So first, check your internet speed; if issues are found, contact your ISP.
- Account-related issues – Your account may be experiencing issues that prevent you from accessing Admin Center. Log out and log in to fix the problem.
- Microsoft Teams service outage – Sometimes, Microsoft Teams may experience service outages or disruptions that can affect your ability to access the Admin Center.
What can I do to fix the Can’t access Microsoft Teams Admin Center issue?
Before moving to the actual troubleshooting steps, please try to access Microsoft Teams Admin Center in Incognito mode of your browser or use a different browser.
1. Fix browser issues
1.1 Clear cache and cookies
- On Google Chrome, click the three dots icon, and select Settings.
- Go to Privacy and security, and click Clear browsing data.
- Select Cookies and other site data and Cached images and files.
- Click Clear data.
1.2 Reset browser
- On the Settings page, click Reset settings.
- Click Restore settings to their original defaults.
- Now click Reset Settings.
1.3 Check for updates
- On the Settings page, go to About Chrome.
- On the next screen, your browser will try to find an update if available.
- Download and install the update.
1.4 Block all cookies
- Open Settings; go to Site Settings.
- Go to Cookies and site data.
- Remove the checkmark next to Block third-party cookies, and Block all cookies (not recommended).
2. Troubleshoot your network
- Press Windows + I to open the Settings app.
- Go to System, and click Troubleshoot.
- Select Other troubleshooters.
- Locate Internet Connections and click Run.
- Follow the onscreen prompts to fix the issue.
3. Enable SipDomain
- Press the Windows key, type PowerShell, and click Run as administrator.
- Click Yes on the UAC prompt.
- Type the following command, replace the DOMAINNAME with your domain name, and press Enter:
Enable-CsOnlineSipDomain -Domain DOMAINNAME - Close the PowerShell window.
4. Use the PowerShell to manage Teams
- Open PowerShell using the steps mentioned in method 3.
- Copy and paste the following commands one by one and press Enter after every command:
Import-Module MicrosoftTeams$userCredential = Get-CredentialConnect-MicrosoftTeams -Credential $userCredential - You will see a window; enter your admin credentials and click OK.
5. Make changes to User License
- Launch Microsoft 365 Admin Center.
- Go to Users, then select Active Users.
- Select the user you want to assign a license and click on it.
- Go to License and apps.
- Under the Licenses section, choose Microsoft Teams and click Save changes.
So, these are methods that you need to follow to fix can’t access Microsoft Teams Admin Center. Try them and let us know what worked for you in the comments section below.
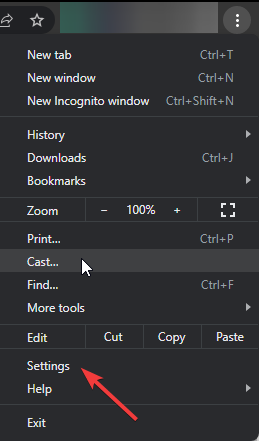
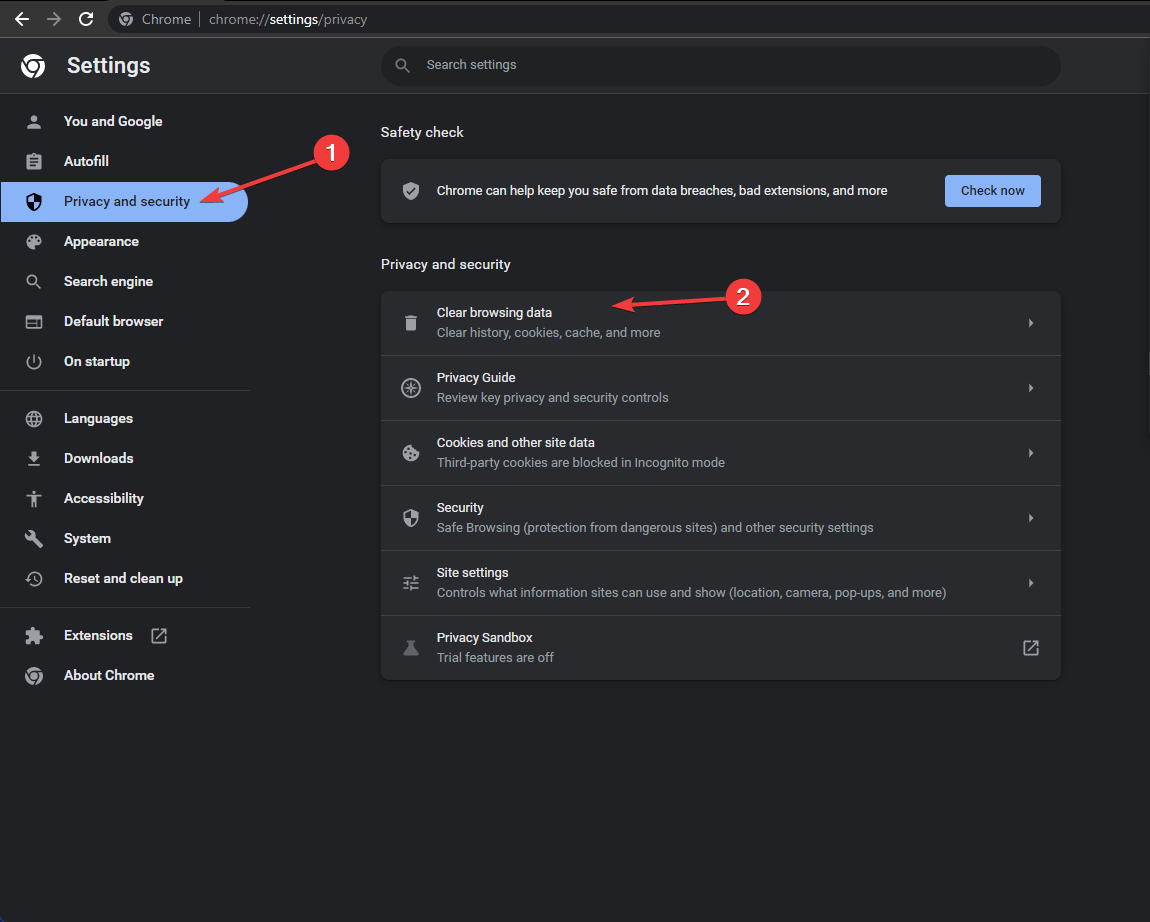
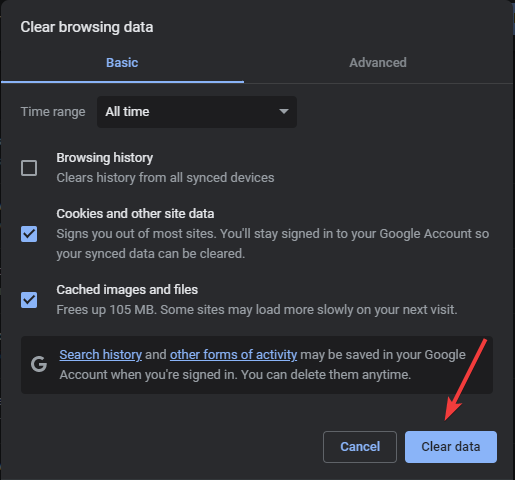
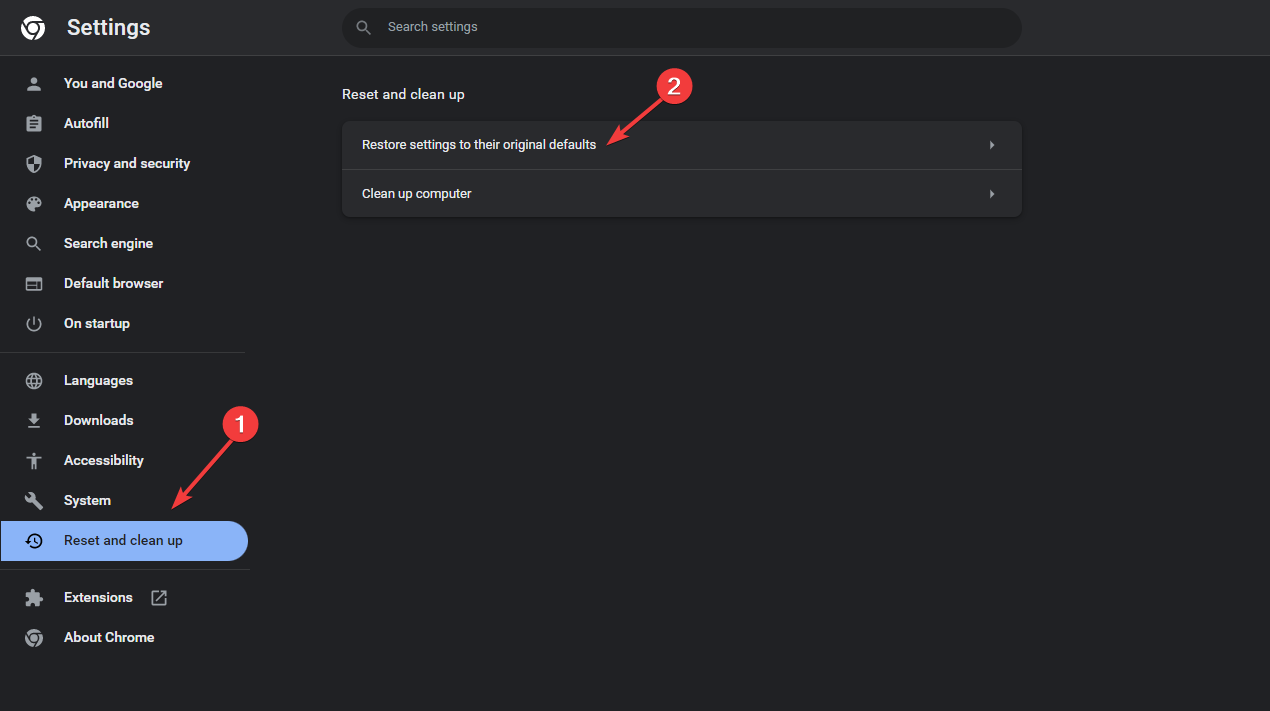
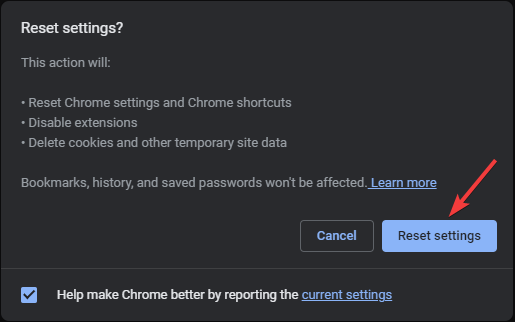
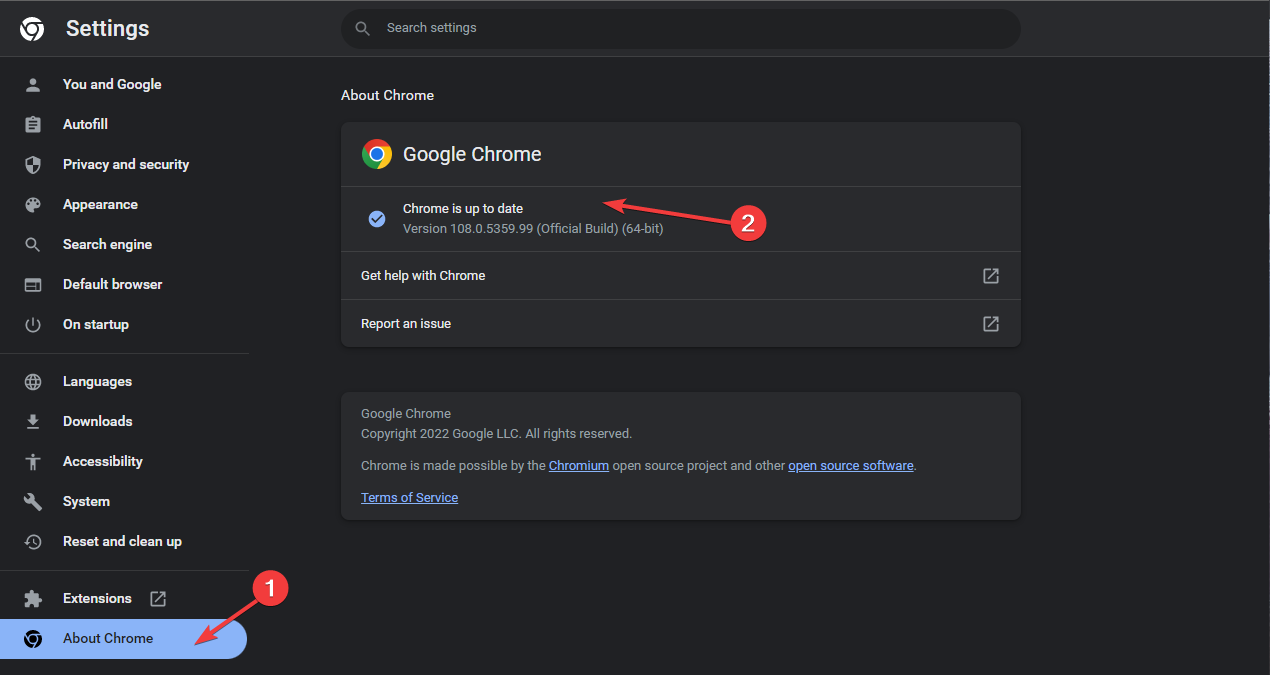
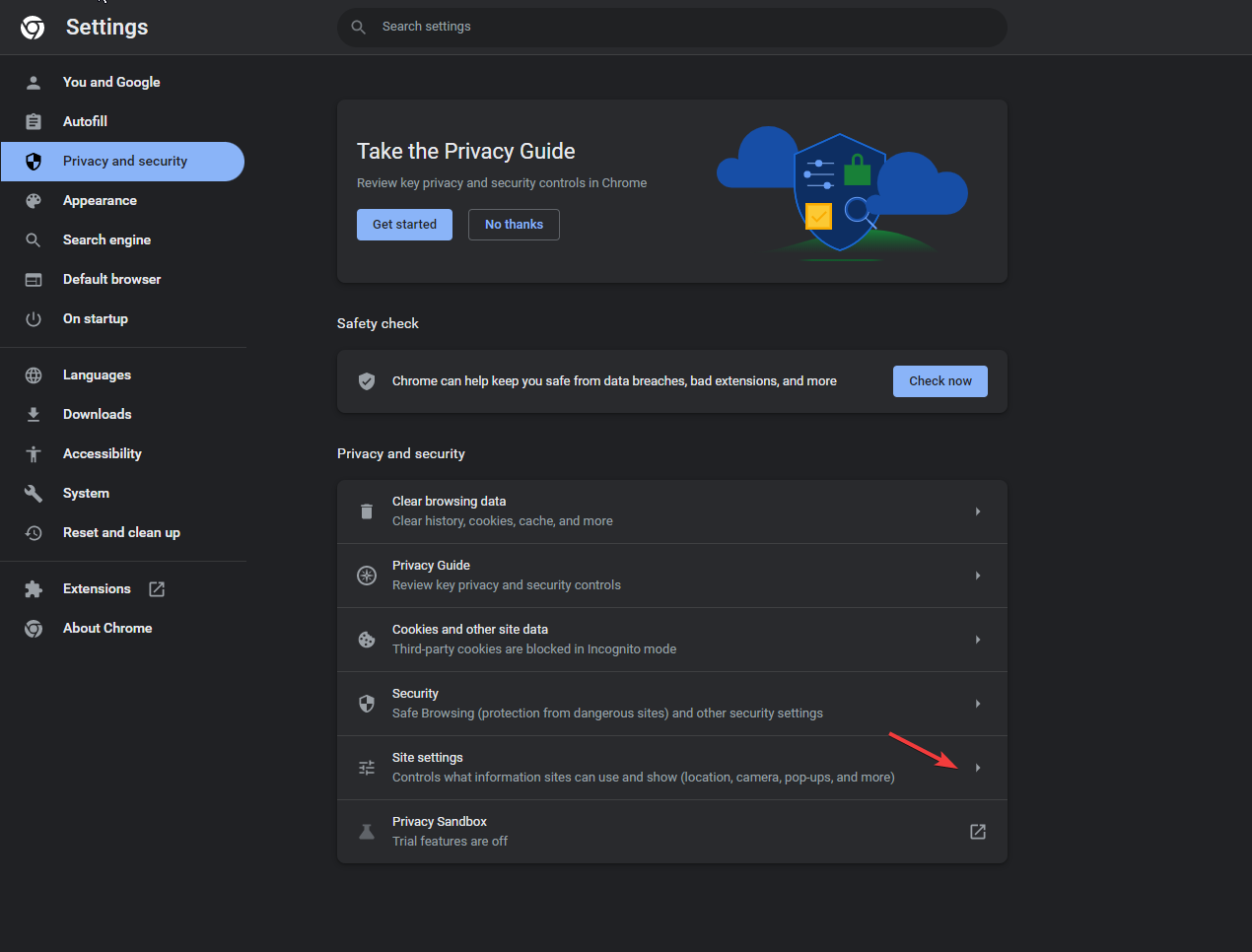
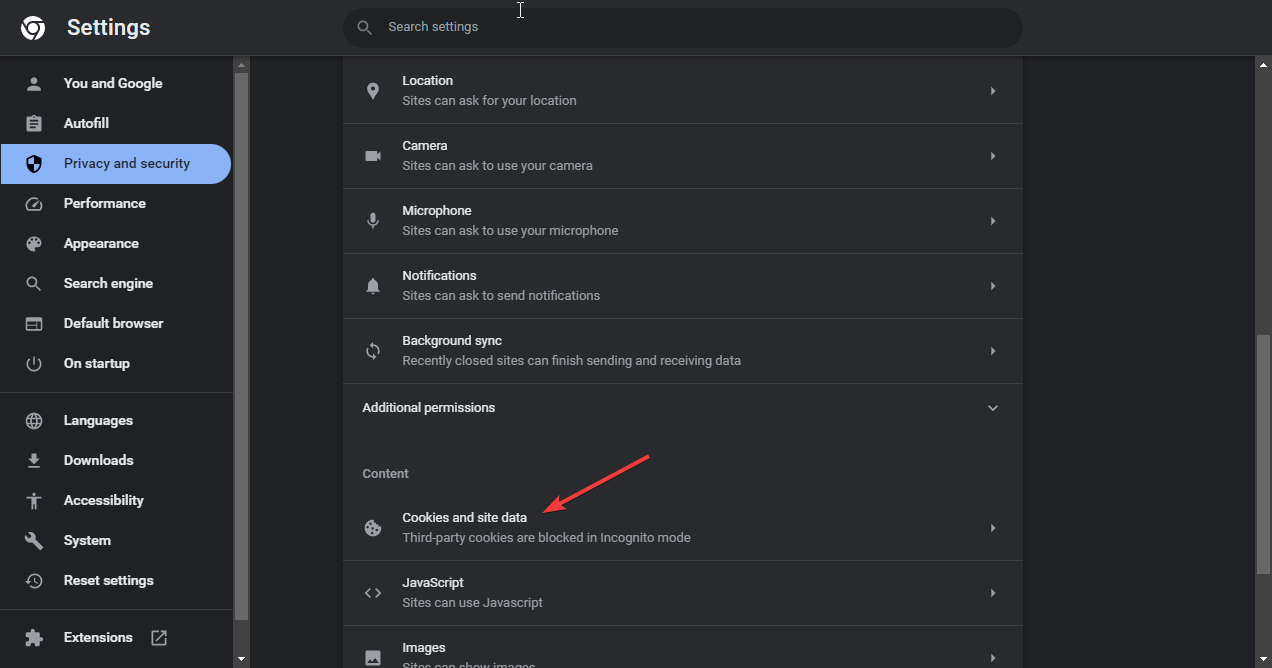
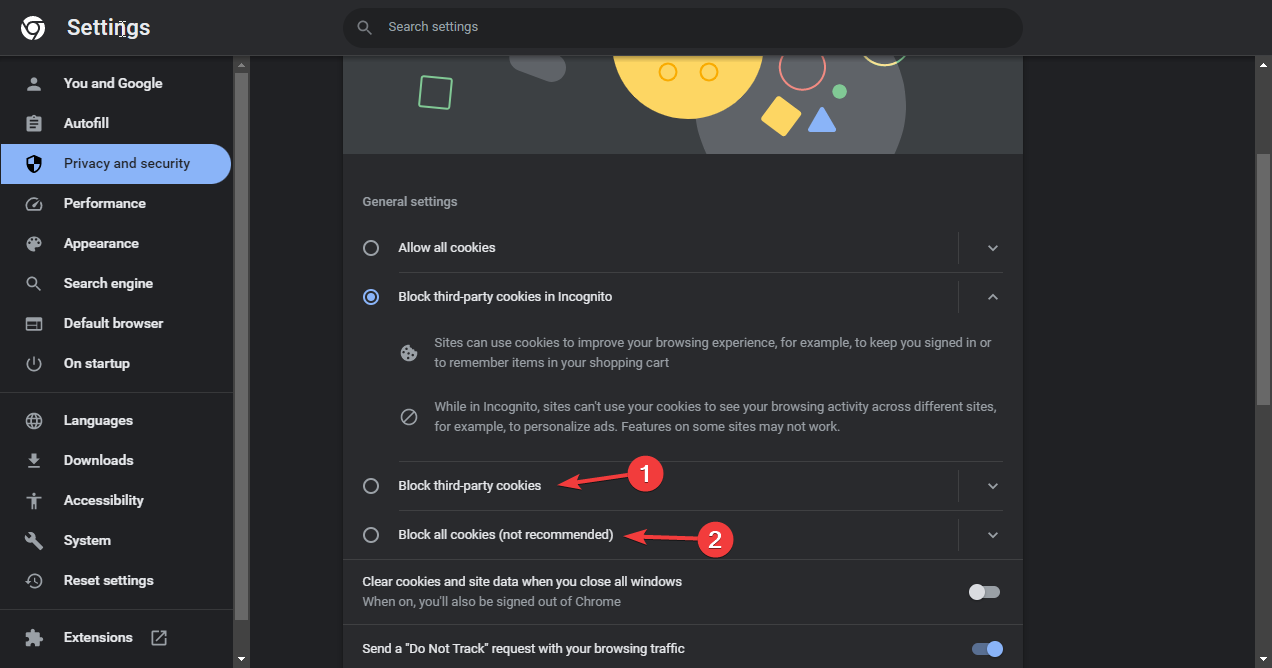
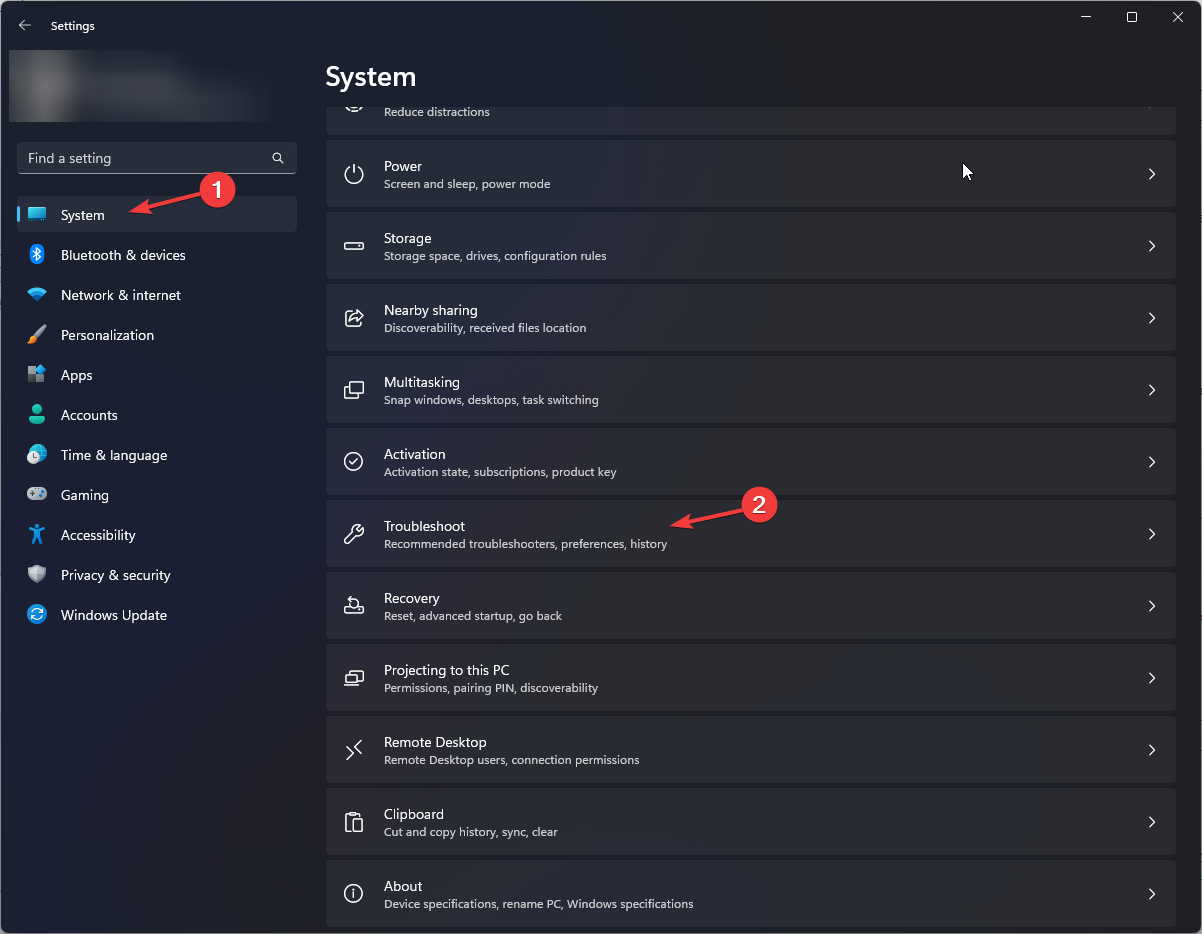
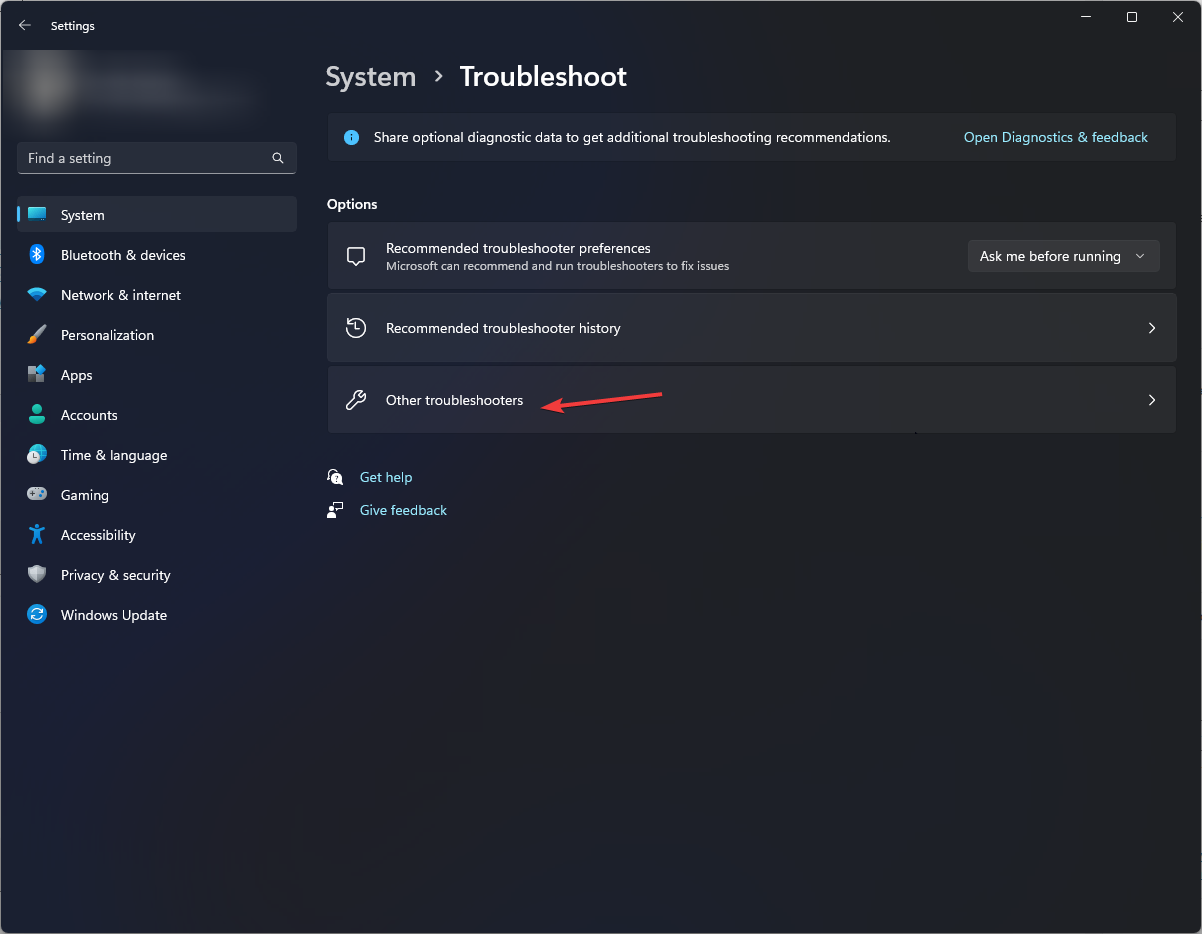
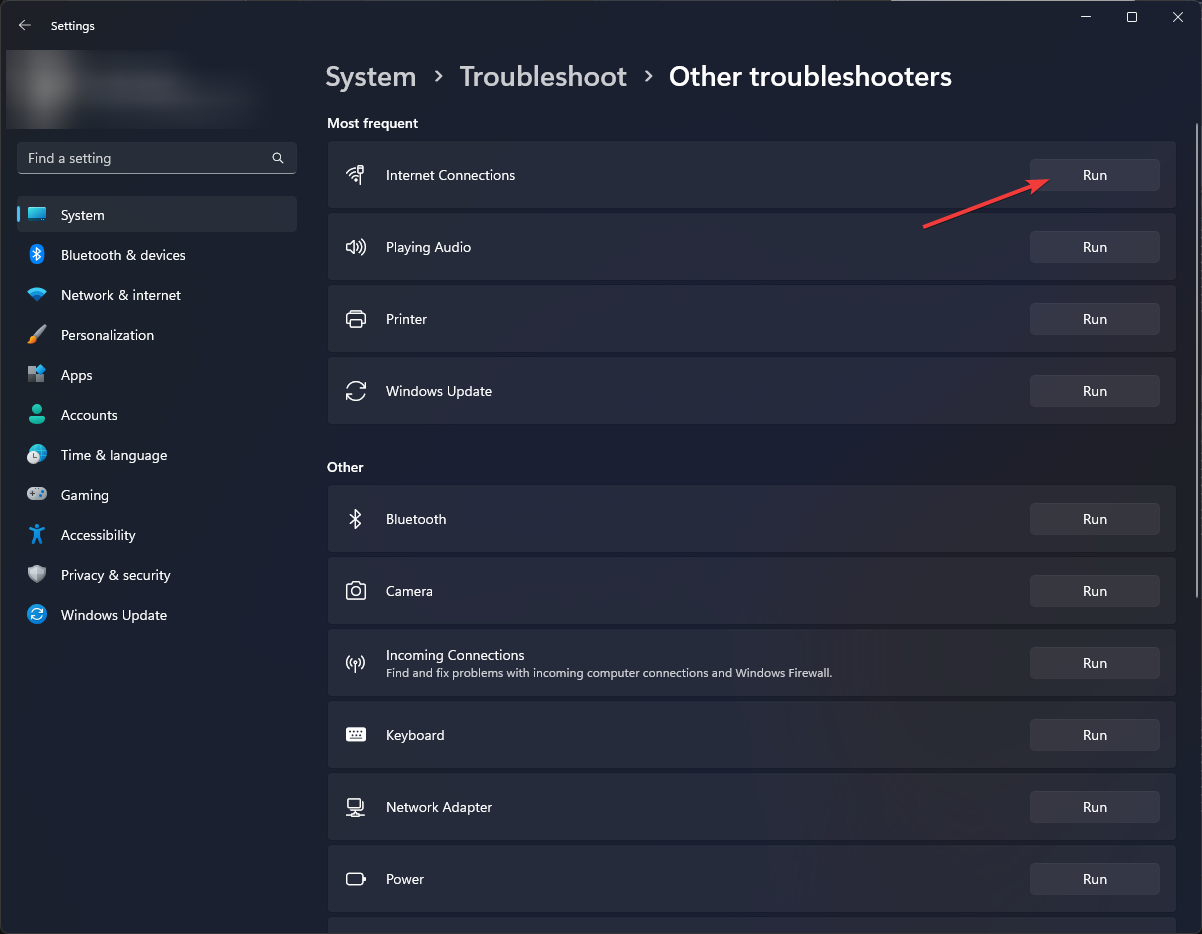
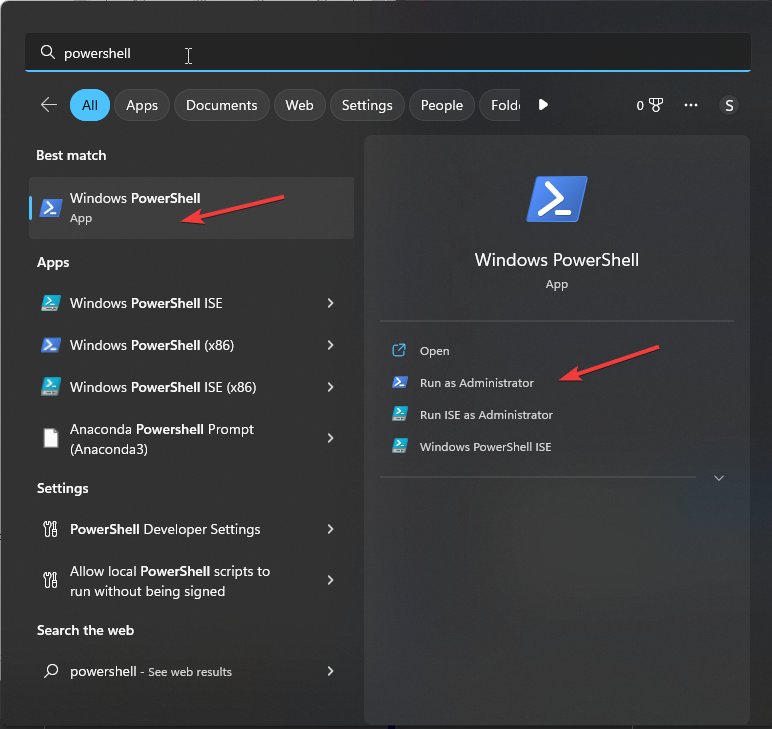
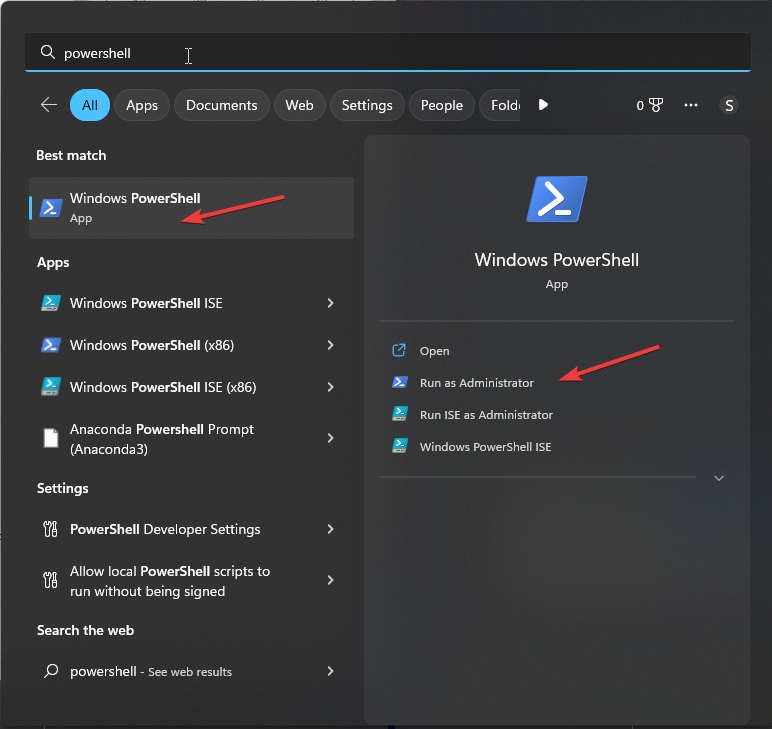
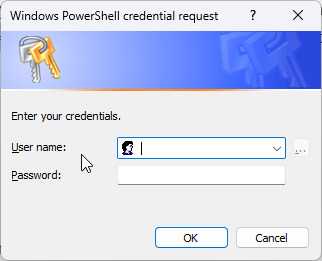
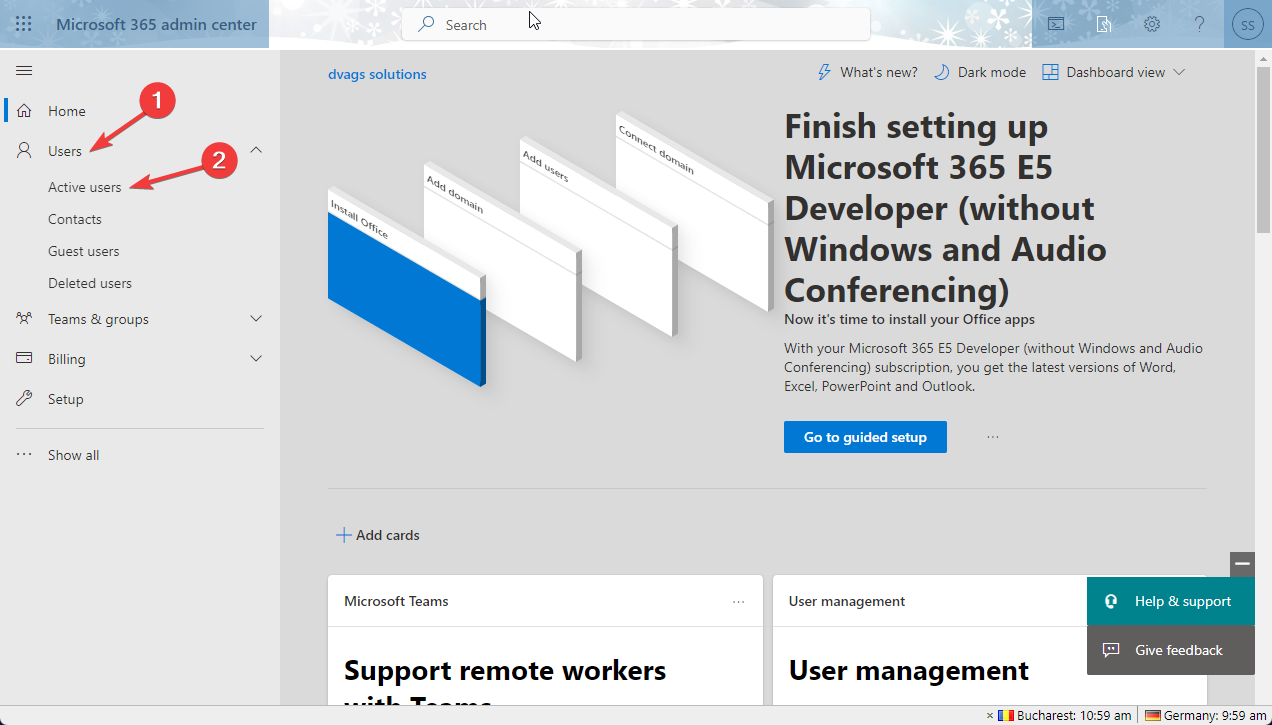
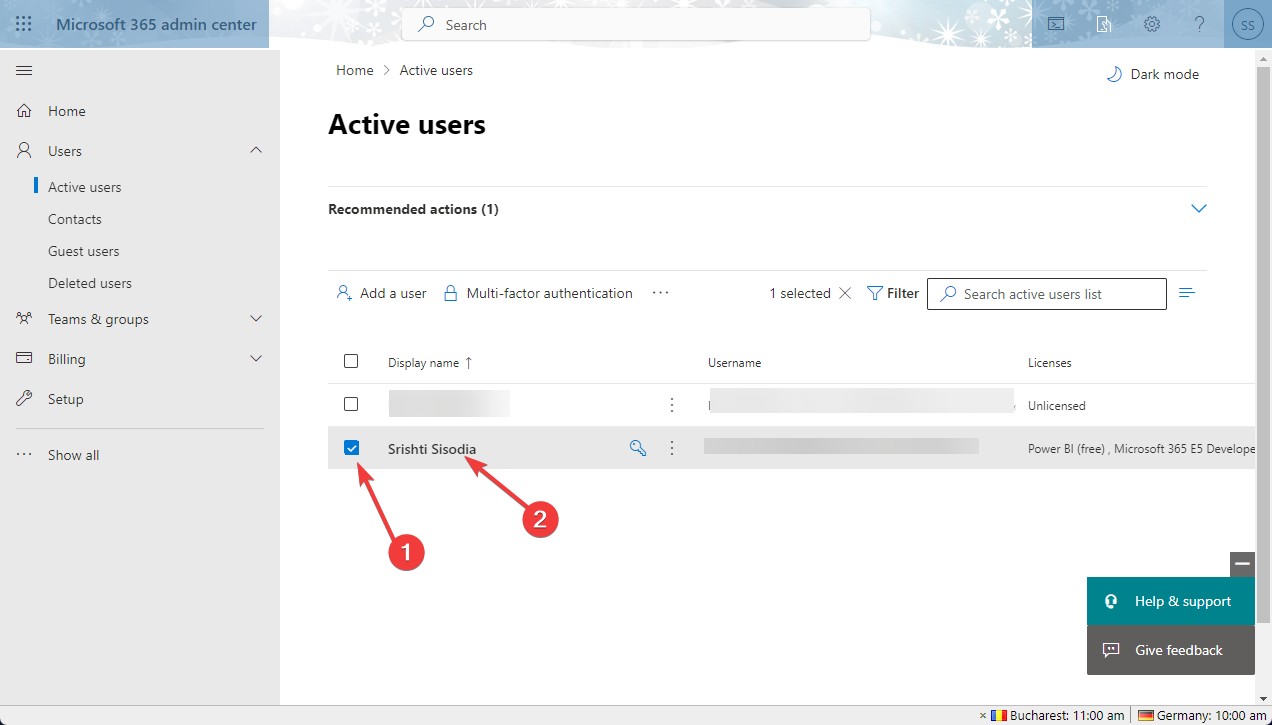
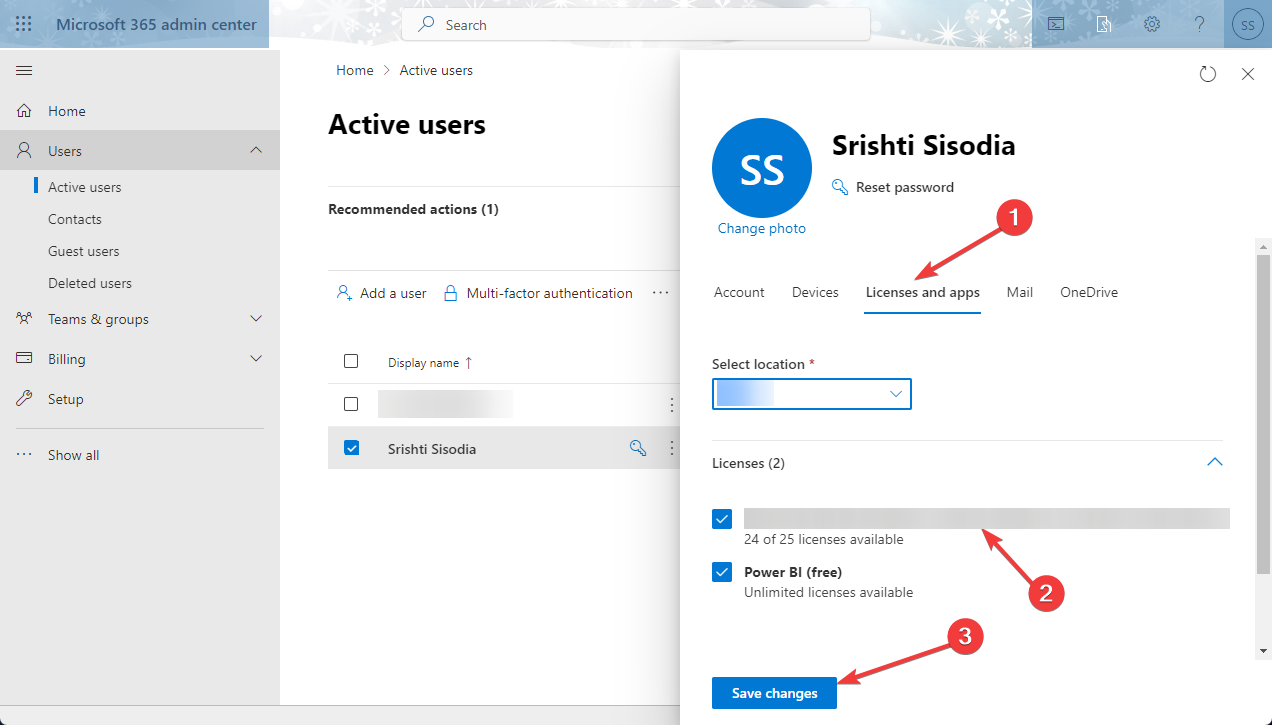









User forum
0 messages