Can't Play Any EA Games Online? Fix it With These Solutions
Check if there is a server issue with the game or if your antivirus is blocking it
6 min. read
Updated on
Read our disclosure page to find out how can you help Windows Report sustain the editorial team. Read more

Some of the biggest online multiplayer titles are from EA games. However, various connection issues can arise that prevent players from accessing online features for their EA games. Fortunately, this guide has listed a lot of tested solutions to help you resolve the can’t play any EA games online issue.
Before applying the solutions below, restart your PC and your router, to make sure that your local connection is fine.
What can I do if I can’t play any EA games online?
1. Check for server issues
- Open the EA help page in your browser.
- Click on Games.
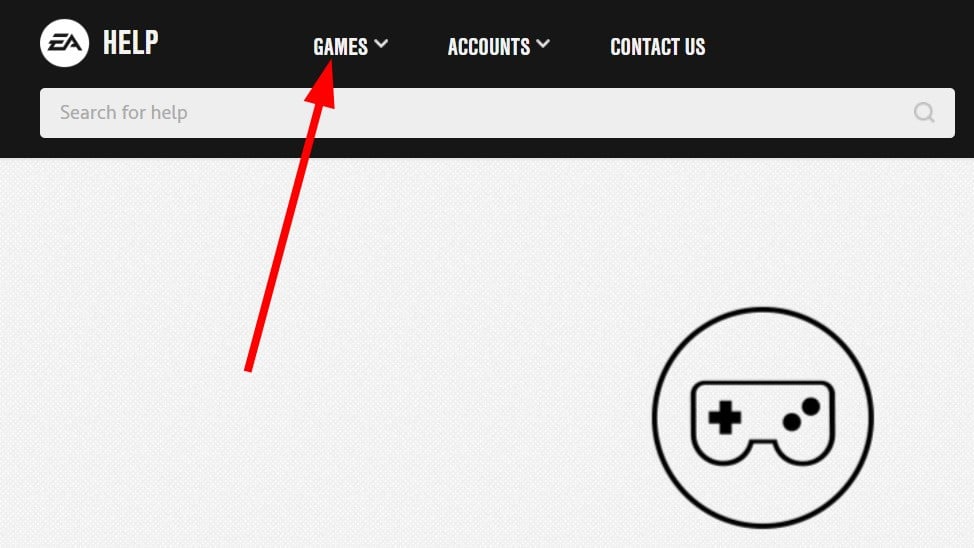
- Type the name of the game you can’t play.
- Select the game from the list to go to the main page.
- Look for the Server Status icon at the top.
The above steps will allow you to check the server status for specific games. Alternatively, you can check for any EA server outage by opening the DownDetector page for EA. That page will tell you whether there’s a general EA server outage. If there is an available EA server issue, you’ll need to wait for EA to get it sorted.
2. Check your EA account’s status
- Open the EA Help website.
- Login with your account credentials.
- Click on Accounts.
- Select My Ban History from the drop-down menu.
- Under the Infraction History section, you will see the history of your account bans and suspensions.
EA will also inform you if your account has been suspended or banned, as noted in the My Ban History section of that website. If EA has suspended or terminated your account, you’ll need to contact Electronics Arts for further details.
3. Run Origin as an administrator
- Right-click on the Origin launcher app and select Properties.
- Click the Compatibility tab.
- Select the Run this program as administrator checkbox.
- Click Apply and OK.
4. Flush the DNS cache
- Open the Start menu.
- Open Command Prompt as an administrator.
- Type the below commands and press Enter after each one.
ipconfig/flushdns
ipconfig /registerdns
ipconfig /release
ipconfig /renew
netsh winsock reset - Restart your PC.
5. Switch to Google DNS
- Open the Start menu.
- Type Control Panel and open it.
- Click View by and select Category.
- Select Network and Internet.
- Select Network Connections.
- Right-click your internet connection and select Properties.
- Select Internet Protocol Version 4 on the Networking tab.
- Click Properties.
- Click the Use the following DNS server addresses radio button.
- Input the value 8.8.8.8 within the Preferred DNS server box.
- Then enter 8.8.4.4 in the Alternative DNS server box.
- Press OK.
6. Disable Windows Defender Firewall
- Open the Start menu.
- Type Windows Defender Firewall and open it.
- Next, click Turn Windows Defender Firewall on or off.
- Select the Turn off Windows Defender Firewall radio buttons.
- Click OK.
If this solution allows you to play EA games on your PC, then you can keep the Windows Defender Firewall off till the time you play the game.
Once you are done playing, you should turn the Windows Defender Firewall back on because this will ensure that you are safe when accessing the internet and dealing with third-party software.
Alternatively, you can do the same with the third-party antivirus software and check if this resolves the problem.
7. Clean boot Windows
- Press the Win + R keys to open the Run dialogue.
- Type msconfig and press Enter.
- Click on Selective Startup on the General tab.
- Deselect the checkbox for Load startup items.
- Select both the Load system services and Use original boot configuration options.
- Click the Hide all Microsoft services checkbox on the Services tab to select that setting.
- Press the Disable all button to deselect all remaining services.
- Click Apply and OK options.
- Restart your PC.
8. Make sure UPnP is enabled for your router
- Open the Start menu.
- Open Command Prompt as an administrator.
- Type ipconfig and press Enter.
- Note down the default gateway number, which will be something like 192.168.0.1.
- Close the Command Prompt.
- Open your web browser.
- Input your gateway number in the browser’s URL bar, and hit Enter.
- Sign in to your router’s settings page. You can find the required username and password for your router’s settings on the Router Passwords website.
- Find an Enable UPnP option in your router’s settings. Usually, that option is on the Advanced Network or Misc tab, but it varies between routers.
- Select the Enable UPnP setting if it’s not selected.
- Select Apply or Save Settings option.
9. Disable the Use a proxy server option
- Press the Win + R keys to open the Run dialogue.
- Type inetcpl.cpl and press Enter.
- Select the Connections tab.
- Click LAN settings.
- Uncheck the Use a proxy server for your LAN option if it’s selected.
- Select the Automatically detect settings checkbox.
- Press the OK button on the Local Area Network (LAN) Settings window.
- Next, click OK on the Internet Properties window.
Why can’t I play EA games online?
After careful research of user reports on various forums, here are a few of the most common reasons you can’t play any EA games online;
- An issue with your account: When you can’t play any of your EA games online, there might be an issue with your account. For instance, your account might have been suspended or deactivated for some reason. Under such circumstances, online features will become generally unavailable for EA games and you may keep getting the oops, an error occurred message.
- Server issues: A more general networking issue could stop the game from connecting with servers.
- DNS problem: An unreliable DNS (Domain Name System) can also cause connectivity woes for gaming. In this case, changing DNS can sometimes help resolve such gaming issues.
- Your antivirus is blocking the game: Security features for Windows and antivirus software can also generate issues for playing EA games online. In addition, such features can impede server connectivity for online EA games. So, disabling firewalls and antivirus software can also fix general online gaming issues for EA titles.
If none of the above solutions resolve your problem, then as a last resort, we suggest you contact EA support. You can contact EA support’s service via the EA Help site. Log in and select the game you are having trouble with.
The potential resolutions above can feasibly fix various issues that prevent players from playing EA games online via Origin client. So, those resolutions are worth a try if you can’t play any EA games online.
We also have a guide that lists some practical solutions for users facing You must be signed in to your EA account to access online features of this game error.
Let us know in the comments below which solutions helped you resolve the can’t play any EA games online error.
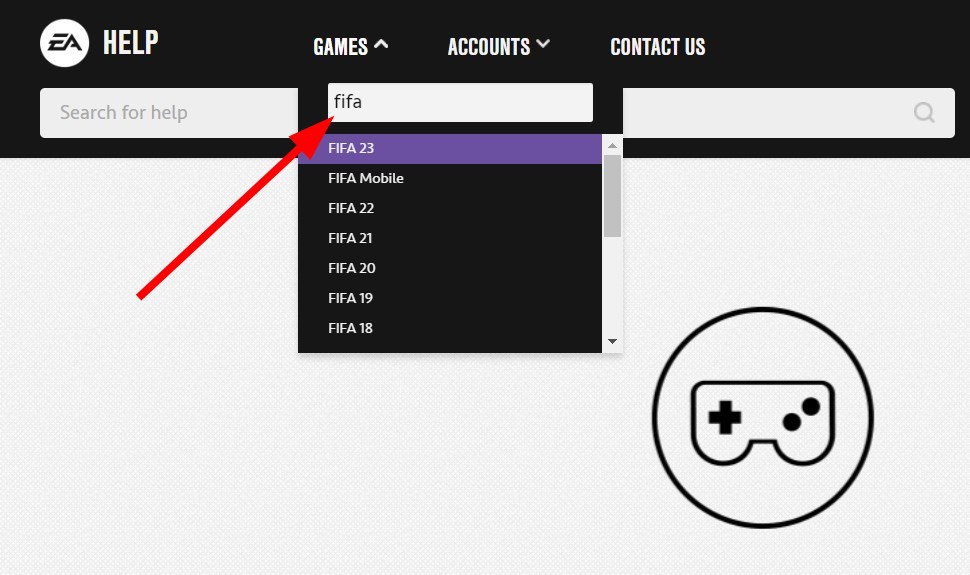
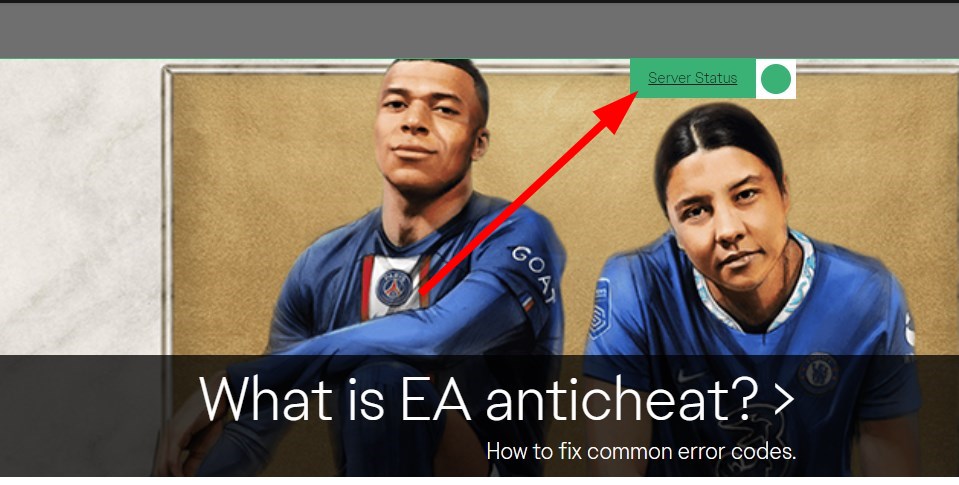
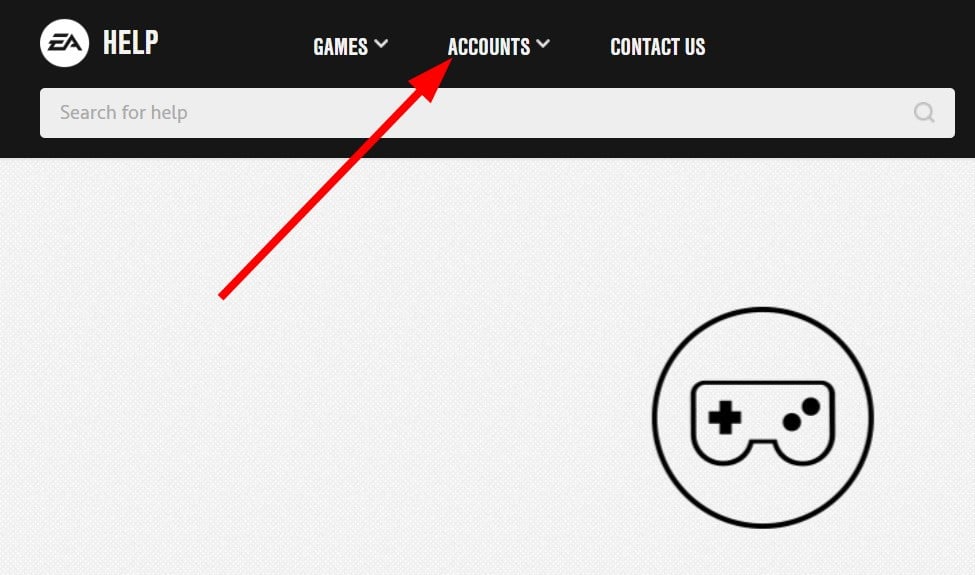
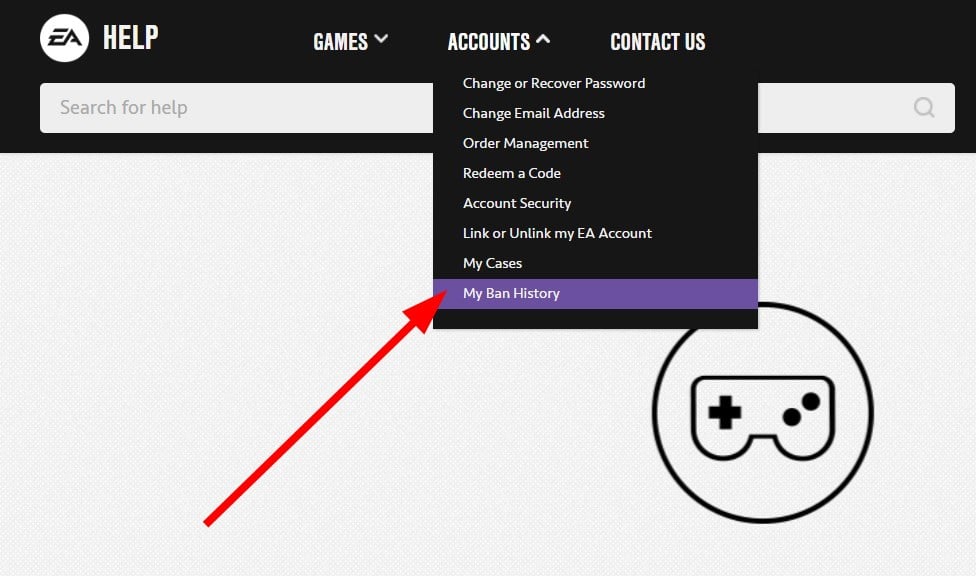
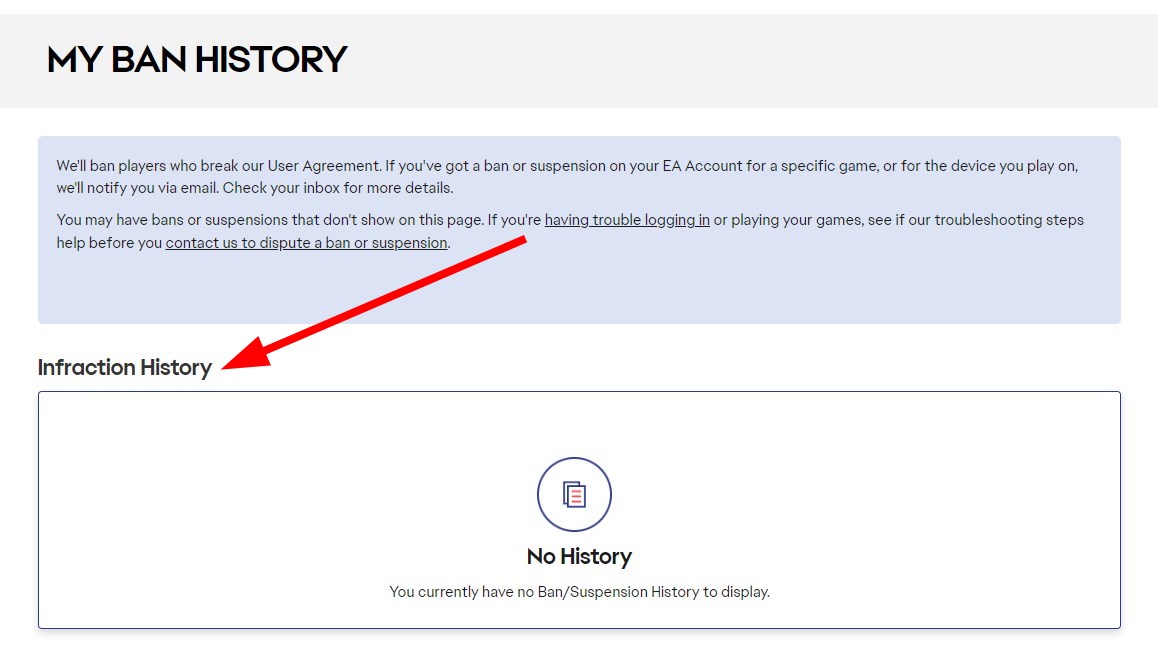
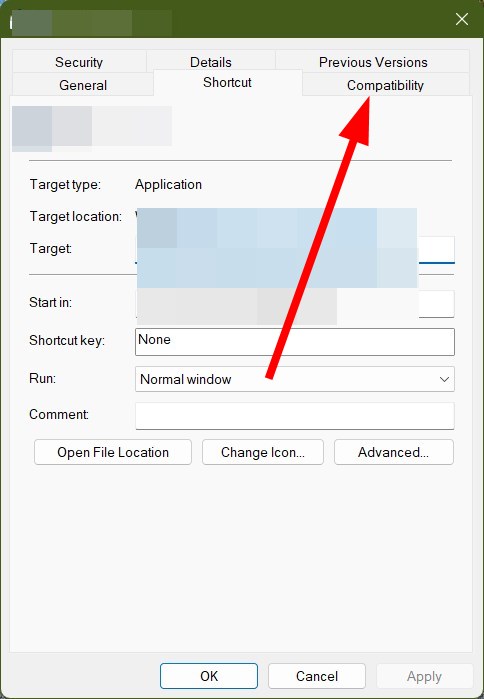
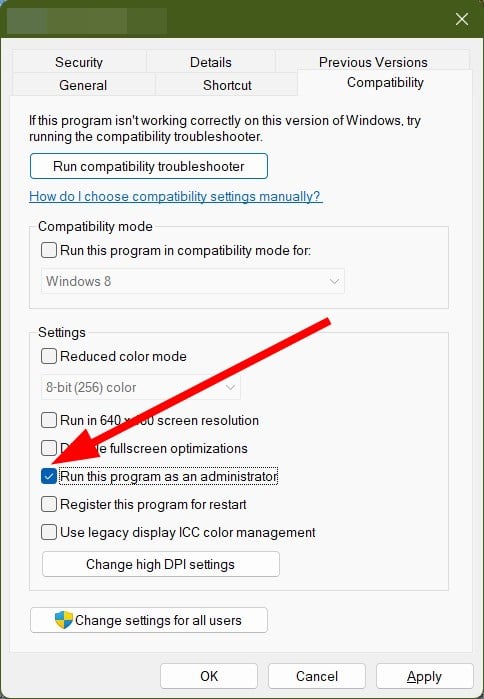

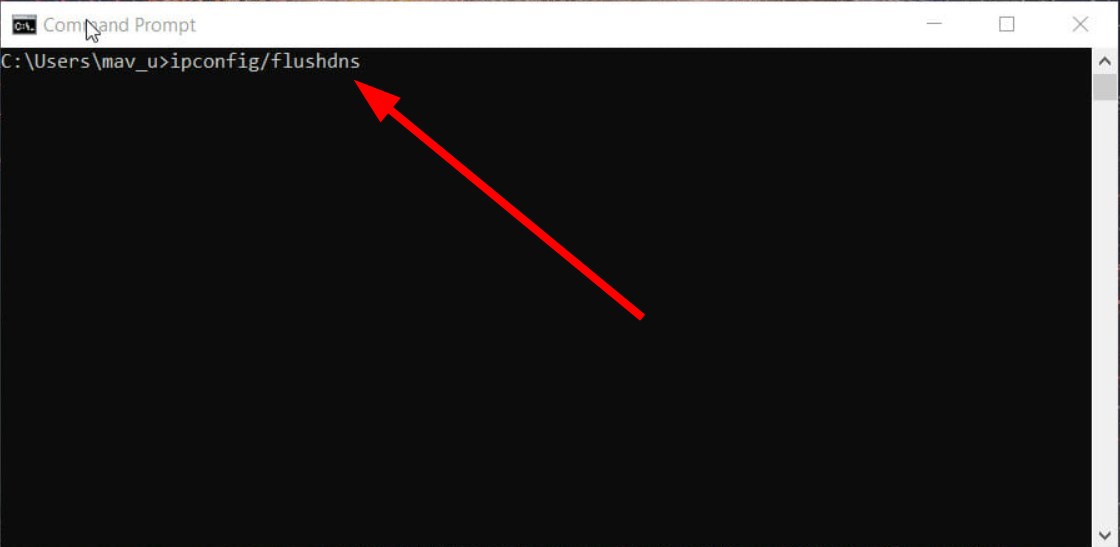
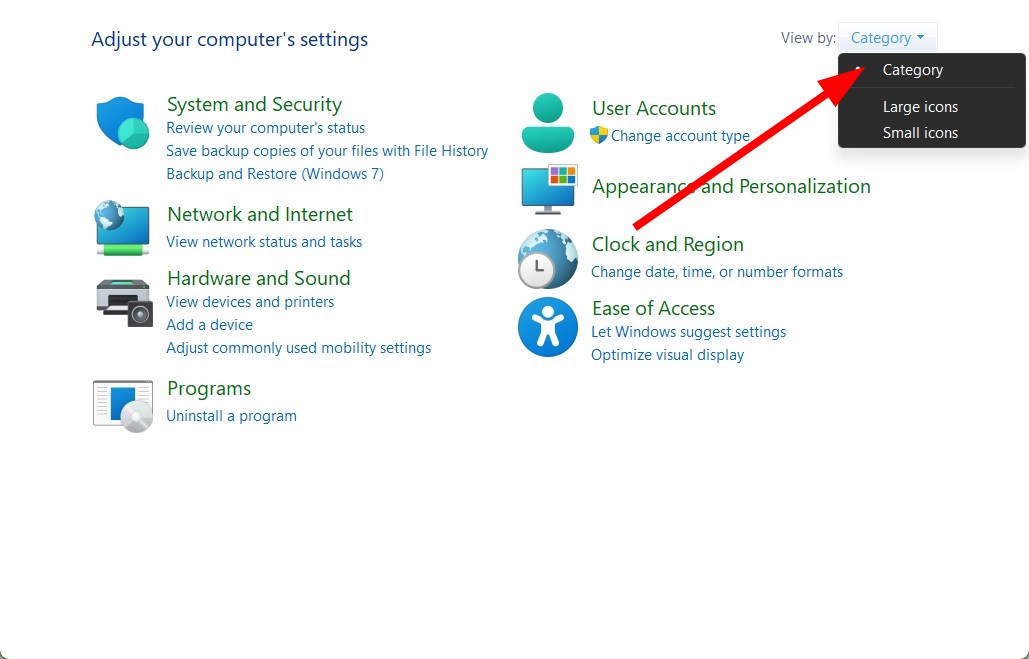



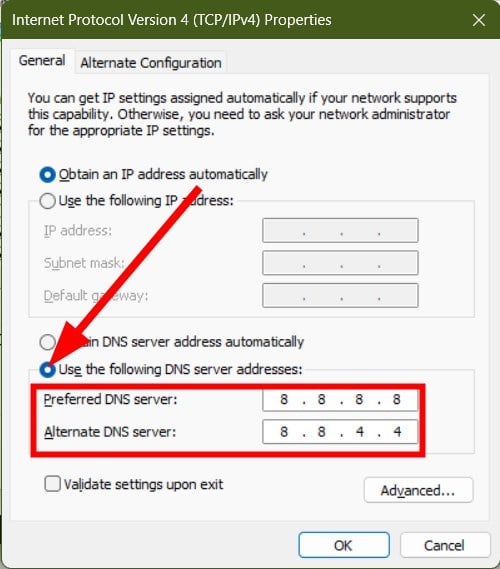
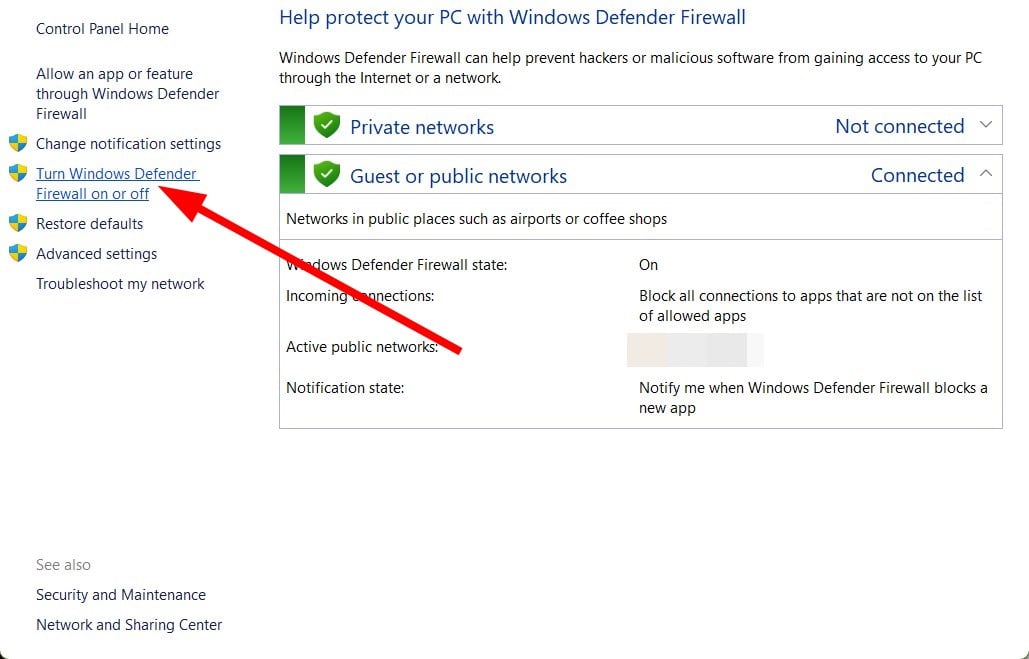

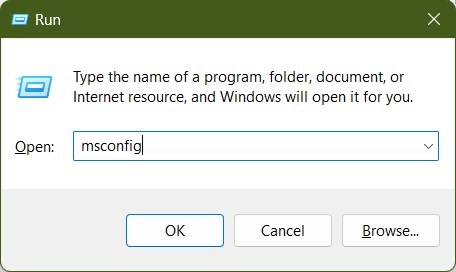
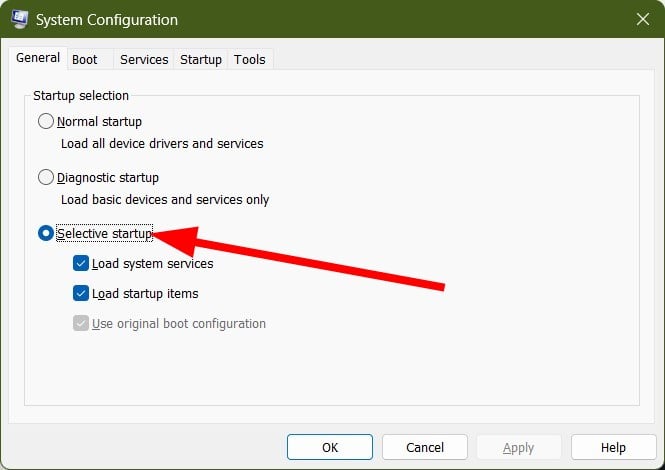
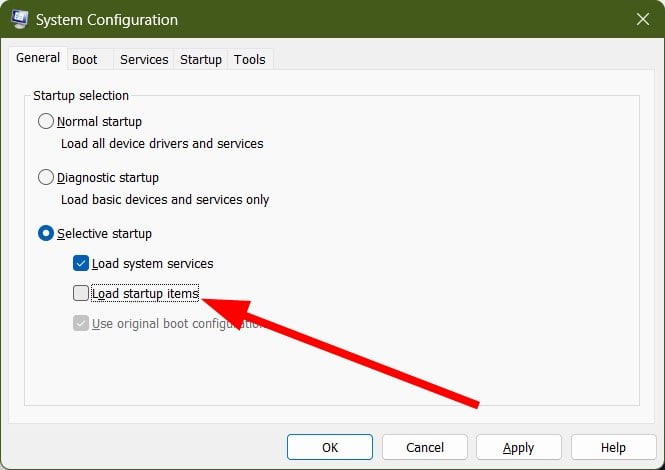
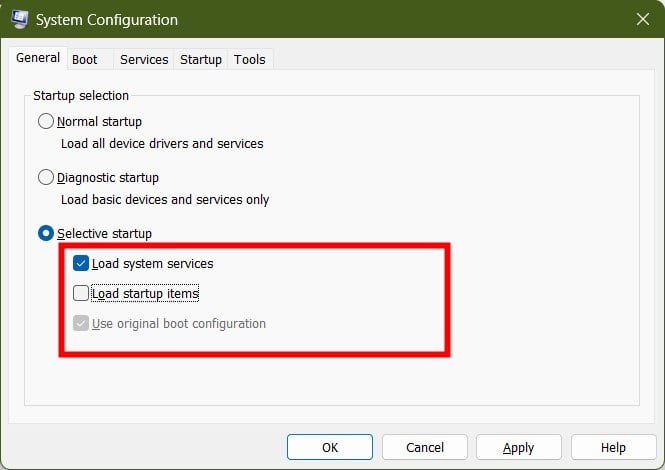
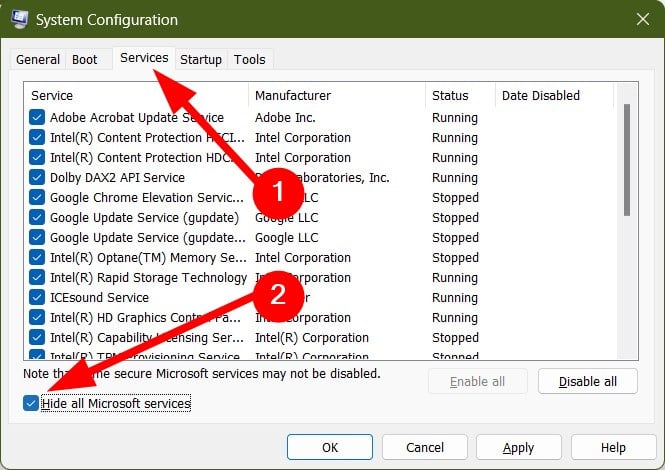
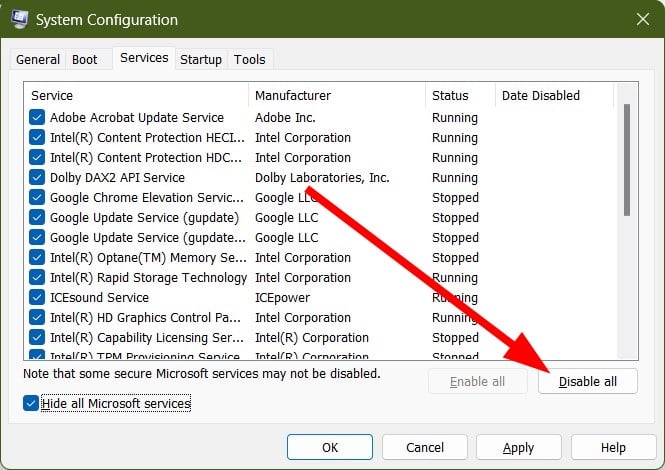
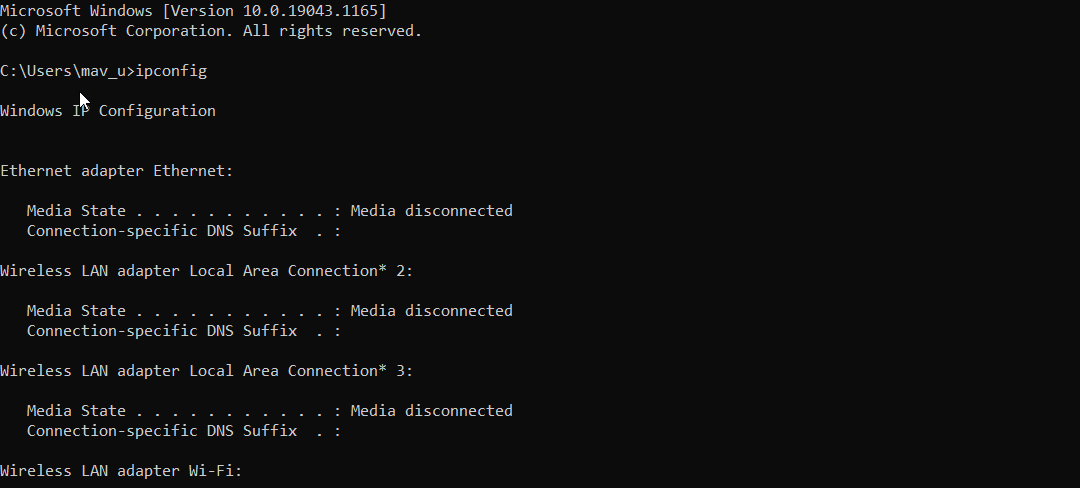
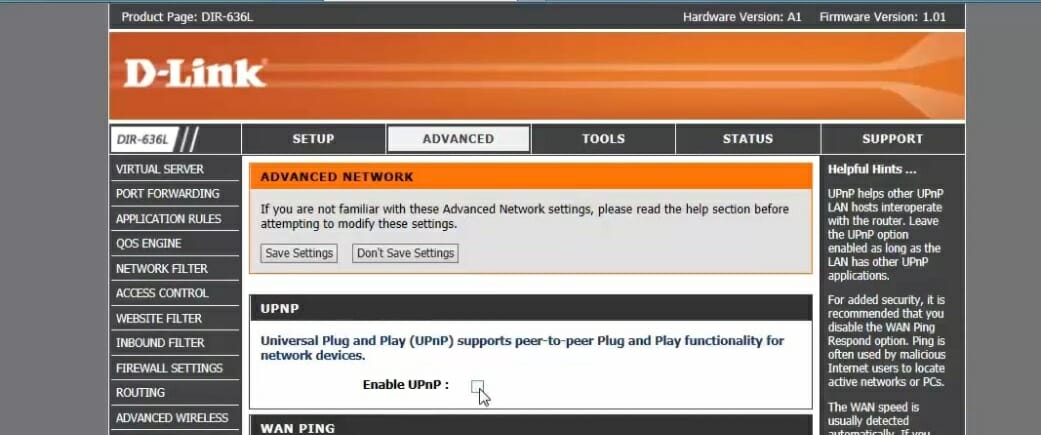
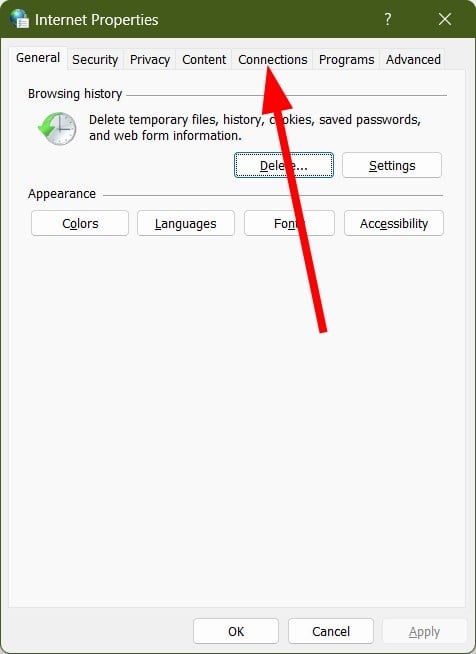
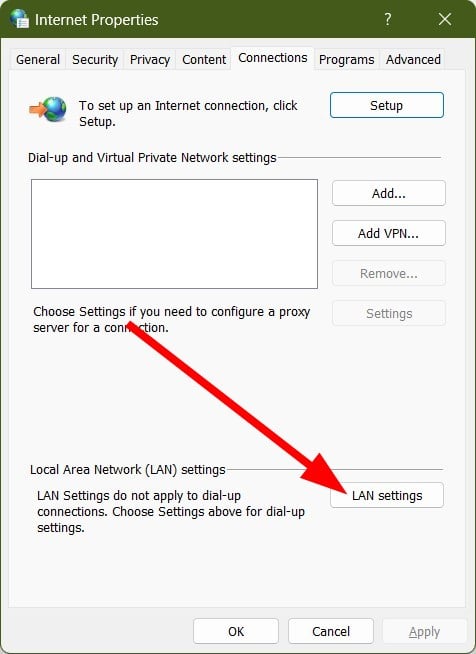
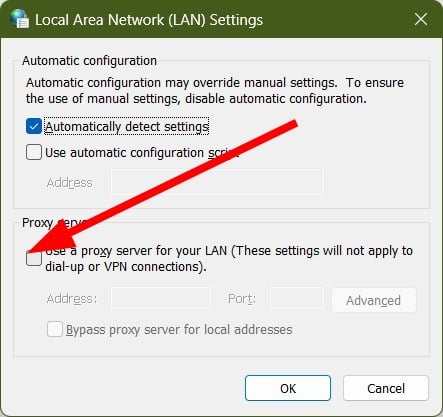



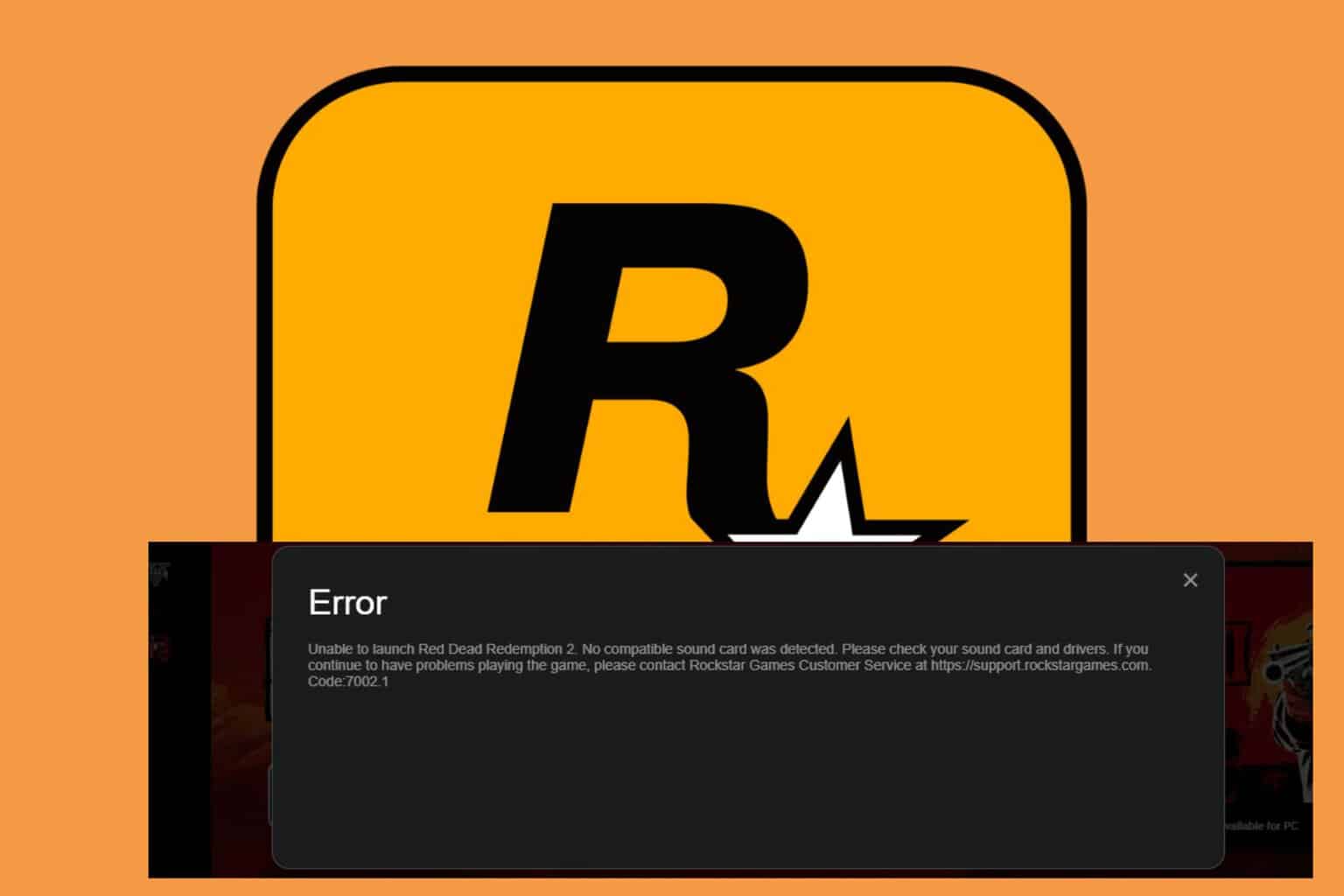

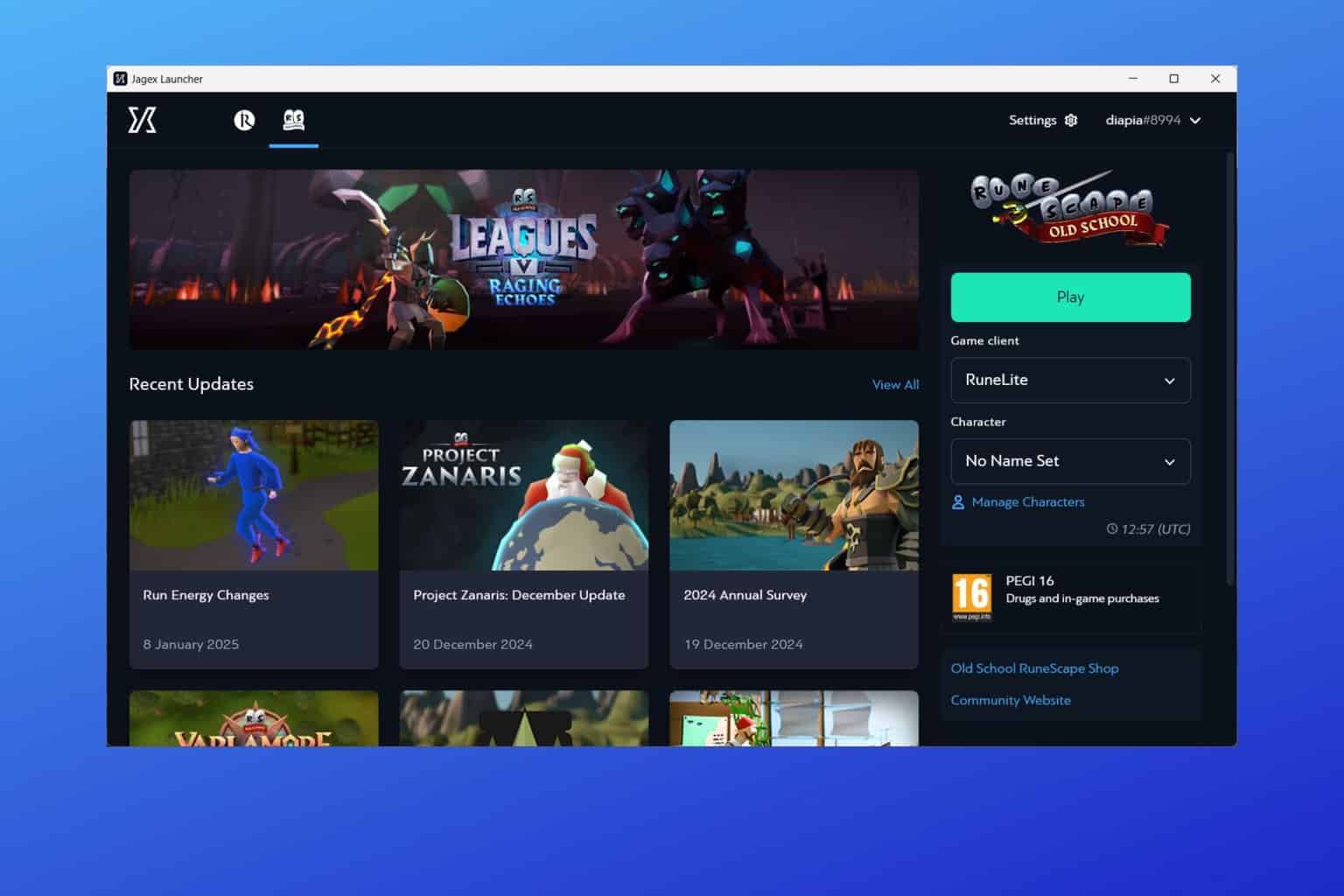
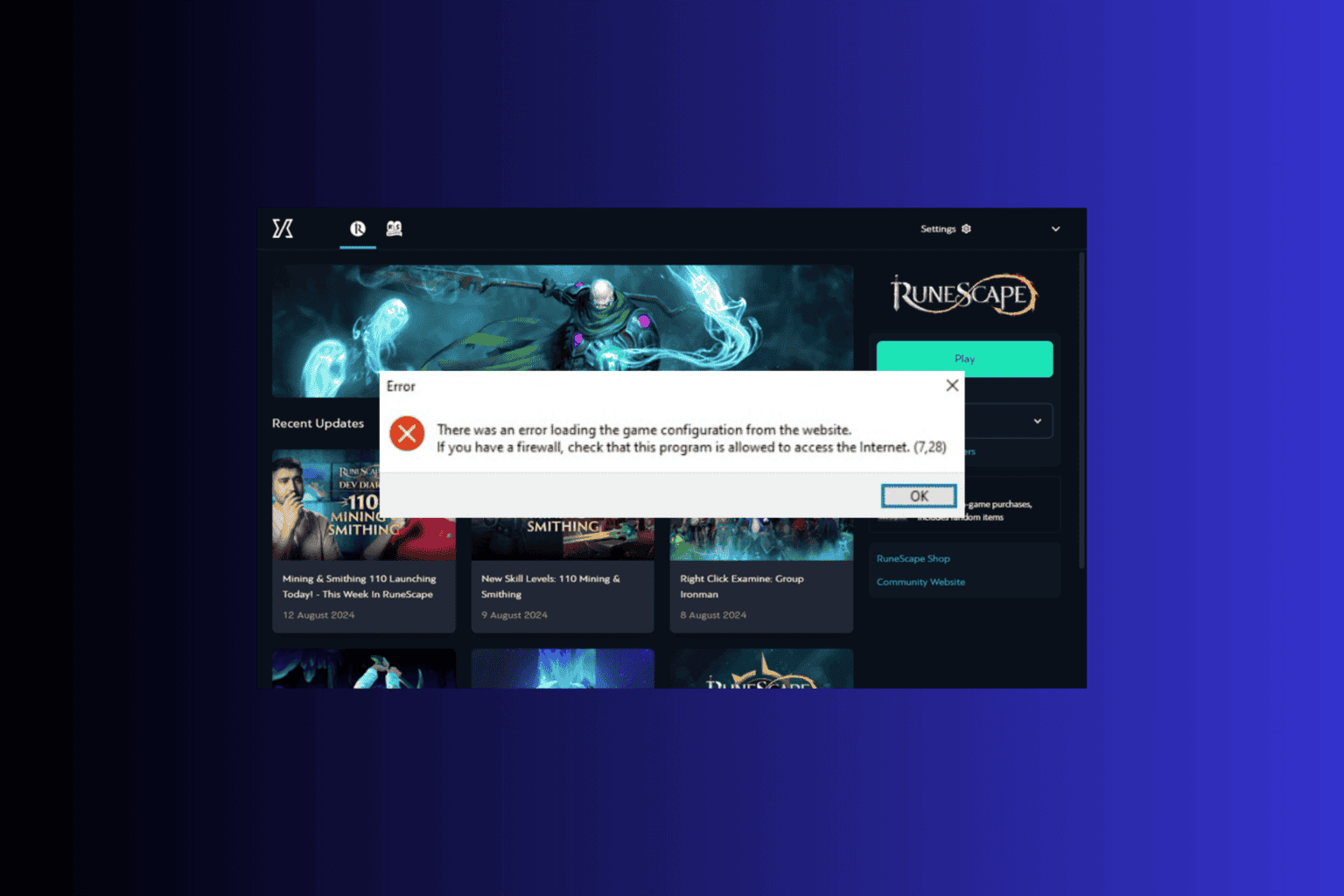
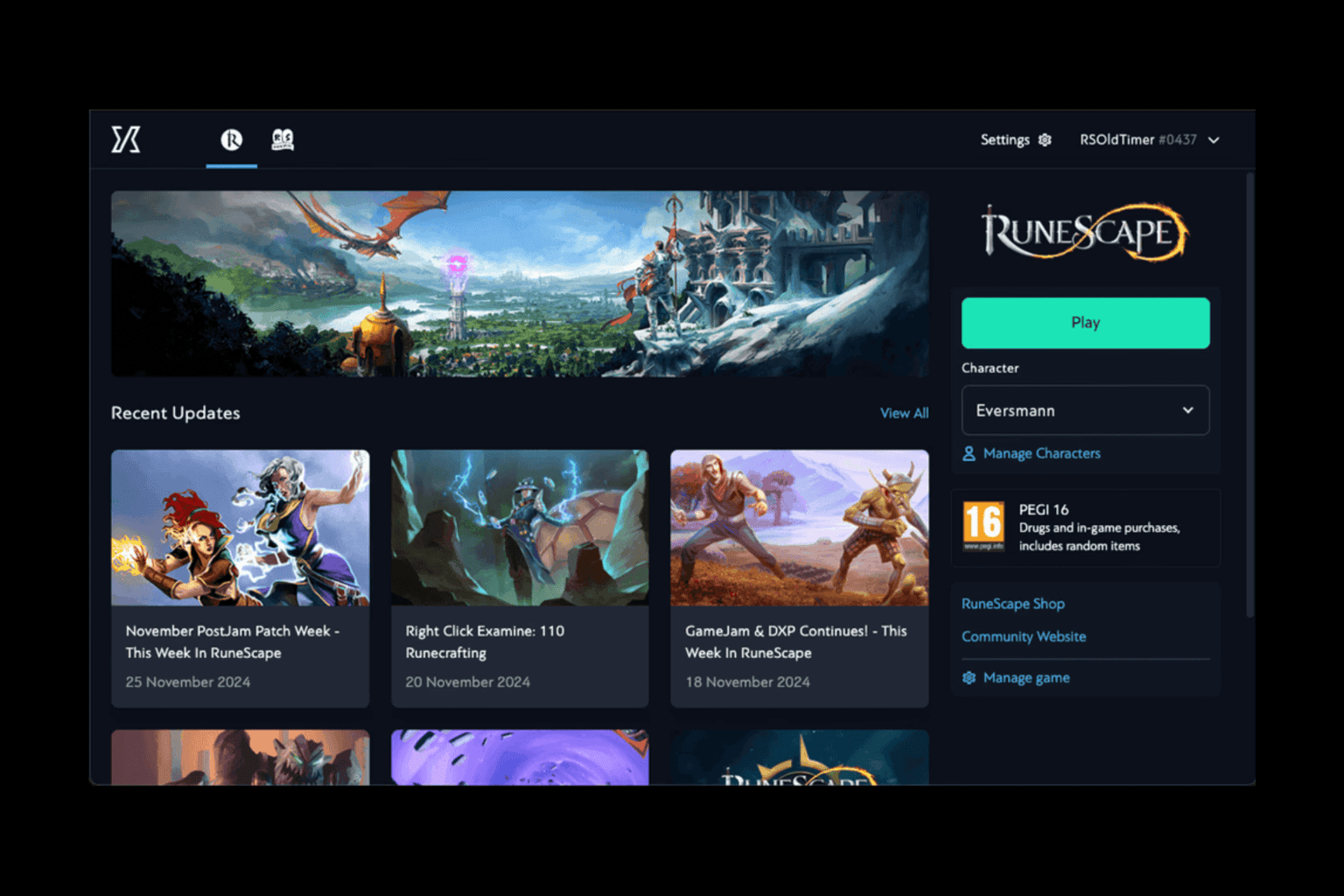
User forum
0 messages