How to Fix Multiplayer blocked due to Xbox live settings
4 min. read
Updated on
Read our disclosure page to find out how can you help Windows Report sustain the editorial team. Read more

“We get the message that says: ‘You cannot play online multiplayer through Xbox live because of how your account is set up.” So what next?”
This is one of the many concerns that Xbox users have raised, and it can be both annoying and frustrating especially when everything was working before, and now it isn’t.
If you’re getting the same message, it is likely that your privacy and online safety settings on your Xbox One console are causing the issue.
In this case, you need to check the following first before you try any of the solutions listed below:
- Check that you’re logged in to Xbox Live so you can make changes.
- Check that you’re logged in to the console via an adult account, because children and teenagers are not allowed to make any changes to their own privacy and online safety settings.
SOLVED: Xbox won’t let you play online
1. Check for any alerts on Xbox Live status
Go to your Xbox Live service and check for any alerts in the status, then wait until it says ‘up and running’ before trying again. This could save you from other troubleshooting steps for errors like code 1017 on Battlefront 2.
2. Change your privacy and online safety settings
If you have any issues in managing your privacy and online safety settings on your Xbox One console, sign in to your Microsoft account, then click Xbox One Online Safety and review your settings online.
3. Add/Remove passkey
You can use a passkey to sign in, so if you have not set the Sign-In, security & passkey settings to require a passkey before changing settings, you can enter your passkey to do so. If you forgot your passkey, remove the current one. Usually, Microsoft prompts you for an account password after you fail to key in the correct one three times. Enter your password then remove the passkey you forgot.
Note: to create a new passkey, select create a new passkey and follow the instructions to get started. Without a passkey, you’ll have to enter your password in case your settings still require a passkey. Change the setting to stop getting the prompts.
4. Change Privacy Safety settings
- Sign in to your Xbox Live account
- Click Privacy Safety
- Change Everything to ‘Everyone’ and ‘Allow’ in the checkboxes on the Privacy Tab
- Go to the Xbox 360 Online Safety tab at the top
- Change every checkbox to ‘Allow’
- Click Save
- Reload your game or close then reopen it and try to play again
5. Turn off Power Saving mode
Some users have reported that there’s an issue where using a Power Saving mode on your phone or tablet prevents Xbox app from running in the background, and this is needed to sign you in the correct way. To fix this, try the following:
- Turn off any power saving mode on your device
- Ensure your Internet connection is working and is reliable/stable
- Force close the game app
- Open Xbox app and sign in to your Xbox Live account
- Start your game app and wait for it to sign in. You can also choose settings> sign in
6. Adjust Family settings
If you’re still experiencing problems, adjust the settings for your family. To do this:
- Go to Xbox Live settings page
- Check that you and your family members are there
- Choose the account you want to change
- Go through and check that the relevant boxes are selected. Check all three columns: Privacy, Xbox One Online Safety, and Xbox 360 Online Safety, with specific attention to ‘Join multiplayer games’ settings
7. Allow ‘Accept Friend Requests’ and ‘Online Gameplay’
- Go to account.xbox.com website. Log in under your account
- Go to “privacy & online safety” page
- On the page you should see your profile and your child(s)
- Click on the child profile pic, it should be green now
- Click the “Xbox One Online Safety” tab
- Allow everything but “buy and download”
- Click save at the bottom
- Click the “Xbox 360 Online Safety” tab.
- Allow the first 2 “Accept Friend Requests” and “Online Gameplay”
- Ensure that you save the settings
Did any of these solutions help? Let us know in the comments section below.




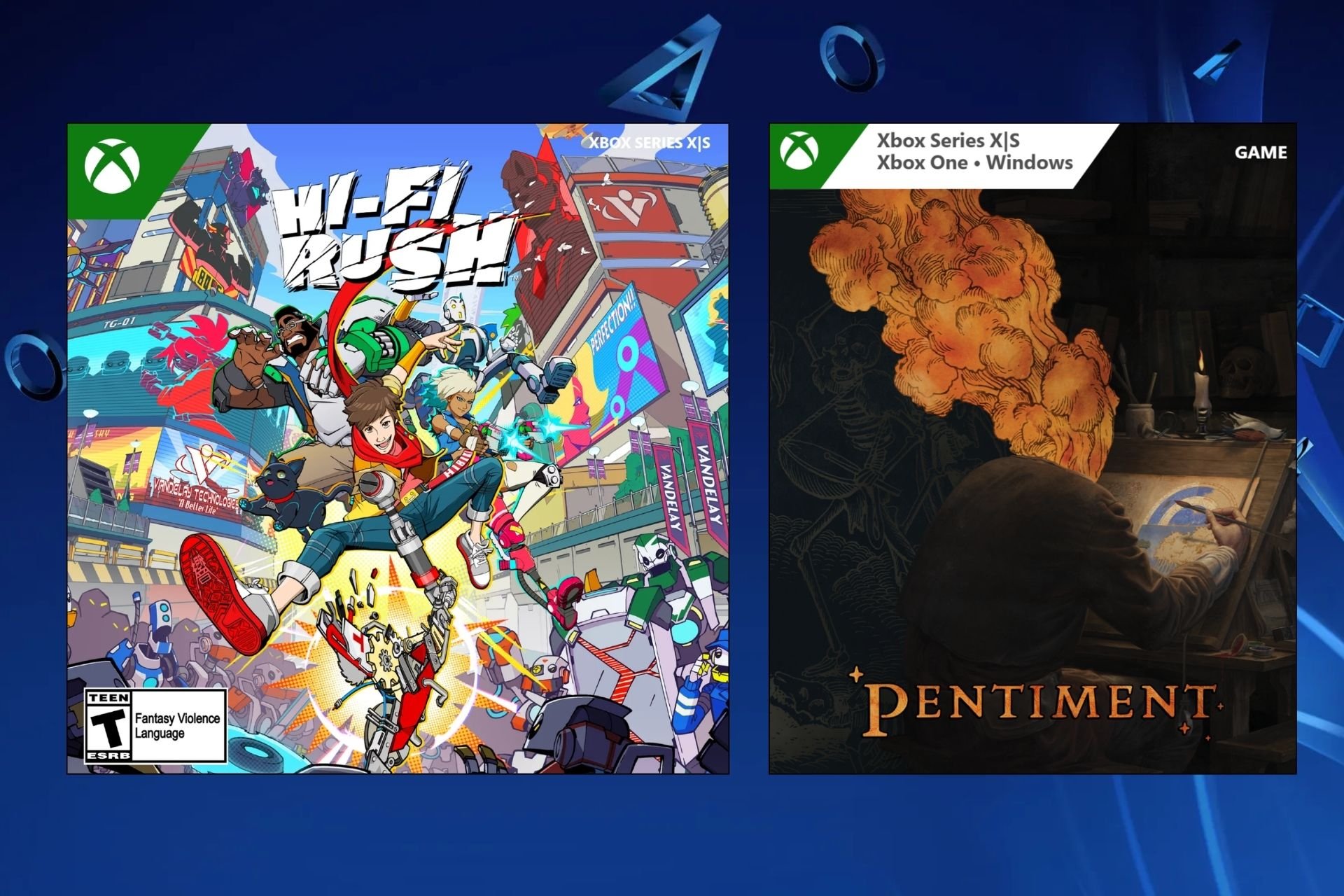




User forum
0 messages