How to Change PDF Security Settings: 2 Ways
Specialized tools can help you manage PDF security settings easily
4 min. read
Updated on
Read our disclosure page to find out how can you help Windows Report sustain the editorial team. Read more

PDF files are extremely versatile in terms of what you can use them for. They can be text documents, they can hold pictures, they support hyperlinks, and more.
However, given the versatility of the format, you can end up using it as a support for more sensitive data. As such, you may want to limit the access that certain individuals have or simply lock the PDF to stop copying.
This includes blocking the possibility of editing, printing, or even opening them together. On the other end of the spectrum, maybe you want to make a PDF file more accessible to everyone.
Whichever the case, we’ve created a step-by-step guide that will show you exactly how to change the security settings of your PDF files easily.
How can I change the security settings of a PDF file?
1. Using Soda PDF Editor
- Open the PDF file with Soda PDF.
- Go to File and choose Restrict permissions.
- Choose to protect either opening or editing the file by checking the corresponding option.
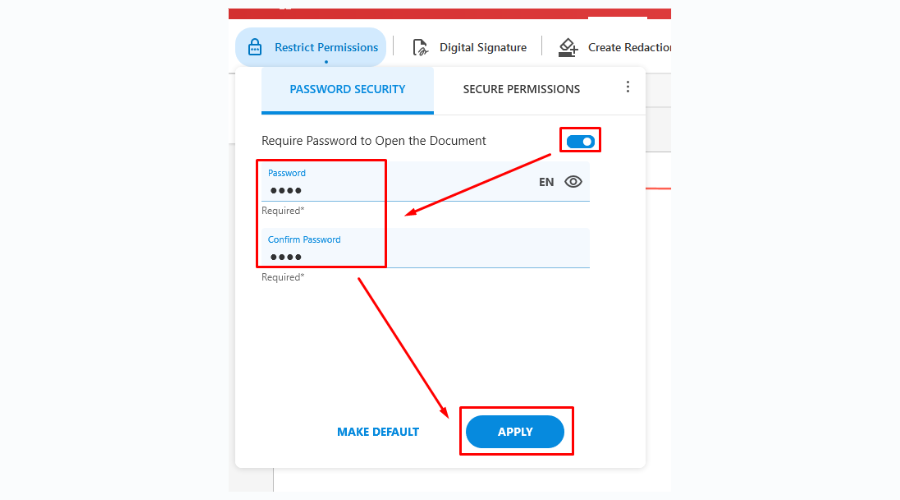
- Click OK.
And that’s it. Next time the document is opened or edited (by you or anyone else), a password will be required.
This way, you can restrict full access to a file or simply edit PDF security settings the way you need to secure sensitive documents.
If you’re not familiar with Icecream PDF Editor, we should say that this is an intuitive PDF management tool that you can use on Windows-based devices.
It is equipped with an array of editing actions such as annotating, stamping, password-protecting, new file creation, and more.
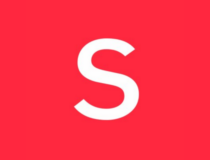
Soda PDF
Secure your PDF documents and password-protect them with the Soda PDF software.2. Using Adobe Acrobat Reader
- Open the PDF file with Adobe Acrobat Reader.
- Go to the Tools pane, and select Protection.
- Choose Encrypt, and select Encrypt with Password.
- If you want to change other security settings, select Manage instead.
- A new window will appear containing all the settings that can be switched on and off.
- Select the settings you want to modify, for example:
- When finished changing the settings, click OK.
- Click on File, and select Save.
- Additionally, you could also press Ctrl + S.
How to change PDF security settings without password?
If you’re looking to change your PDF security settings or edit a secured file without a password, you can try using Adobe Acrobat.
All you have to do is to open Adobe, go to the Advanced option, select Security, and simply click on Remove Security then press OK to confirm the action, further removing the encryption.
How can I change PDF security settings online?
It’s also possible to change the PDF security settings more efficiently using online dedicated tools. There are various options to choose from, but you can perform it right away using the pdfFiller online tool.
With this platform, you can simply upload your file and edit it freely within a few moments, without other limitations or free trials.
By following these steps, you should be able to make a PDF file more or less restrictive. This ensures that your document cannot be edited, printed, or even opened, even if unauthorized users get their hands on it.
On the flip side, changing security settings can allow you to make a PDF document more flexible for a wider audience. Before you leave, don’t miss our latest guide on how to download Bytescout PDF Suite on Windows 10 if you’re looking for new PDF editing software.
If you have any other questions regarding the matter or are interested in similar articles tailored for programs other than Adobe Acrobat, leave us a message in the comments section below.









User forum
0 messages