How to View Activity History on Windows 11: 3 Simple Ways
Find out all about what took place on your PC within minutes
3 min. read
Updated on
Read our disclosure page to find out how can you help Windows Report sustain the editorial team. Read more

Today, we’ll show you how to view activity history on Windows 11. The operating system keeps a record of the websites you visited, images, documents, and other files you downloaded.
This helps you recover lost or accidentally deleted files, view recently visited sites and check if someone else has used your PC without your knowledge.
Table of contents
How do I check the recent activity history in Windows 11?
Step 1. Use Event Viewer to view activity history
1. Hit the Windows key to open the Windows Search box.
2. Type Event Viewer in the search box, and then click Open on the first result.
3. Right-click on the Windows logs section to expand it.
4. You can now check whichever events want to see. For example, you can click on System.
5. You will now be able to see a current log of the number of times your computer has been on.
Users who want to view the recent activity history on their Windows 11 devices can use a built-in tool called Event Viewer.
This tool comes in very handy when it comes to checking what has been done on your PC. You can sort the events and browse those you are interested in.
Step 2. Use Command Prompt to check the computer history
- Press the Windows key, type cmd in the search bar, and click Run as administrator.
- Type the following command and press Enter:
systeminfo - That’s how simple it is to check computer history in Command Prompt. You will be able to see how many times your PC has been booted.
Step 3. Check the Windows 11 computer’s history with the Run command
- Press the Windows + R keys simultaneously to open the Run command.
- Type recent in the dialog box and hit Enter.
- You will be directed to the recent folder location and see your computer history.
How to check the history on a Windows 11 PC if it has been deleted?
To check your computer history after it has been deleted, follow the steps below:
- Press the Windows key, type cmd in the search bar, and click Run as administrator.
- Type in the following command and press Enter:
ipconfig/displaydns - You will now be able to see a list of all sites visited.
It is very easy to check your computer history on Windows 11. But sometimes you want to keep your activities private. In such cases, you may have to delete your computer history.
However, if small children or your employees are using your computer and you want to keep tabs on their activities, you have to check their history. But what happens if they delete their activity history? You can make use of software to track browsing history or do it manually as outlined below.
If you are using a shared computer and dealing with sensitive information, it goes without saying that you don’t want any information landing in the hands of unauthorized people.
We hope this article was able to shed light on the different ways you can access your computer’s history with ease.
If you have any additional methods you have tried that worked out for you, we’d love to hear them. Share with us in the comment section below.



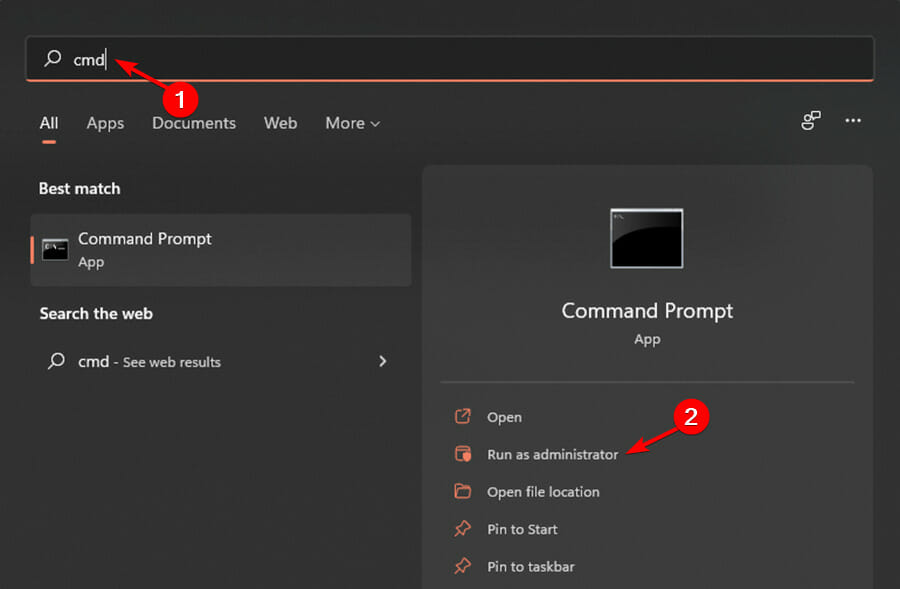










User forum
0 messages