How to Check the .NET Framework Version on Windows Server
Your Registry holds information about all your installed .NET versions
3 min. read
Updated on
Read our disclosure page to find out how can you help Windows Report sustain the editorial team. Read more
Key notes
- Some PC applications can only work on specific .NET Framework versions.
- Therefore, it is important to know what .NET version you have on your Windows Server.
- If you do not have the required version, you can install it via Powershell.

If you’re asking yourself how to check the .NET version on your Windows server, you found the right guide.
Some applications require specific .NET versions to run properly, and the information regarding how to find this information is not easy to find online.
For this reason, in today’s how-to article we will discuss the best methods to find out the version of your .NET on Windows server, no matter whether it is Windows server 2016 or 2019.
Please follow the steps presented here carefully to avoid causing any issues on your Windows server machine.
How can I find what version of .Net Framework I have on my Windows Server?
1. Check the .NET Framework version in Powershell
A handy tool for finding out your .NET Framework version is Powershell. It is a built-in command tool that allows you to modify and find out various things on your PC.
Through a few commands, you can check whether you have a specific version installed or not.
- Press the Win + X keys on your keyboard.
- Choose PowerShell (Admin) from the list. If you do not find it, you can select Command Prompt, depending on which one is available for you.
- Paste the following command:
import-module servermanager - Press Enter.
- Now you need to input commands to find out whether a .NET Framework version is installed on your PC or not. In doing so, you will eventually find out which one you have.
- To check whether you have version ASP.NET 3.5, run the following command:
get-windowspackage web-asp-net - To check for version ASP.NET 4.5, run the following command:
get-windowsfeature Net-Framework-45-Code - The output will state the install state (Installed or Available).
- If your version of ASP.NET doesn’t show as installed, you can use these commands to install them:
ASP.NET 3.5: add-windowsfeature web-asp-net
ASP.NET 4.5: add-windowsfeature Net-Framework-45-Core
2. Find the .NET version using the Server Manager GUI
- Open Server Manager (usually the first pinned icon inside your taskbar).
- Under the section Configure this local server -> click the option Add roles and features to start the wizard.
- Choose Role-based or feature-based installation -> click Next.
- Click Select a server from the server pool -> click Next.
- If ASP.NET 3.5 or 4.5 are installed they will be located under Web Server (IIS) -> Web Server -> Application Development.
1. Press the Win + R keys on your keyboard to open the Run dialog.
2. Enter regedit in the dialog box and click on OK or press Enter to run the command.
3. The Registry Editor window will now open.
4. Navigate to HKEY_LOCAL_MACHINE\Software\Microsoft\NET Framework Setup\NDP.
5. All the currently installed .NET framework versions will be listed here under the drop-down menu. If you do not find a specific version, it means that it is not installed on your device.
For example, version ASP.NET 4.5 should be found at this location: HKEY_LOCAL_MACHINE\SOFTWARE\Microsoft\NET Framework Setup\NDP\v4\Full.
3. Check the .NET Framework version on Windows Server via Registry Editor
A more reliable and faster way to find out your .NET version is to use the built-in Registry Editor. The registry contains a list of all installed .Net Framework versions on your device.
As always, it is important to back-up your Registry prior to making any modifications to it, in order to ensure safety.
In today’s how-to article we explored the best methods to find out what your .NET version is on your Windows server machine.
If you found this guide helpful, please let us know by using the comment section found below this article.
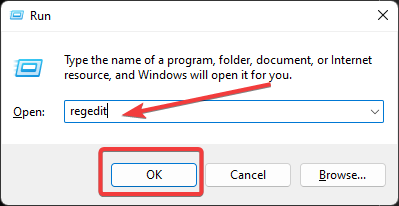








User forum
0 messages