Fix: The Cloud Operation Was Unsuccessful on OneDrive
Avoid tampering with the OneDrive's Registry entries
4 min. read
Updated on
Read our disclosure page to find out how can you help Windows Report sustain the editorial team. Read more
Key notes
- OneDrive is Microsoft cloud storage that allows you to store and access files across different devices.
- Network connection issues can cause cloud operation errors on OneDrive.
- Repairing or resetting the app should be the best option to consider when faced with this issue.

Some of our readers have complained that they encountered the cloud operation was unsuccessful error when trying to access or upload files on OneDrive. Hence, we will address this by exploring the potential causes of the error and providing solutions to fix it.
Moreso, you may need to force OneDrive to sync on Windows on rare occasions when it fails to.
What causes cloud operation to be unsuccessful on OneDrive?
There could be various reasons for cloud operation on OneDrive to be unsuccessful. Most of them are:
- Network connection issues – When your computer cannot connect to a network, it results in errors such as network connection timeout or unstable network. Hence, leading to interruptions or timeouts during the file upload.
- Firewall interference – Windows Firewall is a network security system that monitors and controls incoming and outgoing network traffic based on predetermined security rules. However, the Windows firewall can mistakenly block OneDrive’s network activities.
- Windows Registry issue – Windows operating system has a centralized database system that stores software configuration settings and user preferences known as the Windows Registry. If there is a corrupt registry issue, it can cause Outlook to malfunction.
Irrespective of the causes, we will take you through the steps to fix them below.
How can I fix the Cloud operation that was unsuccessful in OneDrive?
Apply the following preliminary checks:
- Fix network congestion issues.
- Free up disk space on your PC.
- Turn off background apps running on the PC that can conflict with the app.
If the error persists after trying the preliminary checks, try the fixes below:
1. Relog in your account
- Right-click the OneDrive app icon and select the Help & Settings gear icon.
- Click on Settings and select the Account tab.
- Click the Unlink this PC option and select the Unlink account to sign out.
- Input your OneDrive email and click the sign-in button.
- Type in your password and select the sign-in button.
- Follow the on-screen instructions till you get to the last setup and select the Open my OneDrive folder option.
Re-linking your account will fix any login credentials issues causing the error and refresh the account setup.
2. Reset the OneDrive app
- Press Windows + R key to open the Run dialog box. Copy and paste the following into the box %localappdata%\Microsoft\OneDrive\OneDrive.exe /reset and press Enter.
- The OneDrive icon will reappear when the process is complete.
- If the icon doesn’t reappear, open the Run dialog box, copy and paste the following strings: %localappdata%\Microsoft\OneDrive\OneDrive.exe, and press Enter.
Resetting the app will fix corrupt cache data that can cause OneDrive not to sync to the Cloud. Also, it creates a new data factory for the app.
You can read about how to reset an app in Windows 11 if you have issues with the above steps.
3. Enable the Always keep on this device option
- Press the Windows + E key to open Windows Explorer.
- Find the OneDrive folder and click on the drop-down button before the folder.
- Right-click the affected file and select Always keep on this device from the context menu.
- Right-click the affected file again and select Free up space.
Enabling the Always keep on this device option allows you to access your data while offline.
4. Disable Windows Defenders firewall
- Press the Windows button, type Windows security, and launch it.
- Select Virus and threat protection and click Manage settings.
- Toggle off the switch under the Real-time protection option.
Turning off Windows Defender’s real-time protection will fix issues with the antivirus conflict with OneDrive.
Should this fail, you can check out other methods for disabling Windows Defender on your device.
5. Reinstall the OneDrive app
- Press the Windows + X key and click on Installed apps.
- Then, navigate to Microsoft OneDrive, click on it, and select Uninstall.
- Open the OneDrive page in Microsoft Store on your computer and click the Get button to reinstall the app.
Reinstalling the OneDrive app troubleshoots issues with bugs and corrupt installation files that can affect the app’s functionality. For a more comprehensive approach to reinstalling OneDrive on Windows, kindly follow the steps in this guide.
In addition, you can read about ways to fix OneDrive missing from File Explorer in Windows 11. Likewise, do not hesitate to check out our detailed guide about changing OneDrive sync settings.
If you have further questions or suggestions, kindly drop them in the comments section below.
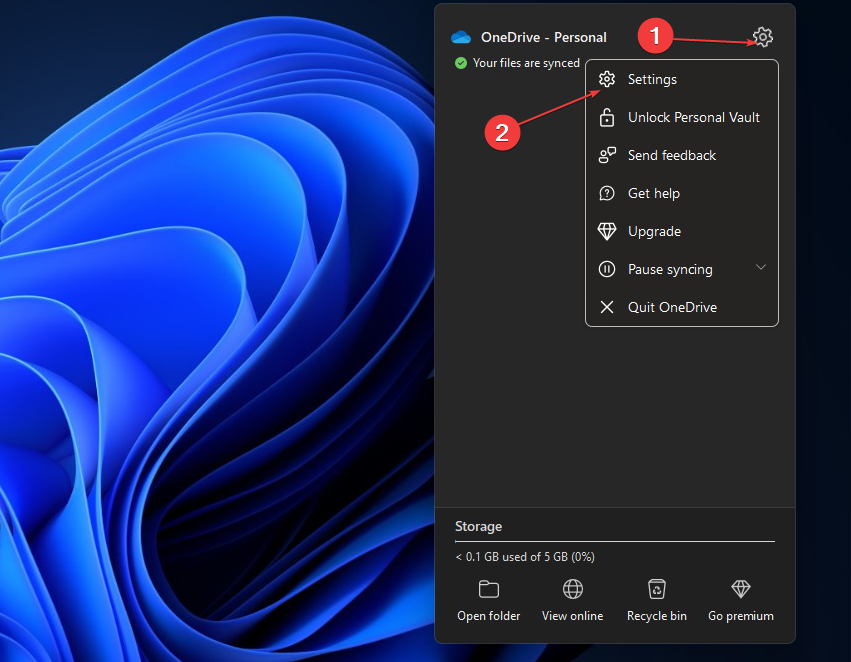
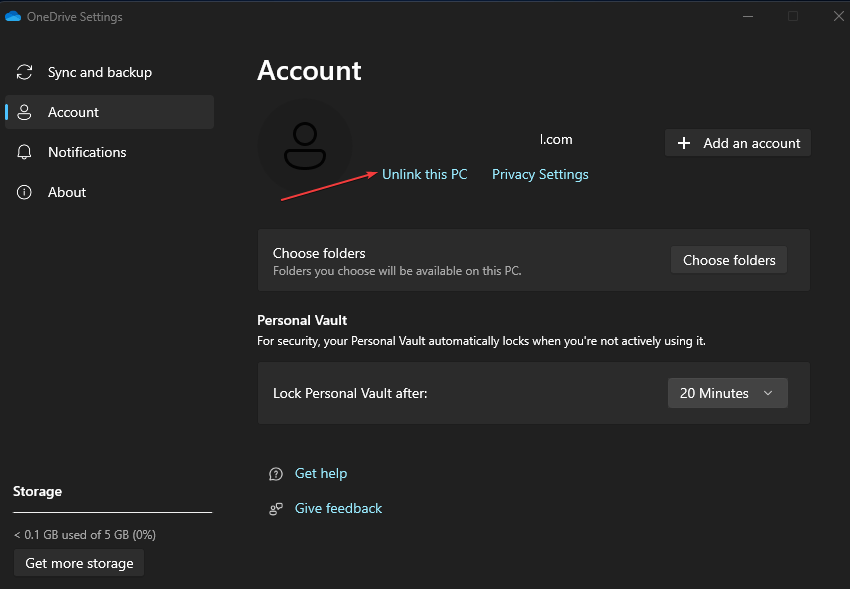

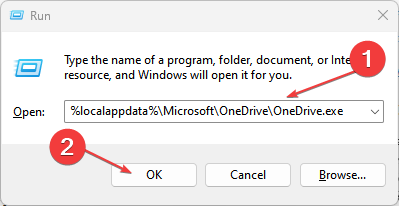
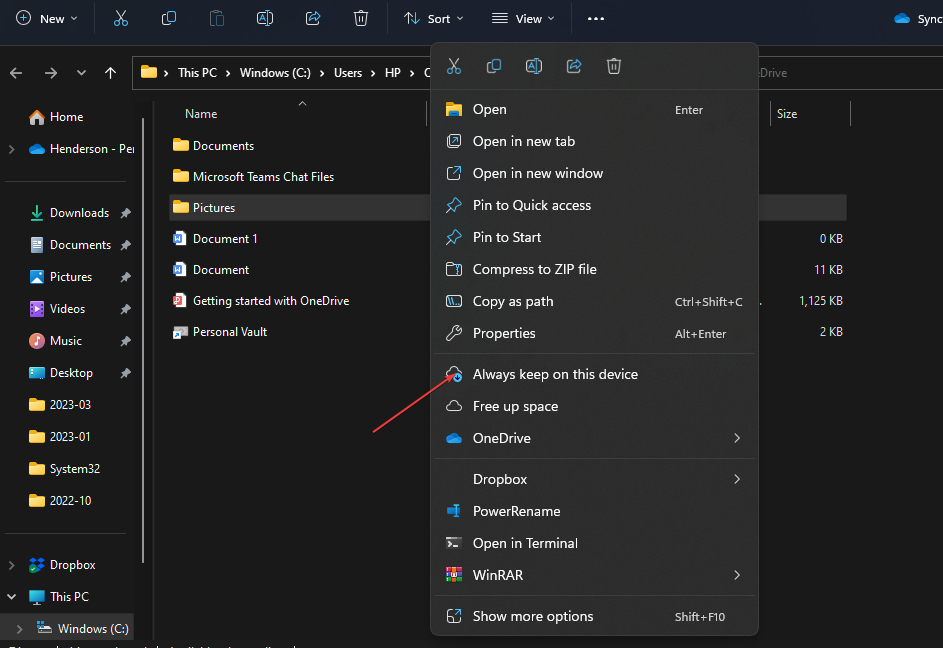
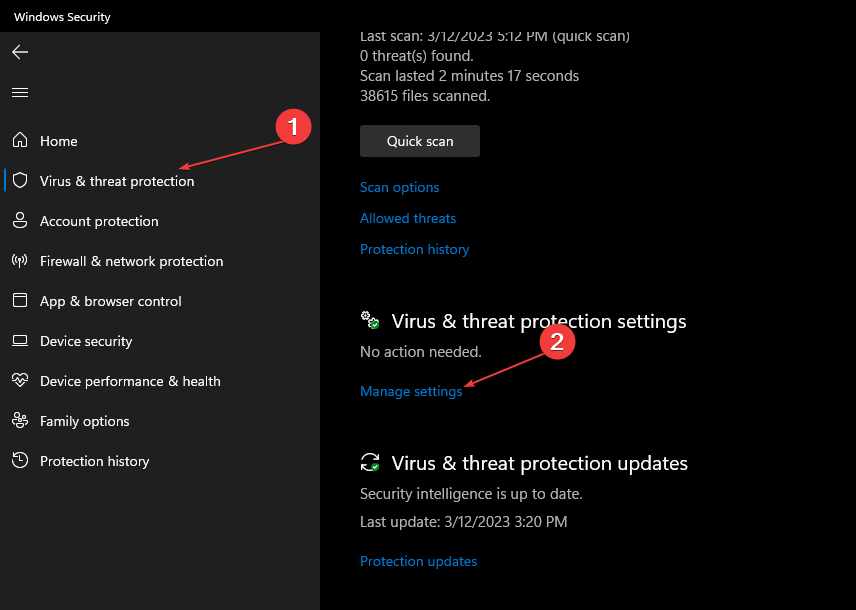
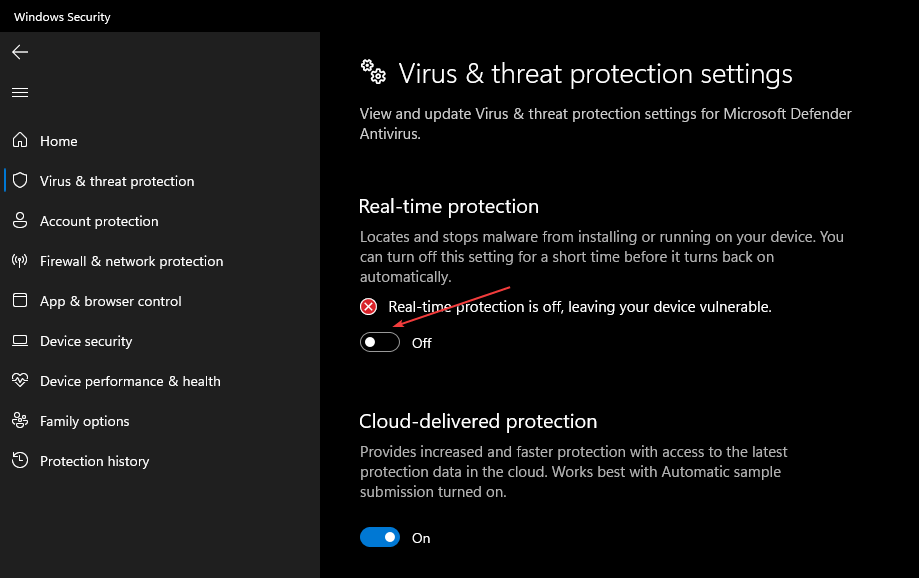
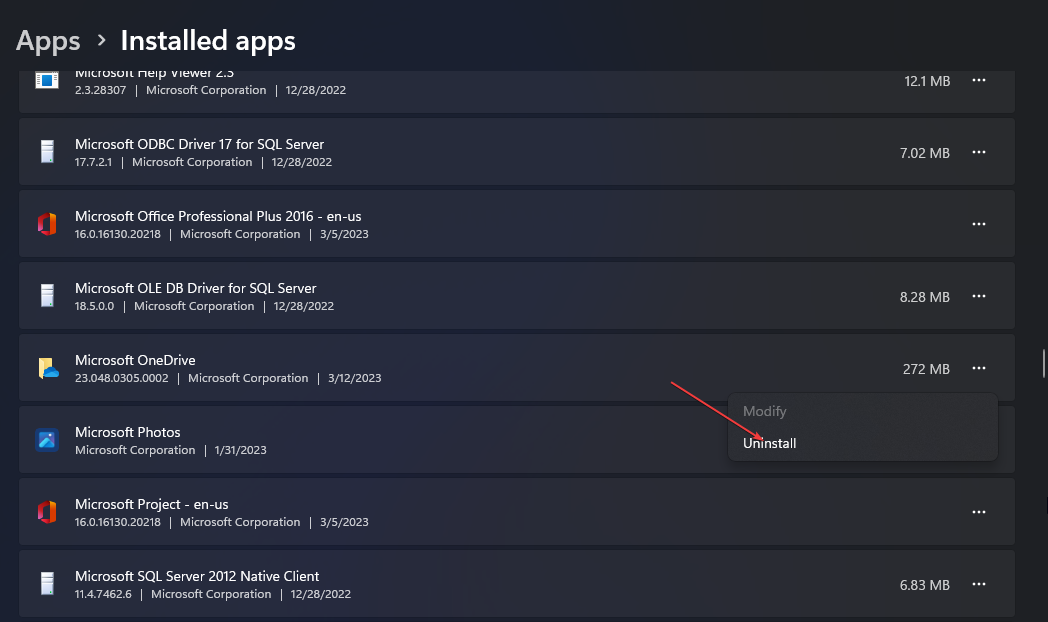








User forum
0 messages