Convert files to ISO with these great tools
27 min. read
Updated on
Read our disclosure page to find out how can you help Windows Report sustain the editorial team. Read more
Key notes
- If you want to use ISO files to emulate an optical disc on your PC, then you need the best tools to convert files to ISO.
- We provide you with an app that allows you to create ISO files with files from your hard drive.
- You can also find below a software that allows you to open and edit image files.
- Another excellent tool works with over 20 different file types to make your work easier.

ISO files are great because they allow you to emulate an optical disc on your PC. In fact, you can download and install Windows 10 and Linux by using and converting to ISO files.
Since ISO files are incredibly useful, it’s no wonder that many companies are using them for software distribution.
If you want to start and convert files to ISO, today we’re going to show you some of the best tools to convert files to ISO.
Editor’s note – initially we wanted to list as many tools as possible. However, Google gave us a warning that some were rogue programs, that’s why we kept the list but are recommending only the first for you to really use.
What are the best tools to convert files to ISO?
PowerISO (recommended)

If you want to create ISOs from files or CDs, you might be interested in PowerISO. This is a simple application, and it will allow you to create ISO files from files stored on your hard drive.
In addition, this tool also allows you to create ISO files from any optical media. If needed, the application can also create bootable ISO image files.
PowerISO supports ISO editing, and you can add or delete files from ISO images. You can rename files or add boot information to the ISO file. You can also view and run files from ISO files.
We have to mention that this application supports a wide range of image files, and it should work with the most popular file formats without issues.
PowerISO also supports burning, and you can burn ISO files to optical drives with ease. Just like with any other burning software, you can create audio, video, and data discs.
The application also works with rewriteable discs. Speaking of which, PowerISO offers Full Erase and Quick Erase modes for rewritable discs.
The application also allows you to mount ISO and other image files as virtual drives. In fact, the application supports up to 23 virtual drives. It supports CD ripping, and it can rip audio CDs to mp3, WMA, wav, and other popular formats. In addition, you can also convert audio CDs to image files.
Since this application works with such a wide range of formats, it also allows conversion. This means that you can easily convert popular image file formats to ISO or BIN files.
PowerISO also works with virtual disk image files, so it’s compatible with VMWare Virtual Disc Images and VirtualBox Virtual Disc Images. Speaking of which, the application supports disk image files with FAT12, FAT, FAT32, NTFS, and ext2, ext3 partitions.
This is a great tool if you want to create ISO images. Thanks to the simple user interface you’ll be able to create ISO files with ease.
We have to mention that PowerISO isn’t a free application, so it comes with certain limitations.
The free version offers all features, but you can’t make ISO files larger than 300MB. If you want to remove this limitation, you need to purchase the full version of PowerISO.

PowerISO
You can best use this file processing tool for any ISO file tasks, including extracting, burning and converting files in no time.AnyToISO
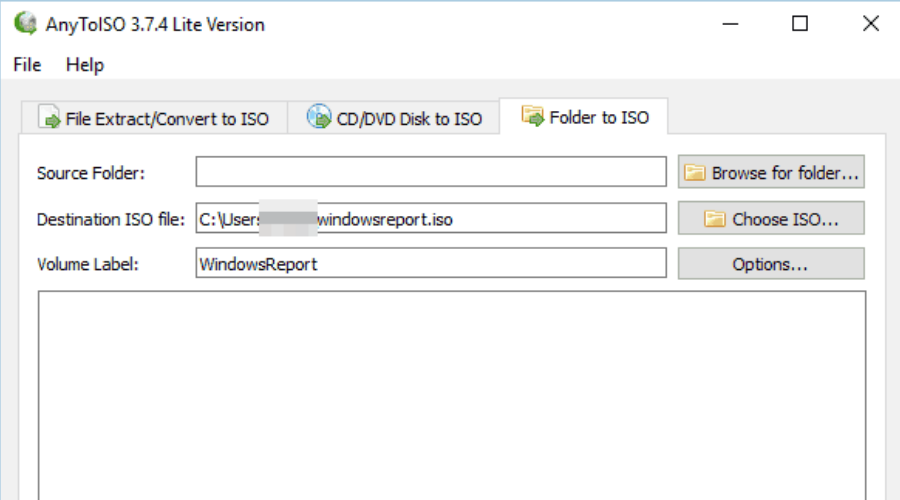
Another great tool that can work with ISO images is AnyToISO. The application has a simple interface, so it will be perfect for first-time users.
AnyToISO works with more than 20 different file types, so it should work with almost any image file. In fact, you can easily convert any other image file to ISO with a single click. The application also allows you to create an ISO file from an optical disc, which is a welcome feature for file backup.
With AnyToISO you can easily create an ISO file from your files. This application doesn’t work as regular burning software, so you’ll have to store your files in a single folder to create an ISO.
After doing that, select the desired folder, set the name for the ISO file and you’re ready to start.
This application is fully integrated with File Explorer, and you can create and convert an ISO file from the context menu with a single click. Since AnyToISO works on other platforms, it offers full integration with Finder on Mac.
It’s also worth mentioning that this application can work in a portable mode so that you can run it on any PC without installation.
If you’re an advanced user and you want to create batch operations, you can do so thanks to the command line support. The application allows you to perform all actions right from the command line, which is quite useful for all advanced users.
AnyToISO is a great tool, and it offers a simple and user-friendly interface. Although this application doesn’t support disc burning, it’s still great when it comes to making ISO files.
Regarding the flaws, our only complaint is the inability to add individual files when creating ISO from files. Instead, you have to make a folder and add all your files to it before making an ISO.
The Lite version supports all features, however, you can only work with ISO files that are less than 870MB in size. If you want to remove this limitation, you need to purchase the full version.
Magic ISO Maker
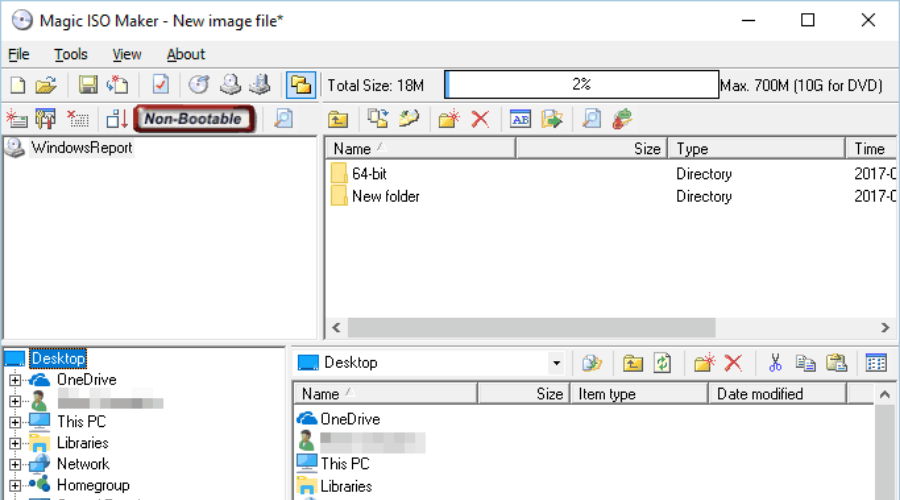
Another tool that can convert files to ISO is Magic ISO Maker. This application allows you to create ISO files from optical media or from your local files. In addition, the tool allows you to open and edit image files.
Another great feature is the ability to convert image files, so you can convert BIN files to ISO and vice versa.
We have to mention that this tool supports wide range of formats, and you can easily convert them all to ISO. The application also supports bootable media, so you can easily create bootable ISO files as well.
As we already mentioned, this application allows you to edit your ISO files. By doing so, you can add, delete or rename the contents of ISO files. Regarding the file size, this application can work with ISO images up to 10GB in size.
Just like many other similar tools, the application allows you to create ISO files from optical discs. Magic ISO Maker also allows you to create bootable ISO files. According to the developer, you can use this tool to combine multiple bootable image files. By doing so, you can install multiple operating systems from a single disc.
Magic ISO Maker is decent software, and it will allow you to create ISO files with ease. We have to admit that this application looks a bit outdated, but that’s because it hasn’t been updated in a while.
Despite this flaw, Magic ISO Maker is still a great tool that can convert files to ISO. The tool is available for download, but if you want to continue using it, you’ll need to purchase a license.
WinCDEmu
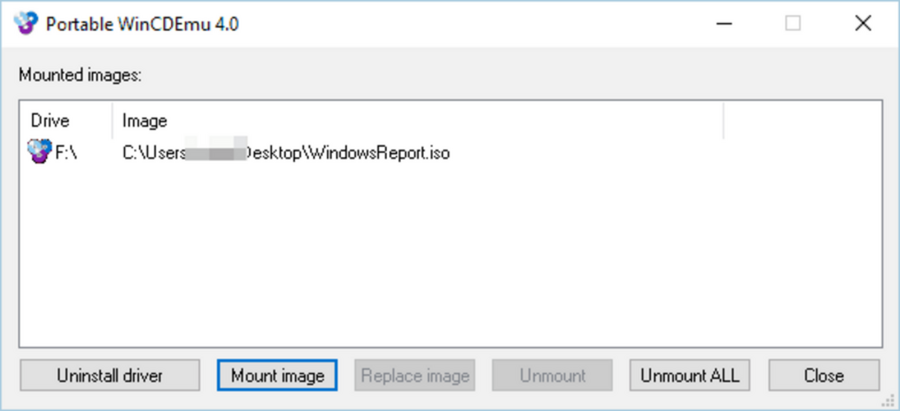
If you’re looking for a free application to convert files to ISO, WinCDEmu is just what you need. The application allows you to create virtual drives and mount disc images.
Regarding the supported formats, this application supports ISO, CUE, NRG, MDS/MDF, CCD, and IMG files. It’s worth mentioning that you can create an unlimited number of virtual drives, which can be useful to advanced users.
This is a small application, and it will run on any version of Windows without issues. We also have to mention that there’s a portable version available. As a result, you can run this application on any PC without installation. You can also perform most actions from the context menu.
For example, if you want to create an ISO file from an optical drive, you need to right-click the drive and choose the appropriate option. If you want to convert files to ISO, you need to move all your files to a single folder, right-click the folder and choose the desired option.
WinCDEmu is a simple application, and it will be perfect for basic and first-time users. We have to mention that the portable version doesn’t have a context menu available, so you won’t be able to use it to convert files to ISO.
Overall, this is a great application, and since it’s free it will be perfect for basic users.+ Our only complaint is that you need to use context menu to create ISO files, but this isn’t a major flaw in our opinion.
AnyBurn
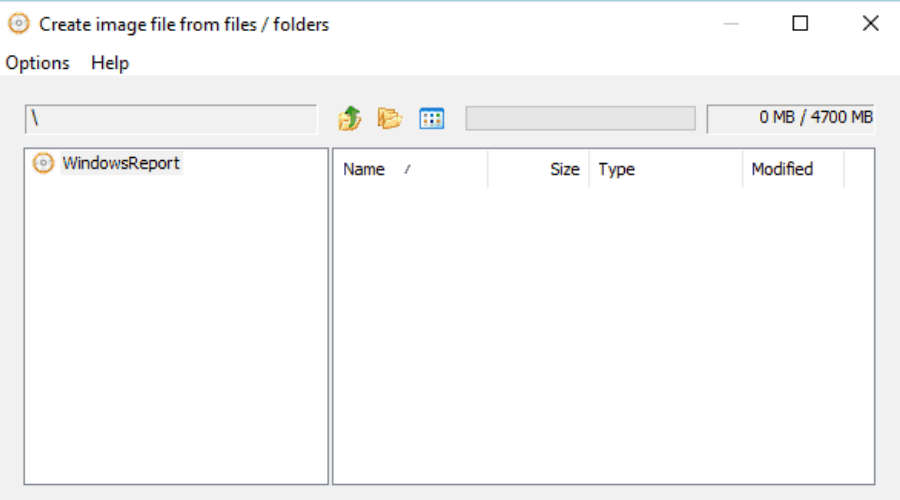
Another free application that can convert files to ISO is AnyBurn. This application has a simple user interface, so it’s perfect for first-time users. Once you start the application, you can choose between several available tasks.
Using this tool you can burn CD, DVD, and Blu-ray disc image files to optical discs. In addition, this tool allows you to create audio CDs from your music files.
We also have to mention that this application supports audio ripping. Thanks to this feature, you can easily rip any audio CD to MP3, FLAC, APE, or WMA format.
The tool also allows you to browse image files or extract files from ISOs. If you want, you can also edit any compatible image file with ease. The application supports disc copying, and you can also convert any optical media to an image file.
Of course, rewritable discs are also supported. In addition, you can convert image files to ISO or CUE/BIN format right from this application.
The application also allows you to convert files to ISO with ease. Unlike some other tools, AnyBurn doesn’t use the context menu to create ISO files.
This means that you can simply drag and drop the desired files to AnyBurn to create an ISO file. Another feature that we have to mention is the ability to create bootable USB drives.
AnyBurn allows you to convert files to ISO, but it also supports many advanced features. This application offers a user-friendly interface and it’s available for free, so we recommend that you try it out.
It’s also worth mentioning that you can download and use the portable version. By doing so, you can run this tool without installation on any PC.
Folder2ISO
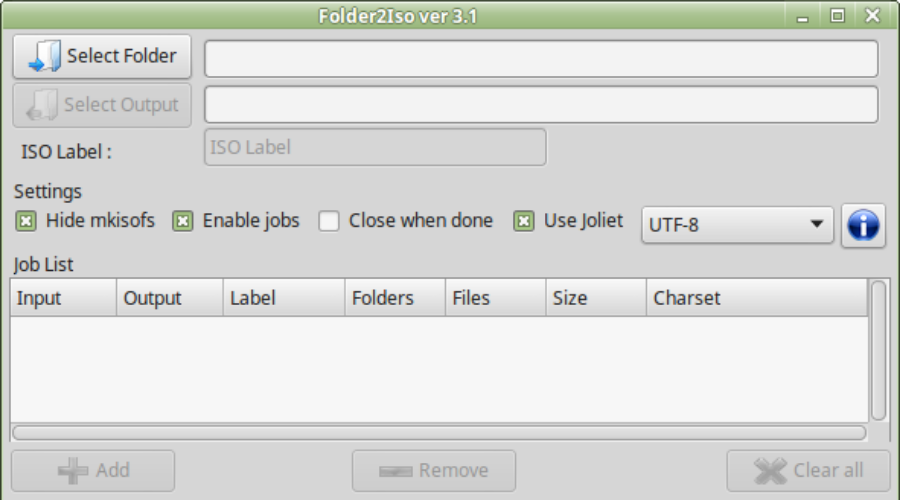
Another application that can convert files to ISO is Folder2ISO. This is a simple application, so first-time users won’t have any issues with it.
The application is fully compatible with older versions of Windows, and there’s even a Linux version available. According to the developer, this application can create multiple ISO files at once.
In addition, the application has command line support, which is useful if you’re an advanced user.
Regarding the application, it has a simple user interface. To create an ISO from your files you need to move the desired files to a single folder. After that, select that folder from Folder2ISO and enter the disc label and output location.
As you can see, this is a rather simple application, but it gets the job done. Unfortunately, this application doesn’t support any advanced features, so you can’t make ISO files from optical discs or convert ISO files.
Our biggest issue with this application is that you have to move all your files to a single folder in order to create an ISO file. Despite this flaw, Folder2ISO is still a great application.
We also have to mention that this application is free and portable, so you can use it on any PC without installation. If you’re looking for a basic tool to convert files to ISO, be sure to try Folder2ISO.
ImgBurn
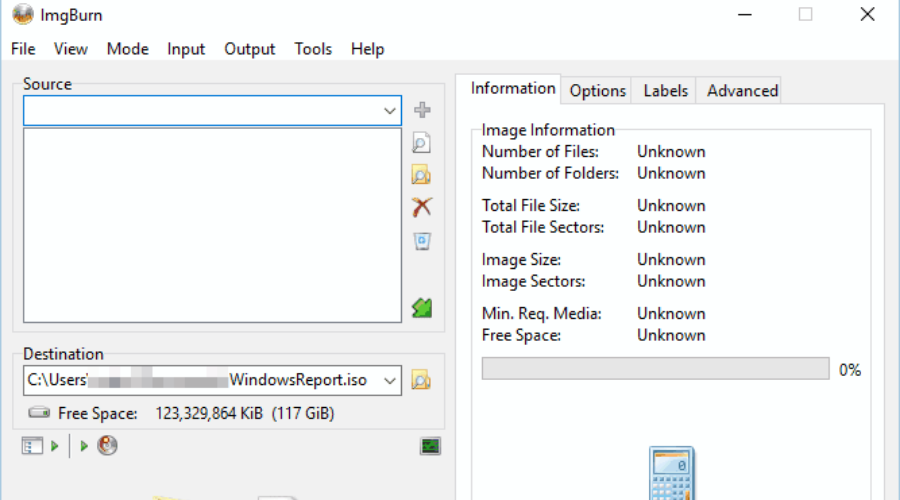
If you’re looking for free software to convert files to ISO, ImgBurn might be just what you need. This application supports a wide range of formats, so it should be able to work with any image file.
The application supports file burning, but it also allows you to create audio and video discs.
ImgBurn is compatible with all previous versions of Windows, so it should work without issues on any version of Windows. The application also has an image queue system that allows you to burn several images automatically.
The application allows you to burn image files to discs, but it also allows you to create image files from discs. If needed, you can use this tool to verify if the disc is readable.
In order to do so, the application will compare the burned disc and its image file and check if they are identical. There’s also a Discovery feature that allows you to test your optical drive.
The last feature that we need to mention is the ability to convert files to ISO. The application has a simple interface that will allow you to find files and folders and add them to the ISO.
It’s worth mentioning that the application also has Disc Layout Editor that offers a more advanced interface.
ImgBurn is a great tool, and it can burn files and create ISO files from both optical discs and files. The tool has a simple user interface, so it’s perfect for first-time users. We also have to mention that this application is completely free, so there’s no reason not to try it.
WinISO
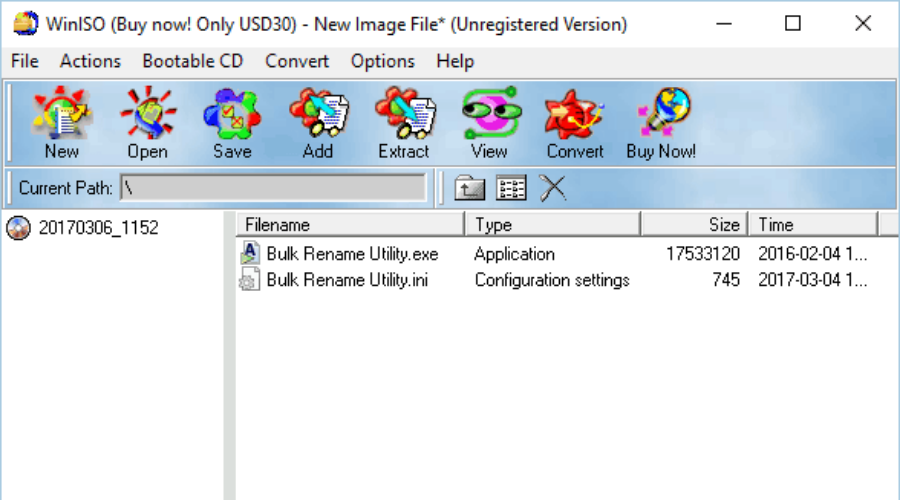
Another free software that can convert files to ISO is WinISO. The application allows you to make ISO files from any optical media, which is great for backup. Of course, the application supports file conversion, so you can convert other image files to ISO or BIN easily.
The tool also allows you to open, view, and edit any image file on your PC. You can also run files from an ISO image or extract them to your PC.
It’s worth mentioning that this tool is fully compatible with bootable CDs and it can even make bootable ISOs. Of course, WinISO allows you to convert files to ISO with ease. It’s worth mentioning that there are two versions of the tool available.
The free version doesn’t work with DVD or Blu-ray discs, and it doesn’t support ISO burning. In addition, you can’t mount ISO files using the free version.
Regarding the flaws, we have to say that the user interface looks a bit outdated. If you’re looking for a free tool to make ISO files, you might want to check WinISO.
The application is relatively simple to use, but if you want to get access to all features, you’ll need to purchase a full version.
Jihosoft ISO Maker
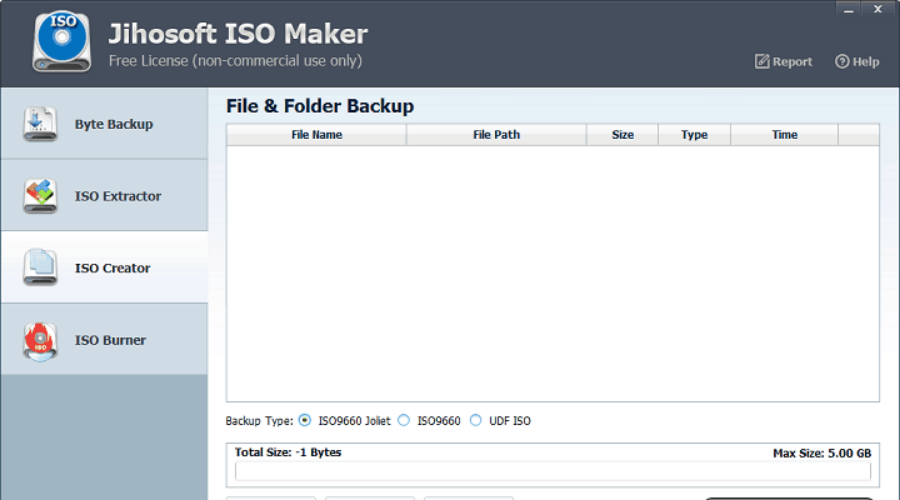
If you need a free tool to create ISO files, you might want to consider ISO Maker. This tool allows you to convert files to ISO with ease.
To do that, you just need to select the desired files and follow the simple wizard. We also have to mention that this tool can create ISO files from disks and partitions, which is great for backup.
The tool also allows you to view other ISOs and extract files from them. Of course, this software supports burning thus allowing you to easily burn your ISO files to DVD or CD.
It’s worth mentioning that this application has a friendly user interface, so first-time users won’t have any issues with it.
ISO Maker is a solid tool that will convert files to ISO. The tool lacks some advanced features, but that isn’t a major flaw in our opinion.
It’s worth mentioning that this application is free for personal use, so there’s no reason not to try it out.
Free ISO Create Wizard
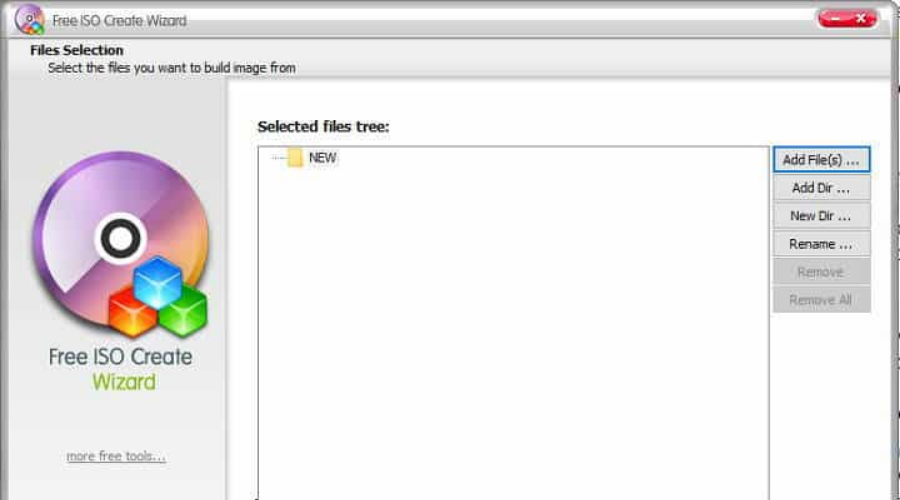
This is another simple and free application that will convert files to ISO. The application has a simple interface and it will guide you through the image creation process.
Simply add the desired files and follow the wizard in order to convert them to ISO.
It’s also worth mentioning that you can use this tool to create bootable images, which is perfect for operating systems or recovery discs. This is a simple tool, and it should work without any issues on any version of Windows.
Free ISO Create Wizard is a simple tool, and it doesn’t offer any advanced features. You can’t use this tool to extract files from ISOs or modify them, and there’s no support for burning.
Fortunately, the tool can create bootable ISOs, which is a feature that advanced users will like. Due to its simplicity, this application is perfect for basic users. The application is completely free, so feel free to try it out.
Free ISO Creator
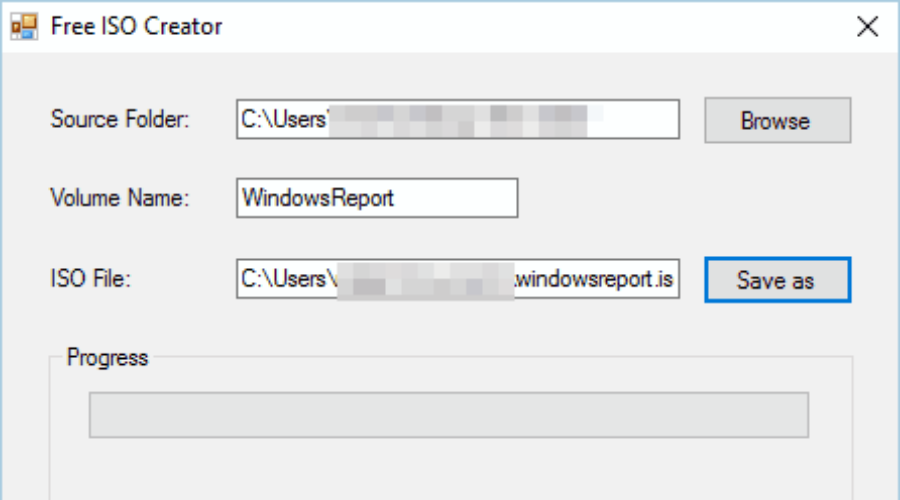
Probably one of the simplest tools on our list is Free ISO Creator. This lightweight application allows you to create ISO files from any DVD or CD easily. In addition, the application can also convert files to ISO.
Free ISO Creator is extremely simple to use. To create an ISO, simply move all files that you want on your ISO to a single folder. After that, select the folder from the application, enter the volume name and choose the output directory.
As you can see, the ISO creation process is rather simple, so this application will be perfect for first-time users.
Free ISO Creator will work on almost any version of Windows without any issues. The application doesn’t offer any advanced features, and our only complaint is the lack of ability to add files and folders individually.
Despite this flaw, Free ISO Creator is still a solid application, and since it’s completely free, we recommend that you give it a try.
ISO Recorder
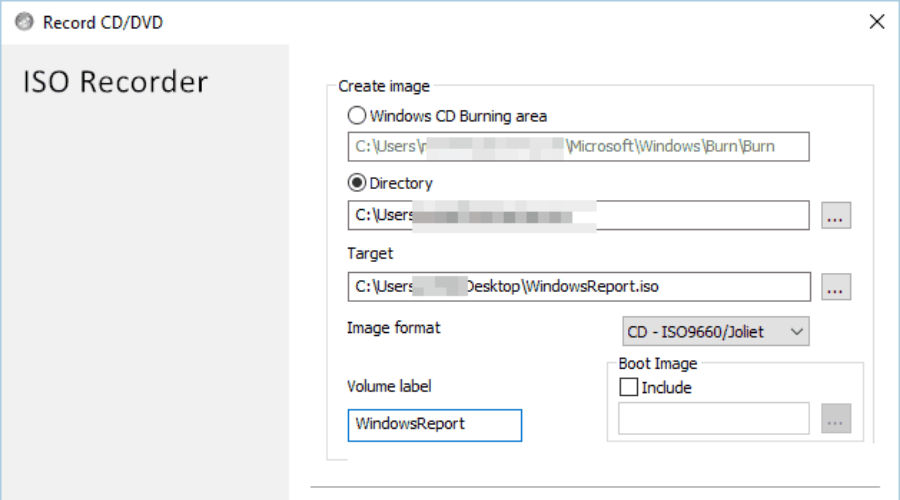
Another simple and free tool that can convert files to ISO is ISO Recorder. The application can burn CD and DVD images and make copies of existing discs.
The tool is simple to use, and you just need to select the desired directory, destination directory, and enter the volume label and you’re good to go.
The application doesn’t offer any advanced options, and you need to move all files to one specific folder in order to make an ISO file.
ISO Recorder offers integration with Explorer which means that you can create ISO files with a single click.
ISO Recorder is a simple and lightweight tool, so it’s perfect for first-time users. Our only complaint is the lack of ability to add files individually.
This isn’t a major flaw, but it can turn away some users. ISO Recorder is completely free to use, so if you’re looking for the most basic tool to convert files to ISO, you might want to check out this tool.
InfraRecorder

InfraRecorder is a burning software, but at the same time, it can also convert files to ISO. The application allows you to burn data, video, and audio discs.
In addition, InfraRecorder supports disc images, so you can easily create an ISO file from any CD or DVD. It’s worth mentioning that this application also allows you to burn ISO files to discs.
InfraRecorder works with rewritable discs, and it allows you to erase rewritable discs by using one of four methods. In addition, the application can save audio tracks to mp3 and other popular audio formats.
The application has a simple interface, and you can simply drag and drop the desired files into the ISO image. InfraRecorder is a burning software, but it also allows you to convert files to ISO which is a major plus.
InfraRecorder offers a user-friendly interface, which is a major plus for all first-time users. It’s worth mentioning that this application is completely free, so you can use it without limitations.
Lastly, there’s a portable version available, so you can run this application on any PC without installation.
BurnAware
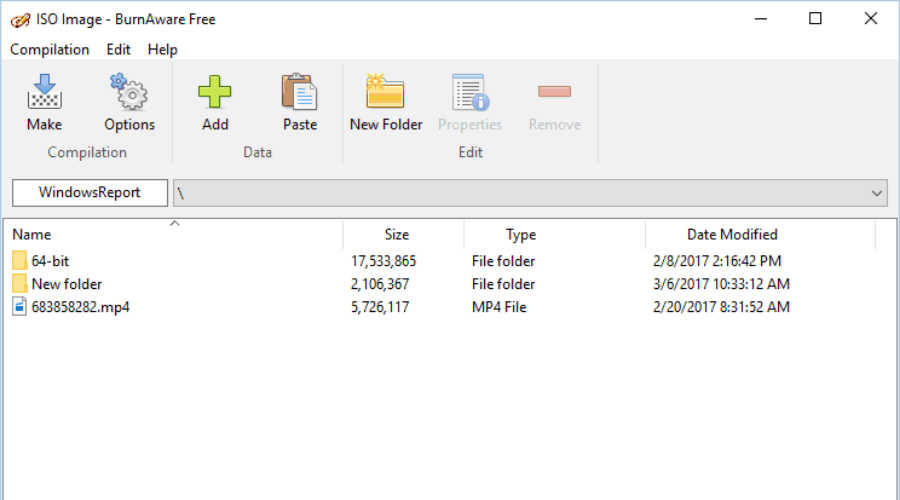
If you’re looking for an application with a simple interface that can convert files to ISO, you might want to check out BurnAware.
One of the highlights of this tool is its simple interface, so even first-time users won’t have any issues with it. It’s also worth mentioning that this application is fully compatible with all previous versions of Windows.
Despite its simple interface, the tool offers some advanced options such as BOOT settings, UDF partition, and version, along with ISO levels and restrictions. In addition, there’s session selection, CD-Text for tracks and disc, byte by byte verification, direct copying, etc.
BurnAware is a burning tool, and it allows you to burn your files to any optical media. The tool also allows you to update multisession discs and create bootable CDs and DVDs. If you want, you can also create audio and mp3 discs using this tool.
This tool also allows you to easily create ISO images from any optical media. In addition, BurnAware lets you convert files to ISO. Of course, the application supports disc copying, thus allowing you to quickly copy any optical disc.
There’s support for rewritable discs, and you can easily erase them by using this tool. The application also allows you to burn data to multiple discs simultaneously.
If you have any corrupted or multisession disc, you can extract files from it by using this tool. Lastly, the application also allows you to burn ISO files to multiple recorders simultaneously.
BurnAware offers a visually appealing and friendly user interface, so it’s perfect for all new users. Besides a great user interface, this application offers a wide range of features, so it has a lot to offer to advanced users as well.
We have to mention that there are three different versions available. The free version offers most features, including the ability to create ISOs from files, so it’s perfect for home users.
If you want to use advanced features or use this tool for commercial purposes, you might want to consider purchasing the Premium or Pro version.
CDBurnerXP

This is another free-burning software, but like many other tools on our list, it also allows you to convert files to ISO. This application allows you to burn your data to any type of optical media, and it also supports the creation of bootable discs.
You can also burn data to multiple discs using this tool. The application works with rewritable discs, and it allows you to perform quick or full erase. In addition, there’s support for copying data discs.
It also allows you to create audio discs from a range of audio formats. The tool also lets you add tracks from audio CDs to a new compilation without ripping. In addition, you can play audio CDs right from the application, without using a third-party player.
Regarding ISO files, the application allows you to create ISO files from any optical media. Of course, you can burn ISO files directly to any CD or DVD.
CDBurnerXP also supports file conversion, and you can easily convert BIN and NRG image files to ISO. Just like many other similar tools, this one also allows you to convert files to ISO.
The application has a simple user interface, and you can add individual files or folders to your compilations easily. There’s also a Drop-Box mode that allows you to drag and drop files from your PC in order to add them to your compilation.
We also have to mention that this application has a command-line interface that can be useful to advanced users.
CDBurnerXP is a free application that offers a wide range of features. Thanks to its simple interface, you can convert files to ISO with just a couple of clicks.
It’s also worth mentioning that there’s a portable version available, so you can run CDBurnerXP on any PC without installation.
ISO Workshop
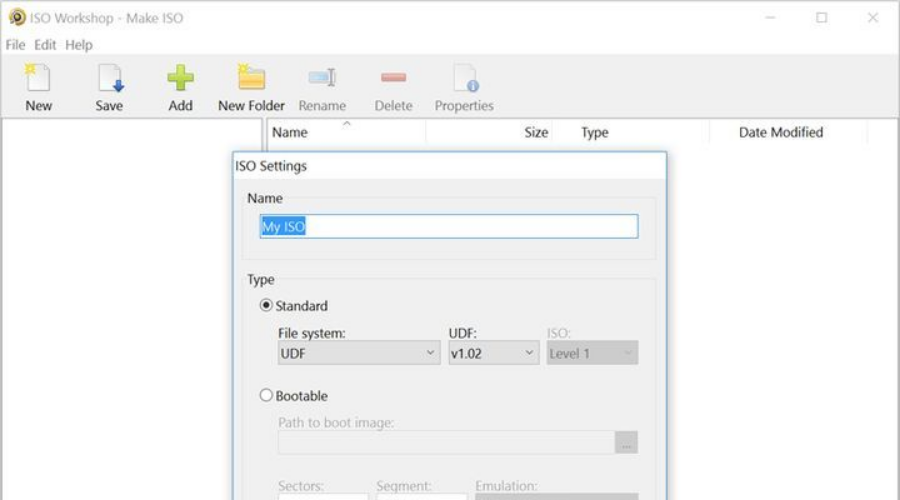
If you’re looking for a free tool to create ISO files, you might want to check out ISO Workshop. This application allows you to convert files to ISO with ease. In addition, you can use this application to make bootable ISO files, which is a useful feature for advanced users.
The application also supports burning, and you can burn ISO files to any optical media. You can also browse ISO files and extract the desired files from them.
If needed, you can easily convert any optical disc to ISO. The application also supports file conversion, and you can convert different image files to ISO or BIN.
ISO Workshop offers a simple and clean user interface, so it’s perfect for first-time users. The application has low resource usage, so it should work on older PCs without issues.
It’s also worth mentioning that this application supports rewritable discs, and you can easily erase them using this application.
ISO Workshop is a simple application with a visually appealing user interface. The application allows you to convert files to ISO, and you can download and use this application for free. If you want to use ISO Workshop for commercial purposes, you’ll need to obtain a license.
iTopsoft ISO Burner

Another free application that can convert files to ISO is ISO Burner. This application comes with a simple interface, and it allows you to create ISO images from optical discs and files.
The application also supports image burning as well as the creation of bootable ISOs and discs. There’s support for rewritable discs, and you can perform quick format or full format right from this application.
To create an ISO from your local files, you just need to add them to the application and set the destination file.
We have to admit that we had some issues while adding files, but we were able to circumvent the problem by using the drag and drop method.
iTopsoft ISO Burner is a free application, and it offers decent features. We have to mention that this application has a slightly outdated user interface that might turn away some users.
Despite some flaws, ISO Burner is a decent application, and you can download it and use it for free.
ISO Creator
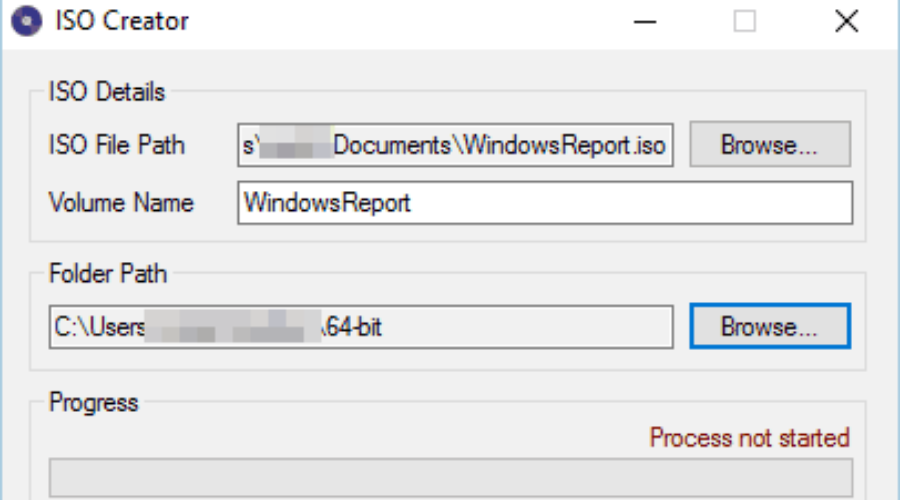
If you’re looking for a simple application to convert files to ISO, you might want to consider ISO Creator. This is a small and simple application, and it comes with a single feature.
By using this application you can’t make bootable ISOs or burn CDs, but you can easily create ISO files.
The creation process is rather simple, and you just need to move all files that you want in ISO to a single folder. After doing that, select the folder, and enter the save location and volume label.
As you can see, the ISO creation process is rather simple, thus making this application perfect for first-time users.
ISO Creator doesn’t have any advanced features, and our biggest complaint is the lack of ability to add files and folders individually. Despite some minor issues, ISO Creator is a decent application, so be sure to try it out.
AVS Disc Creator
This is a simple but powerful tool that can easily create image files. The application allows you to burn files to any type of optical media including Blu-ray discs.
We also have to mention that this application supports boot discs, which is great for all advanced users.
Regarding ISO files, this tool supports a wide range of disc image formats. This means that you can easily work with any image file created by almost any third-party application. The application supports ISO burning, but it also allows you to create ISO files from optical discs.
Of course, there’s also an ability to convert files to ISO. We also have to mention that you can edit ISO files with this tool.
The application is simple to use, and thanks to the friendly user interface it will be perfect for both basic and advanced users. AVS Disc Creator isn’t a free tool, but you can download and try the evaluation version for free.
Daemon Tools
Daemon Tools is another application that can help you convert files to ISO. There are three versions available, and the Lite version offers the most basic features such as image mounting.
The Lite version doesn’t allow you to create ISOs from files, therefore we’ll focus on Pro and Ultra versions.
The Pro version is fully compatible with the most popular disc image formats. The application is simple to use, and it allows you to easily mount an ISO file right from the File Explorer. In addition, you can make disc images from almost any optical disc.
The application also supports the creation of dynamic and fixed virtual hard drives. If you’re working with sensitive information, you can easily store them in TrueCrypt containers.
The application also allows you to create new ISO images from files, but it also supports image editing. In addition, you can also protect your images with a password.
Daemon Tools also supports disc copying and the creation of audio discs. The application also has an image file catalog that allows you to easily find the desired image files.
If you’re looking for even more advanced features, the Ultra version might be just what you need. This version supports multitasking thus allowing you to run multiple wizards simultaneously.
Ultra version offers file backup, and you can back up your files to disks, VHD, and TrueCrypt containers. In addition, you can set a backup schedule and set backups to run automatically.
The Ultra version also allows you to write bootable images to USB devices. This feature is great if you want to create bootable drives that you can use to recover your system. In addition, the application supports UEFI and BIOS boot, and it works with GPT and MBR partitions.
Another feature that we didn’t expect to see is the ability to create virtual RAM disks using this tool. The Ultra version also allows you to mount and use virtual hard drives on your PC.
Deamon Tools offers a wide range of features, and if you’re a basic user you probably won’t need any of the advanced features. As we previously mentioned, the free Lite version doesn’t allow you to create ISOs from files, and if you want to use this feature, you’ll need to use the Pro or Ultra version.
Image Master
This is another free application that lets you convert files to ISO. Image Master allows you to browse and extract files from ISO images, but it doesn’t support any ISO editing.
In addition, the application can also burn ISO files to optical discs. The application also supports basic file burning, and it even works with rewritable discs.
Just like all other tools on our list, Image Master allows you to convert files to ISO. ISO creation process is simple and you just need to select the desired files and choose the output directory.
Image Master is a simple application, and one flaw of this app might be its user interface.
Although the interface is simple, the file-adding process can require a few extra clicks. This isn’t a major flaw, but we wish that the file adding process was more streamlined. Despite the minor flaws, this is still a solid application, so be sure to try it out.
As you can see, there are many great tools that can convert files to ISO. We mentioned an extensive list of the best tools to create ISO files.
In case you don’t find any of these tools suitable, you can also try to create an ISO file by using your burning software.











User forum
1 messages