Install Windows 10 using UEFI [EASY STEPS]
3 min. read
Updated on
Read our disclosure page to find out how can you help Windows Report sustain the editorial team. Read more
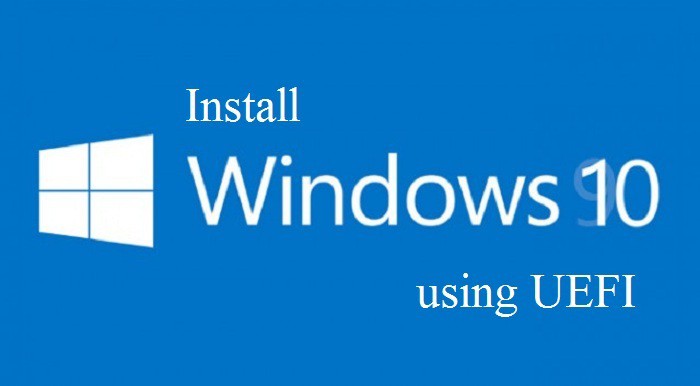
The Unified Extensible Firmware Interface (UEFI) was designed to initialize the hardware faster than the legacy BIOS and help the OS to boot in normal conditions.
Starting with Windows Vista, Microsoft supports EFI installation of Windows. This means that we can install Windows Vista, Windows 7, Windows 8 and 8.1 or Windows 10 using the UEFI mode.
Beginning with Windows 8, UEFI was added both, for 32-bit and 64-bit editions. With UEFI, the booting speed of the operating system will increase significantly.
Do you want to find out how to install Windows correctly in UEFI mode? Find below a helpful guide, that will help you install Windows 10 in UEFI mode.
How can I install Windows 10 using UEFI?
- You need to get the official DVD of Windows 10. If you don’t have a DVD drive in your computer, then you have to create a Windows 10 bootable UEFI USB drive.
Note: You don’t know how to create a bootable UEFI USB drive? Check out this amazing guide and learn how to do it like a pro. - Change the boot order in your UEFI system:
- You need to go to the login screen;
- Left click on the “Shutdown” button;
- Hold the “Shift” key and click on the “Restart” feature; if Shift key doesn’t work, take a look at this simple guide to solve the issue.
- A sub menu will open. Left click on the “Troubleshoot” feature;
- Left click on the “Advanced options” feature;
- Left click on the “UEFI Firmware settings”;
- Left click on the “Restart” button;
- After restart, the computer will enter in UEFI mode (the interface is similar with the well known BIOS);
- Navigate to “Boot” tab and enable the “Launch CSM” feature;
- Go to “Security” tab and disable the “Secure boot control” feature;
- Before you exit the UEFI mode, you need to save changes;
- The system will restart. Please insert the bootable USB drive or the DVD into the CD/DVD drive;
- Enter again in the UEFI mode. In the “Boot” tab you will see the Windows 10 bootable drive;
- Left click on the bootable drive and enter Windows Setup;
- When Windows Setup starts, you will need to reformat the hard drive using the GPT partition table; if you don’t know how to do that, follow the easy steps in this article and get it done in no time.
- After formatting, click the “Next” button and you will get the following partitions:
- Drive 0 Partition 1: Recovery –type Recovery;
- Drive 0 Partition 2: System- this is an EFI partition that contains the core OS files, which are required to boot the operating system;
- Drive 0 Partition 3: MSR- it is a partition that reserves space on each hard drive for Windows internal use;
- Drive 0 Partition 4: Primary- this is the partition where all users data and Windows will be stored;
- Check the Primary partition and left click on the “Next” button;
- Follow the setup wizard in order to install a fresh copy of Windows 10;
This is it. I hope the guide described above will help you install Windows 10 on your UEFI system without any issues.
If you have any questions regarding this topic, write us in the comment section found below.








User forum
4 messages