Full Fix: Cortana Search Box Missing on Windows 10/11
8 min. read
Updated on
Read our disclosure page to find out how can you help Windows Report sustain the editorial team. Read more
Key notes
- Cortana is the virtual assistant in Windows 10 whose search box is sometimes missing, according to some users.
- In order to fix the problem, make sure you don't use small icons in the Taskbar.
- Check that Cortana isn't set to hidden and also that you're not using Tablet mode.
- As a last resort, you should create a new user account by following our step-by-step guide below.

One of the biggest additions to Windows 10 is its virtual assistant Cortana. Although Cortana has a lot to offer to Windows 10 users, certain users report that the Cortana search box is missing from Windows 10.
This isn’t a serious problem, and it can easily be fixed by following our solutions.
Cortana Search Box Missing Windows 10
Many users use the Search feature in order to find files or applications on their PC, but some users reported that the Cortana search box is missing.
Speaking of search problems, users reported the following issues:
- Cortana disappeared Windows 10 – Many users reported that Cortana simply disappeared from Windows 10. This is unlikely, and if you’re having this problem, be sure to check if you’re not using small Taskbar icons.
- Windows search bar missing – According to users, sometimes Windows search bar can become missing. If that’s the case, check your Search settings and make sure that the search bar isn’t hidden.
- Cortana and search settings missing – If you’re having this problem, the issue might be your Cortana settings. To resolve this issue, check if the Cortana is enabled.
- Search box Windows 10 not working – This is a relatively common problem that can appear on Windows 10. This issue can be caused by a corrupted user profile, but you can fix the problem by migrating to a new user profile.
- Cortana search box not working, showing – If the search box isn’t working or showing at all, the problem might be file corruption. However, you can fix this problem by performing an SFC and DISM scan.
- Cortana search box disabled – If the search box is disabled on your PC, the problem might be a third-party application. Simply remove the problematic application and check if that solves the issue.
1. Make sure you’re not using small icons in Taskbar
Users reported that the Cortana search box isn’t working if you use small Taskbar icons (this is how to make them bigger, it’s really easy!), but you can change that by following these steps:
- Right click the Taskbar and choose Taskbar settings.
- Make sure that Use small taskbar buttons isn’t checked.
After you’ve turned off small Taskbar buttons, the Cortana search box should automatically appear on your Taskbar.
2. Make sure that Cortana isn’t set to Hidden
If the Cortana search box is missing on your computer, it might be because it’s hidden. In Windows 10 you have an option to hide the search box, display it as a button or as a search box.
If for some reason search box is set to hidden, you won’t be able to use it, but you can easily fix that by following these steps:
3. Remove problematic applications
Users tend to install various applications on their PC in order to customize their user interface.
Although this allows them to achieve some interesting results, certain applications can interfere with Windows and cause the Cortana search box to become missing.
If you’re using any application that customizes the look of Windows 10, you might have to remove it in order to fix this problem. There are several ways to do that, but the best one is to use uninstaller software.
If you’re not familiar, uninstaller software is a special application designed to remove applications from your PC. It’s worth mentioning that these applications will remove all files and registry entries associated with the application you want to remove.
As a result, you can completely remove any application from your PC and make sure that it doesn’t cause any more problems in the future.
4. Create a new user account
Sometimes in order to fix problems with the missing Cortana search box, it’s best to create a new user account.
Creating a new user account is the last resort, and before you do that, we strongly advise trying different solutions.
Bear in mind that you’ll have to move all your personal files and folders if you create a new user account. To create a new user account, do the following:
- Go to Settings > Accounts.
- Navigate to Family & other users and click Add someone else to this PC.
- Choose I don’t have this person’s sign-in information.
- Next, click on Add a user without a Microsoft account.
- Enter the username and password for the new user and click Next.
- After you’ve successfully created a new user account, switch to it. Cortana search box should be working without any problems.
5. Make sure that your Taskbar isn’t extended
According to users, this problem can sometimes appear if you’re using duplicated displays. In some cases, the toolbar and search box can be moved to a second display.
However, you can fix this problem by doing the following:
- Right click the Taskbar and choose Taskbar settings from the menu.
- Scroll down to the Multiple displays section and make sure that Show taskbar on all displays option is turned off.
Keep in mind that this solution only works if you’re having two or more displays. If you’re using a single display, you can just skip this solution.
6. Use the Search shortcut
Many users reported that the Cortana search box is missing on their PC, however, that doesn’t mean that the search feature isn’t working.
If the search box is missing, you can still activate the search simply by opening Start Menu and typing your search query.
Alternatively, you can use Windows Key + S shortcut to open the Search menu instantly. These are useful workarounds, and they work according to users, so we encourage you to try them out.
7. Make sure that you’re not using Tablet mode
According to users, the Cortana search box might become missing if you’re using your PC in Tablet mode. You can sometimes activate this mode by accident, but you can always disable it by following these steps:
- Open the Action Center. You can do that by clicking the Action Center in the bottom right corner or by using Windows Key + A shortcut.
- Now click the Expand button and click Tablet mode to disable it.
After doing that, the Tablet mode will become disabled and the Cortana search box should appear again.
8. Move the Taskbar to the bottom of the screen
Some users tend to change their Taskbar position in order to customize the look of their Windows 10. However, by changing the Taskbar position you can cause certain features to become missing
If the Cortana search box is missing, the problem might be your Taskbar position.
Simply move your Taskbar to the bottom of the screen and the issue should be resolved. Several users reported that this solution worked for them, so be sure to try it out.
9. Perform an SFC scan
Sometimes Cortana search box can become missing due to corrupted system files. File corruption can occur for various reasons, but you can fix it simply by performing an SFC scan.
This is rather simple and you can do it by following these steps:
- Press Windows Key + X to open Win + X menu. Now choose Command Prompt (Admin) from the menu. If this option isn’t available, choose PowerShell (Admin) instead.
- When Command Prompt opens, enter sfc /scannow and press Enter to run it.
- SFC scan will now start. This process can take about 15 minutes, so don’t interrupt it.
Once the SFC scan is completed, check if the problem still persists. If it does, or if you couldn’t run or complete an SFC scan, you might have to use a DISM scan instead.
To do that, just follow these steps:
- Open Command Prompt as administrator.
- Now run DISM /Online /Cleanup-Image /RestoreHealth command.
- DISM scan will now start. We have to warn you that this process can take 20 minutes or more, so don’t interrupt it.
Once the DISM scan is finished, check if the problem still persists. If the issue is still present, or if you couldn’t run an SFC scan before, repeat the SFC scan and check if that solves your problem.
10. Re-register Cortana
If you’re still having this problem, the cause might be corrupted Cortana components. This problem can cause the Cortana search box to go missing, but you can solve the issue simply by re-registering Cortana components.
This is relatively simple, and you can do it by following these steps:
- Start PowerShell as administrator. You can do that simply by pressing Windows Key + S and entering powershell. Now right click Windows PowerShell from the list of results and choose Run as administrator.
- Run the following command: Get-AppXPackage -Name Microsoft.Windows.Cortana | Foreach {Add-AppxPackage -DisableDevelopmentMode -Register “$($_.InstallLocation)AppXManifest.xml”}
After the command is executed, the problem should be resolved and the Cortana search box should appear again.
Cortana is useful, but you can experience some problems with it from time to time. Speaking of Cortana problems, users reported that Cortana isn’t turning off, or that Cortana is disabled by company policy.
We’ve covered these and many other Cortana-related issues before, so make sure that you check them out.
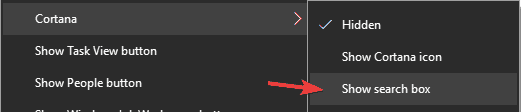
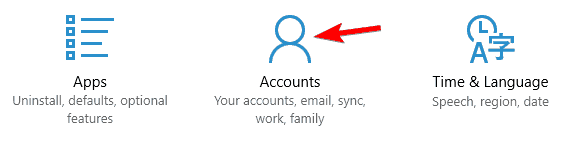
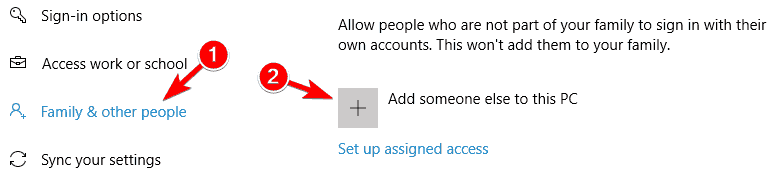
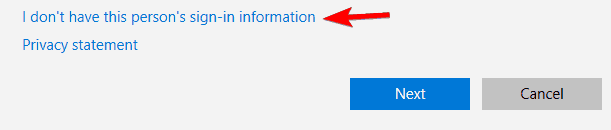
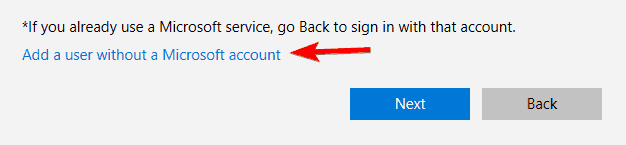
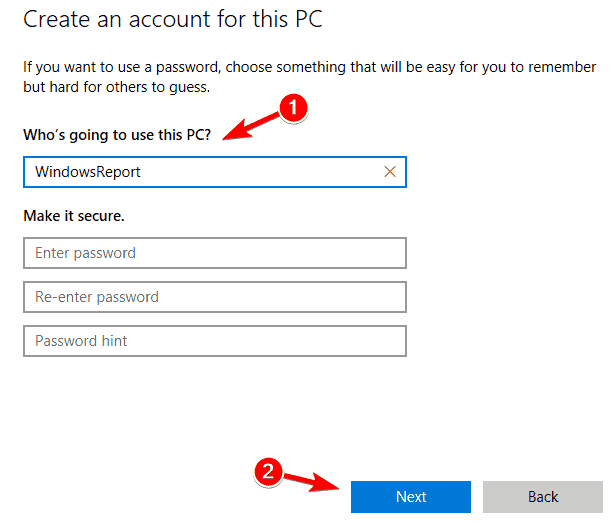
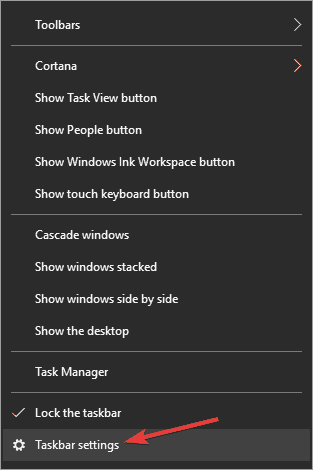
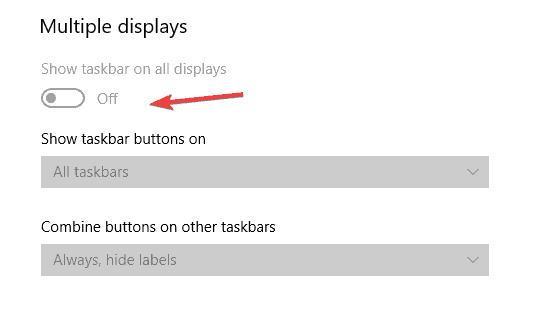
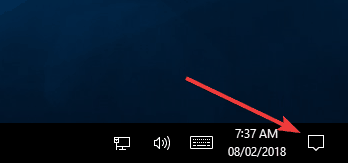
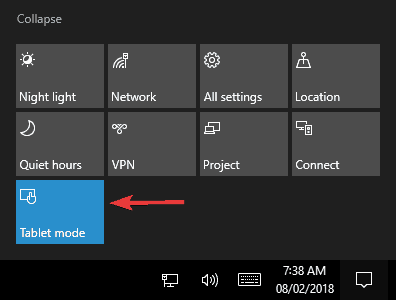
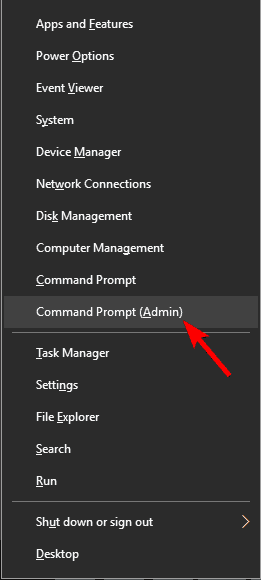
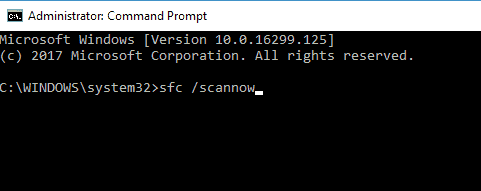

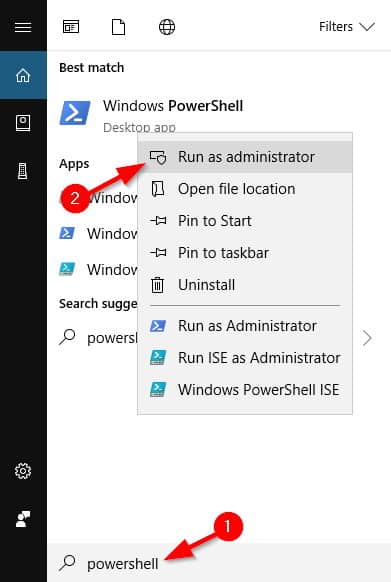










User forum
2 messages