Mouse Keeps Freezing: 10 Tested Fixes
Solving mouse errors is easier than ever thanks to our expert solutions
6 min. read
Updated on
Read our disclosure page to find out how can you help Windows Report sustain the editorial team. Read more
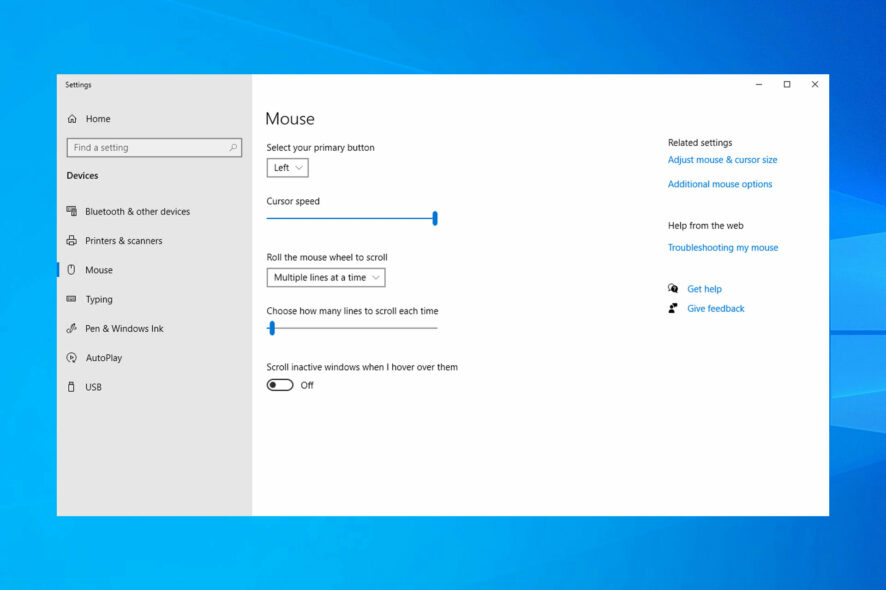
If your mouse cursor freezes, jumps, or disappears during your games or while doing something at work, then this tutorial will help. The reason why your mouse keeps freezing could be a post-updated bug.
This may also happen when using a wireless mouse, or when your touchpad is not working properly. Luckily, fixing this issue is pretty simple, and in today’s guide, if a mouse lags on your PC, the solutions from this guide will surely help you.
How do I keep my mouse from freezing or glitching?
1. Disable the disappearing feature in Windows 10
- Press Windows and type control inside the search bar. Click Control Panel from the list.
- Left-click on the Mouse icon.
- A window with Mouse Properties should open; you will need to left-click on the Pointer options tab on the upper side of the window.
- You will have to uncheck the box next to Hide pointer while typing.
- Left-click on the OK button on the lower side of the screen.
- Close every window you opened and reboot the Windows 8 or Windows 10 device.
Windows has a built-in feature that is supposed to make your cursor disappear while you are typing.
2. Reinstall your mouse driver
1. Right-click the Start icon then select Device Manager.
2. Expand the Mice and other pointing devices section,
3. Right-click your mouse driver, and select Uninstall device.
4. When the confirmation message appears, click on Uninstall.
5. Restart your computer to automatically reinstall the driver and fix the mouse keep freezing error in Windows 10/11.
Sometimes the mouse freezing or glitching problem can occur due to your mouse driver. Several users reported that their mouse was recognized as a PS/2 instead of USB mouse, and that caused various issues to appear.
Therefore, reinstalling your driver should fix the problem in no time.
Updating the drivers manually might be a time-consuming task. That’s why we suggest using a dedicated tool that can do that automatically.
3. Fix the unexpected jumps or freezing issues in Windows
- Open Control Panel.
- Select the Troubleshooting option.
- A Troubleshooting window will show, from the right side of the window left click on the Hardware and Sound option.
- Now in the Device category left click on Next button for the Hardware and Devices.
- A scan will begin and after it is finished you will need to left-click on Apply this fix.
- Close the windows you have open.
- Reboot your device and see if the mouse keep freezing laptop error is gone.
4. Uncheck the Enhance pointer precision feature
- Open Control Panel and navigate to Mouse section.
- Navigate to the Pointer Options tab and disable Enhance pointer precision feature. Now click on Apply and OK to save changes.
After turning off this feature, problems with your cursor should disappear.
5. Disable HP Control Zone
If your cursor freezes, jumps, or disappears, your problem might be related to HP Control Zone. Several users reported that they fixed the issue simply by disabling HP Control Zone. To do that, follow these simple steps:
- Navigate to Mouse section in Control Panel.
- Go to HP Control Zone tab and disable HP Control Zone. Click on Apply and OK.
After disabling this feature, your mouse problems should be resolved. Keep in mind that HP Control Zone might not be available on your PC, unless it’s an HP device.
6. Remove AdAware
Sometimes, third-party applications can cause issues with your mouse. Many users reported that their cursor freezes, jumps, or disappears due to AdAware.
This is a solid anti-spyware application, but sometimes it can cause various issues. Users reported that uninstalling AdAware fixed the issue for them, so feel free to try that.
If you want to continue using this app, update it to the latest version and check if that solves the issue.
7. Disable additional mouse drivers from Device Manager
According to users, problems with your cursor can occur due to multiple mouse drivers on your PC.
If your cursor freezes, jumps or disappears, you might have to disable additional mouse drivers on your PC. To do that, follow these steps:
- Open Device Manager and navigate to Mice and other pointing devices section.
- If you see multiple entries in this section, you’ll need to disable all devices that you’re not using.
- To do that, simply right-click the device you want to disable and choose Disable device from the menu.
- A confirmation window will now appear. Click on Yes to proceed and fix the mouse keep freezing for a second.
After removing additional devices, the problem should be completely resolved.
8. Roll back to the previous driver
Sometimes issues with your cursor can appear due to new drivers. According to users, this issue can appear if you recently updated your mouse or touchpad driver.
If your cursor freezes, jumps or disappears, you need to roll back to the older driver. You can do that by following these steps:
- Open Device Manager and locate the problematic device. Double-click the device to open its properties.
- When Properties window opens, go to the Driver tab and click on Roll Back Driver button. The mouse keep freezing when playing games issue will be solved.
After rolling back to the older driver, check if the problem is resolved. If Roll Back Driver option isn’t available, you might have to reinstall the driver by following the steps from Solution 4.
It’s worth mentioning that Windows can sometimes automatically update your drivers and cause this issue to reappear.
To prevent that, be sure to check our article on how to prevent Windows from automatically updating specific drivers.
9. Disable Realtek HD Audio Manager
According to users, sometimes Realtek HD Audio Manager can cause problems with your cursor.
If your cursor freezes, jumps or disappears, you need to prevent Realtek HD Audio Manager from starting automatically with your PC.
To do that, follow these steps:
- Press Ctrl + Shift + Esc to open the Task Manager.
- When Task Manager opens, go to the Startup tab. Locate Realtek HD Audio Manager, right-click it and choose Disable.
After doing that, restart your PC and check if the issue reappears.
10. Make sure that your device is enabled
If this issue appears on your laptop, you need to check if your device is enabled. To do that, follow these steps:
- Go to Control Panel > Mouse.
- Navigate to the last tab on the right and make sure that the device is enabled.
After doing that, your mouse will reappear, and everything will start working again. Keep in mind that you might have to perform these steps using your keyboard.
This error is not the only one that can bother you. There are many cursor-related problems that one could get on a Windows PC, the most common being, cursor moving to the left while typing.
A freezing mouse can also get your mouse stuck in the corner, but we have a whole article dedicated to this issue.
Let us know in the comment section if these solutions were helpful in fixing various mouse cursor problems.


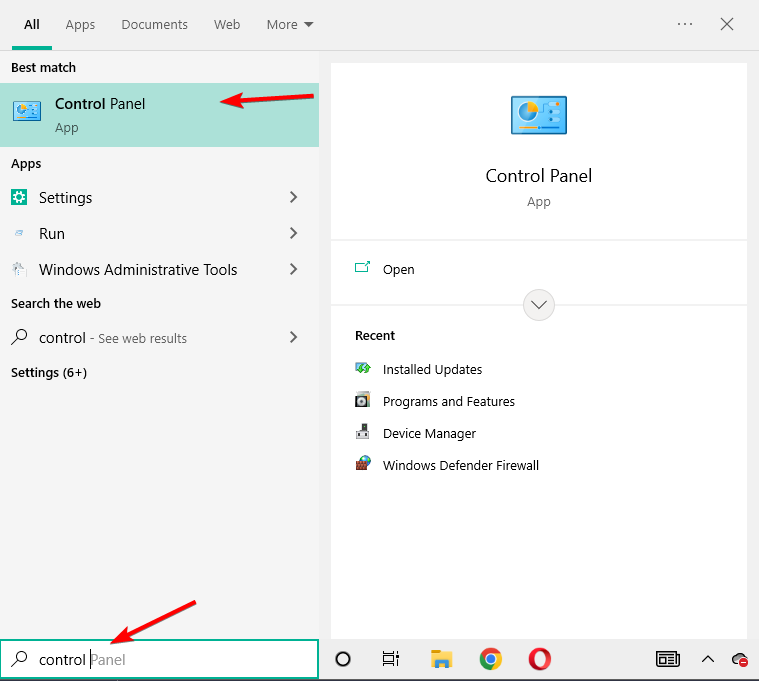
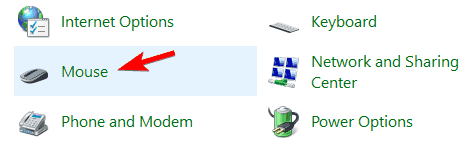
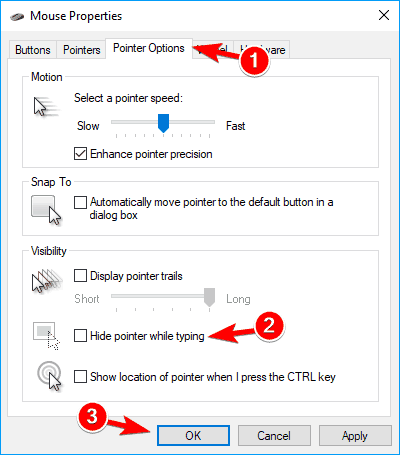
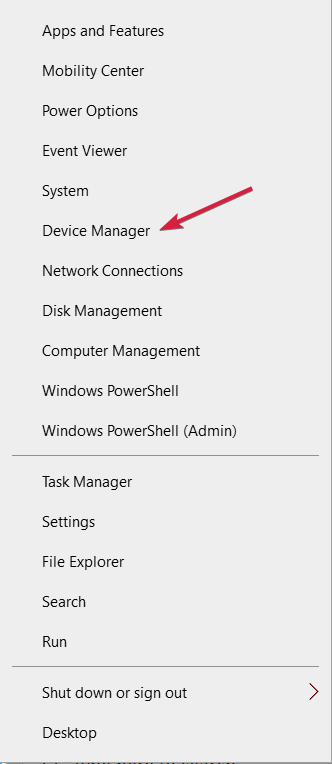
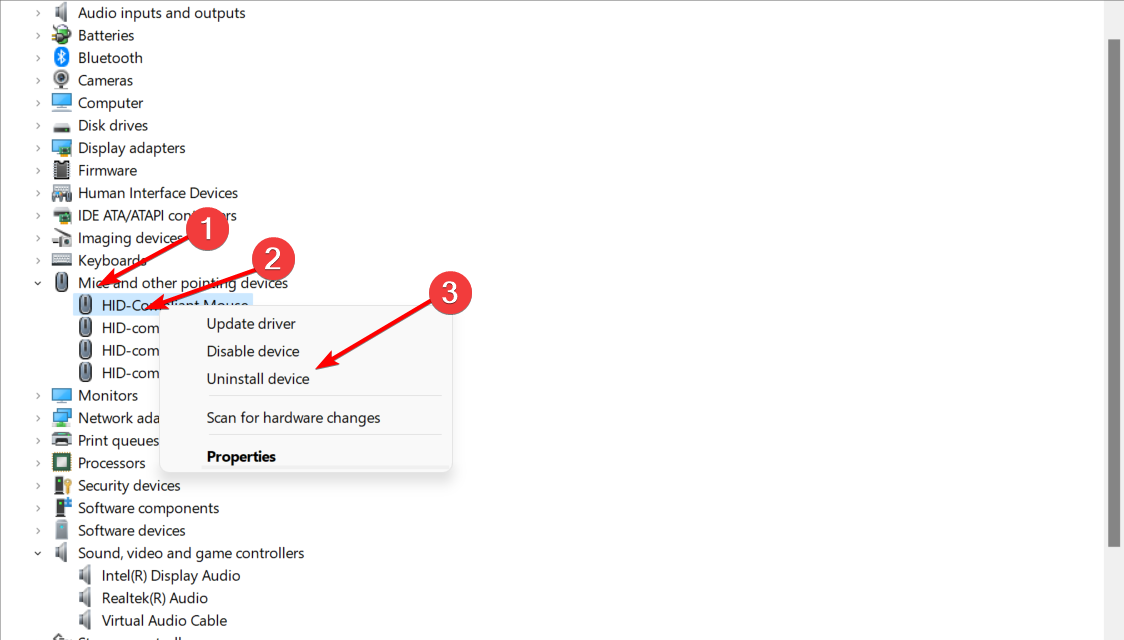
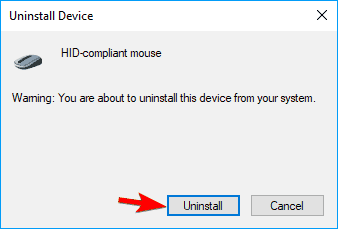
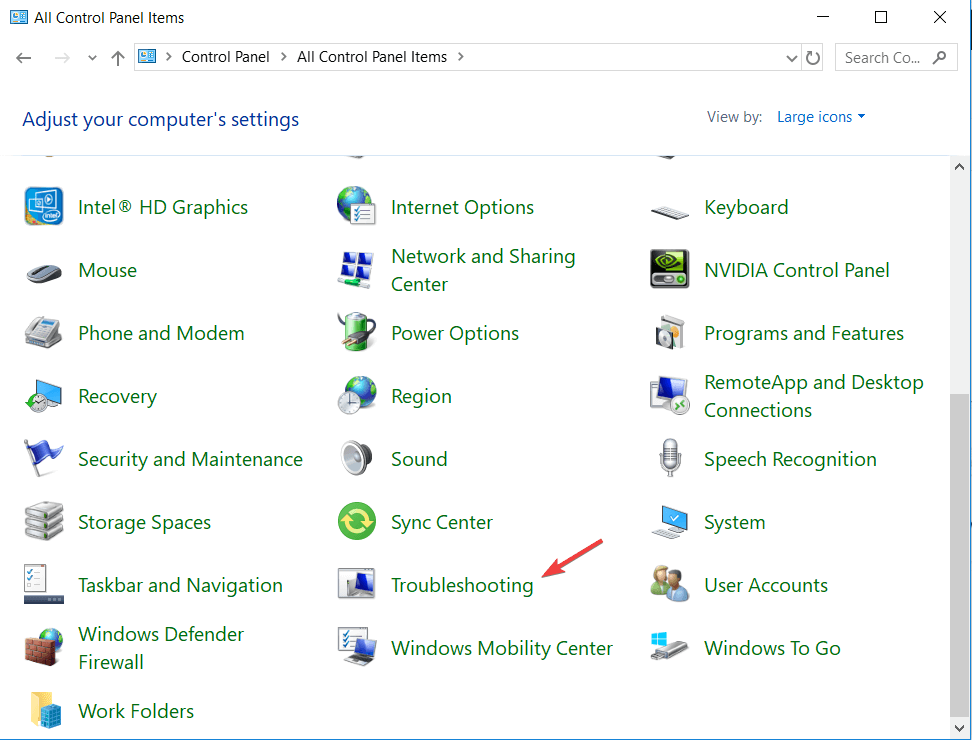
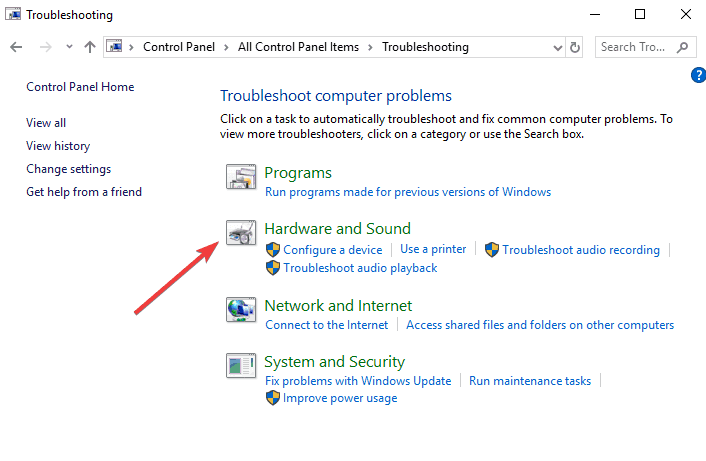
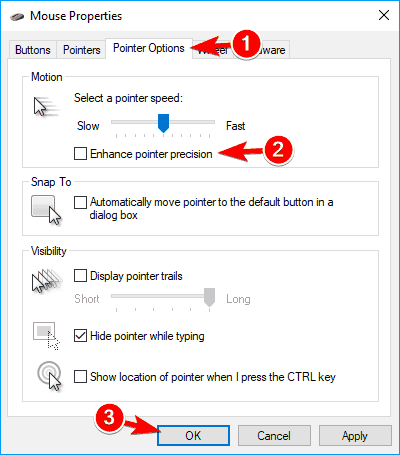
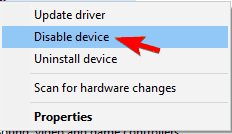
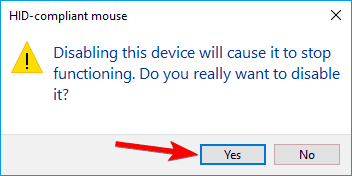
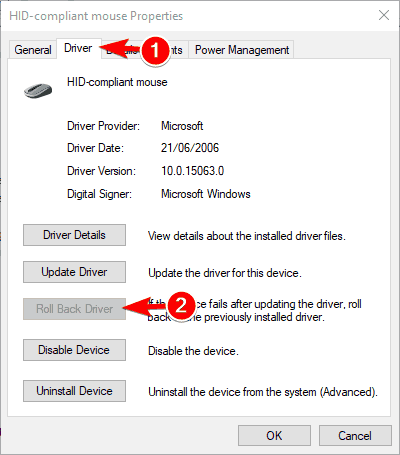
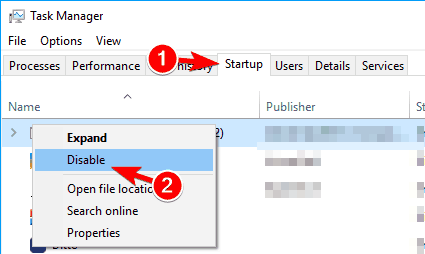








User forum
37 messages