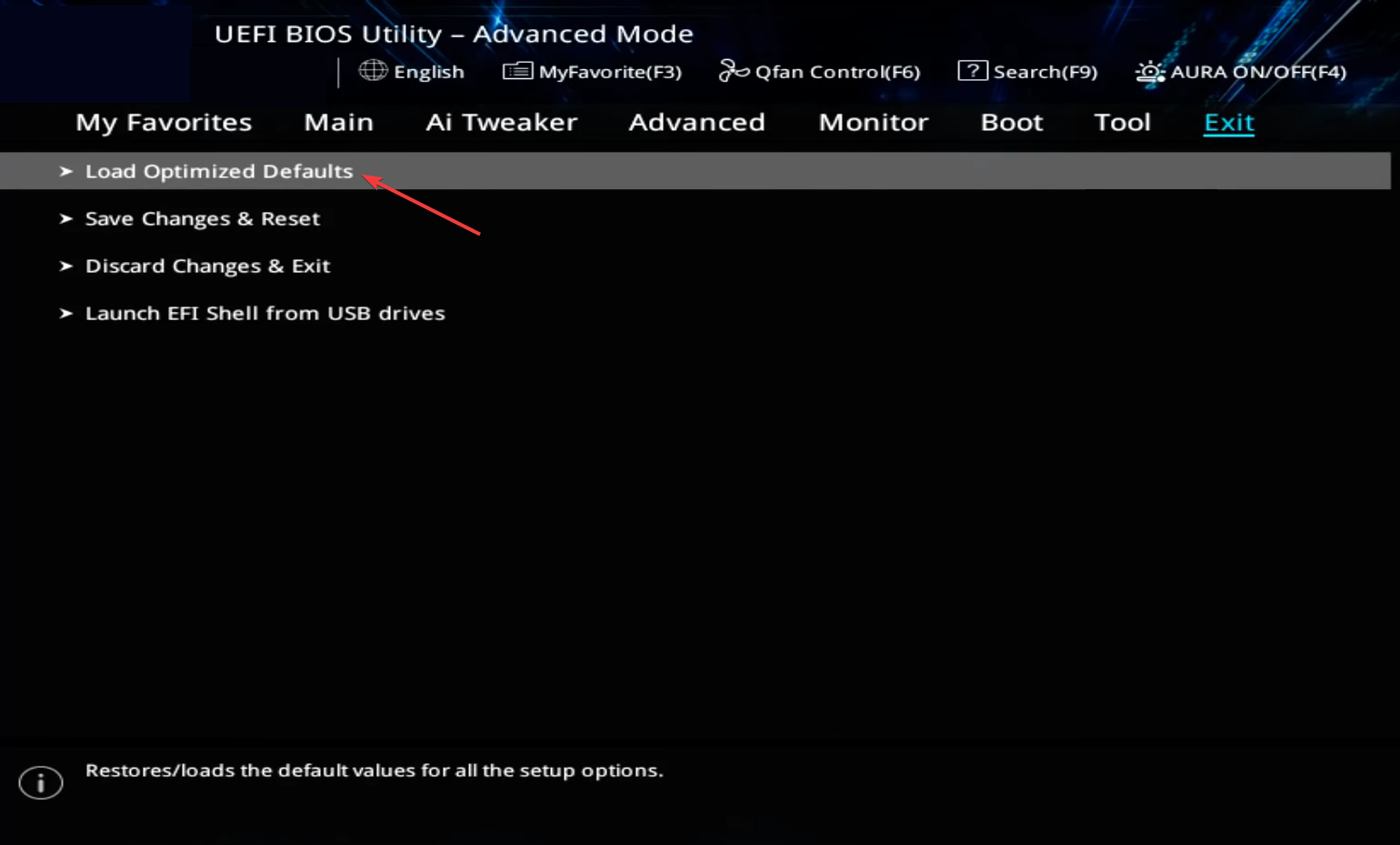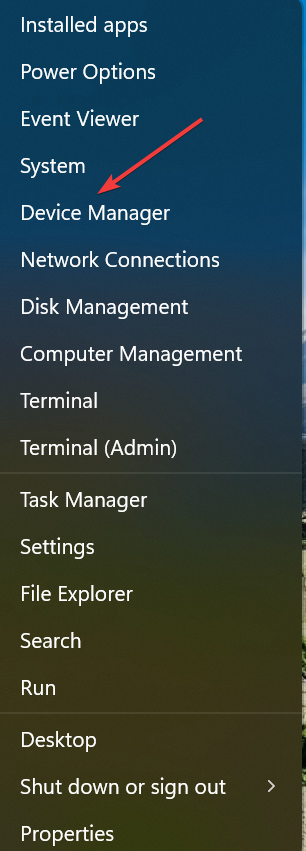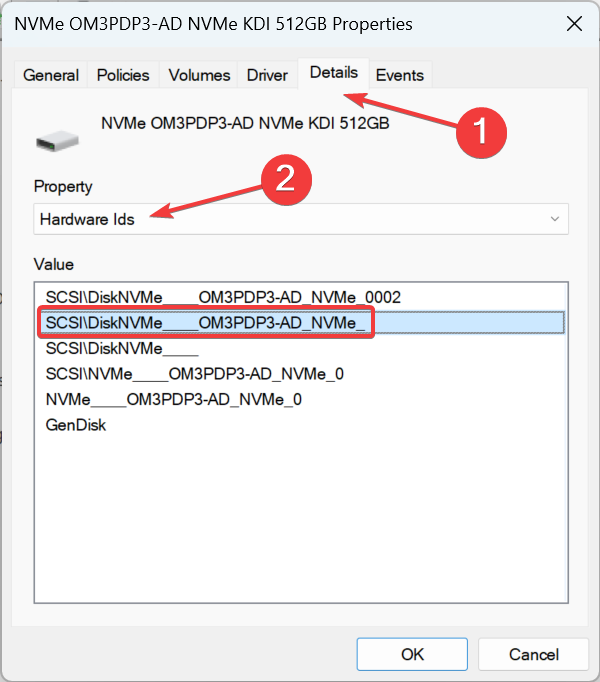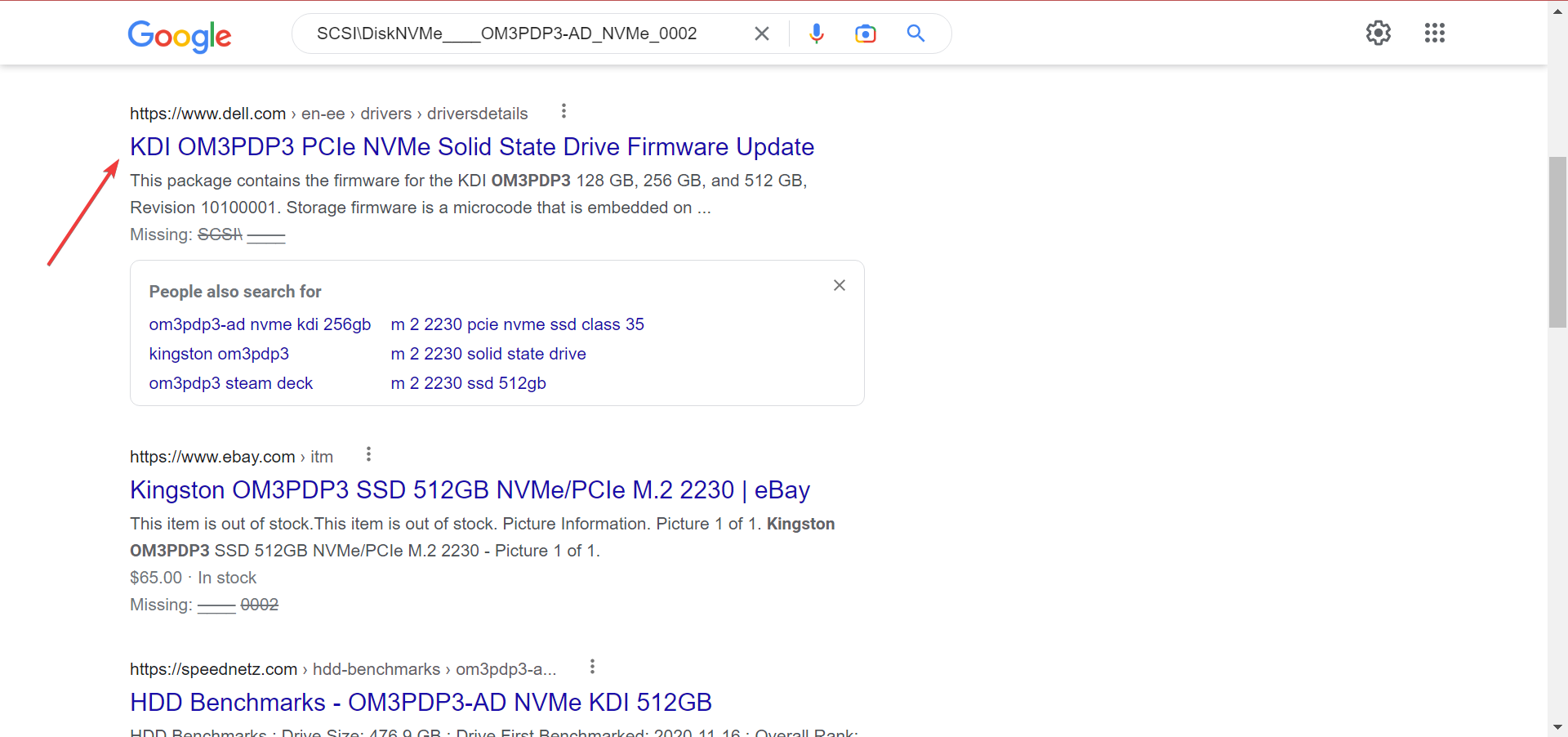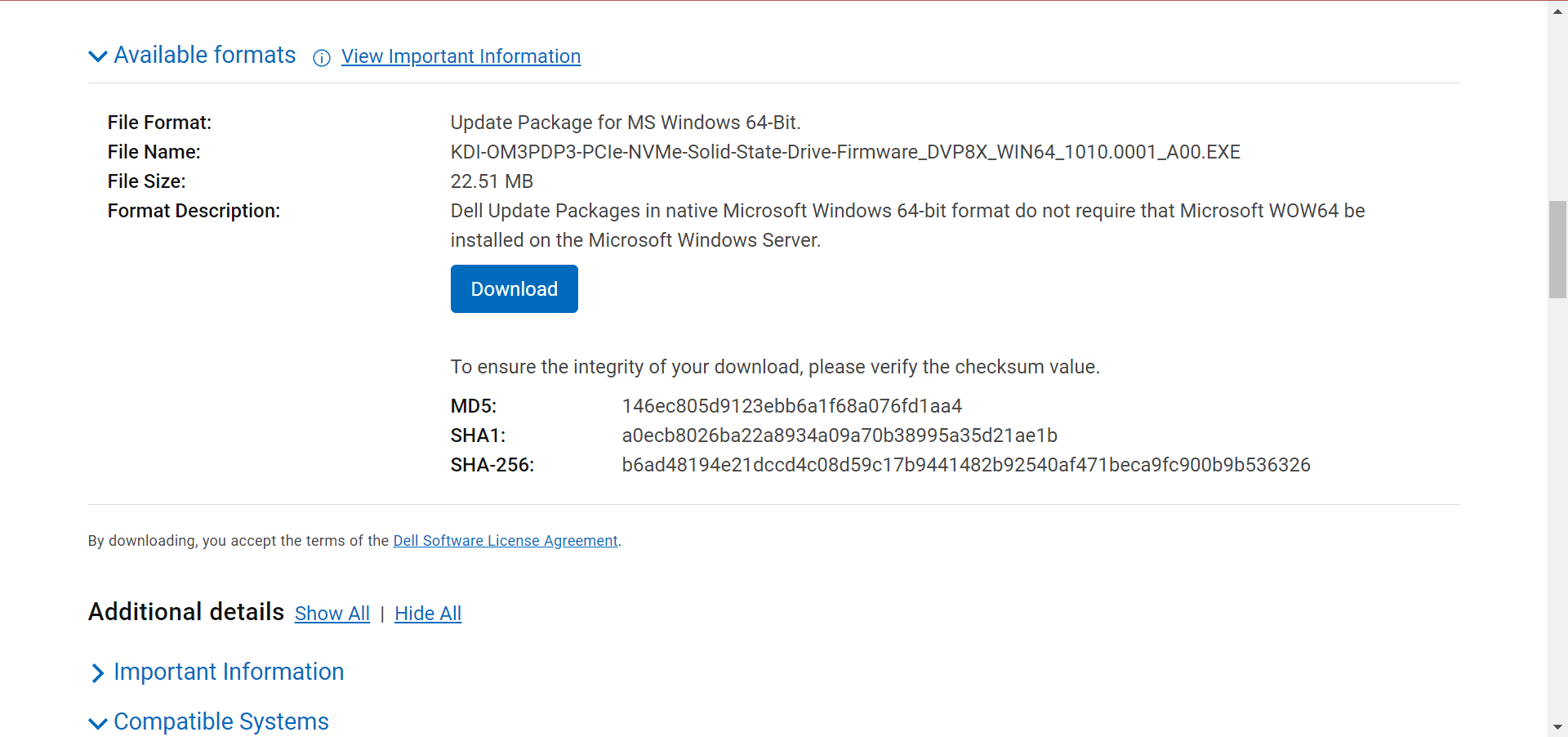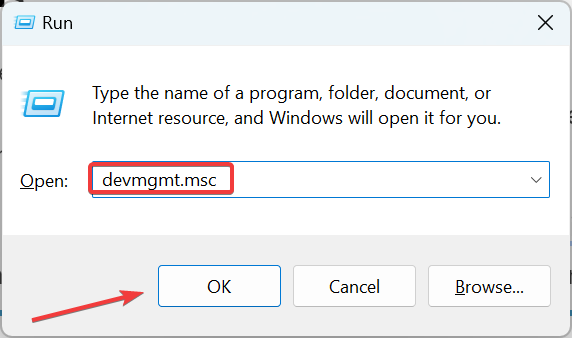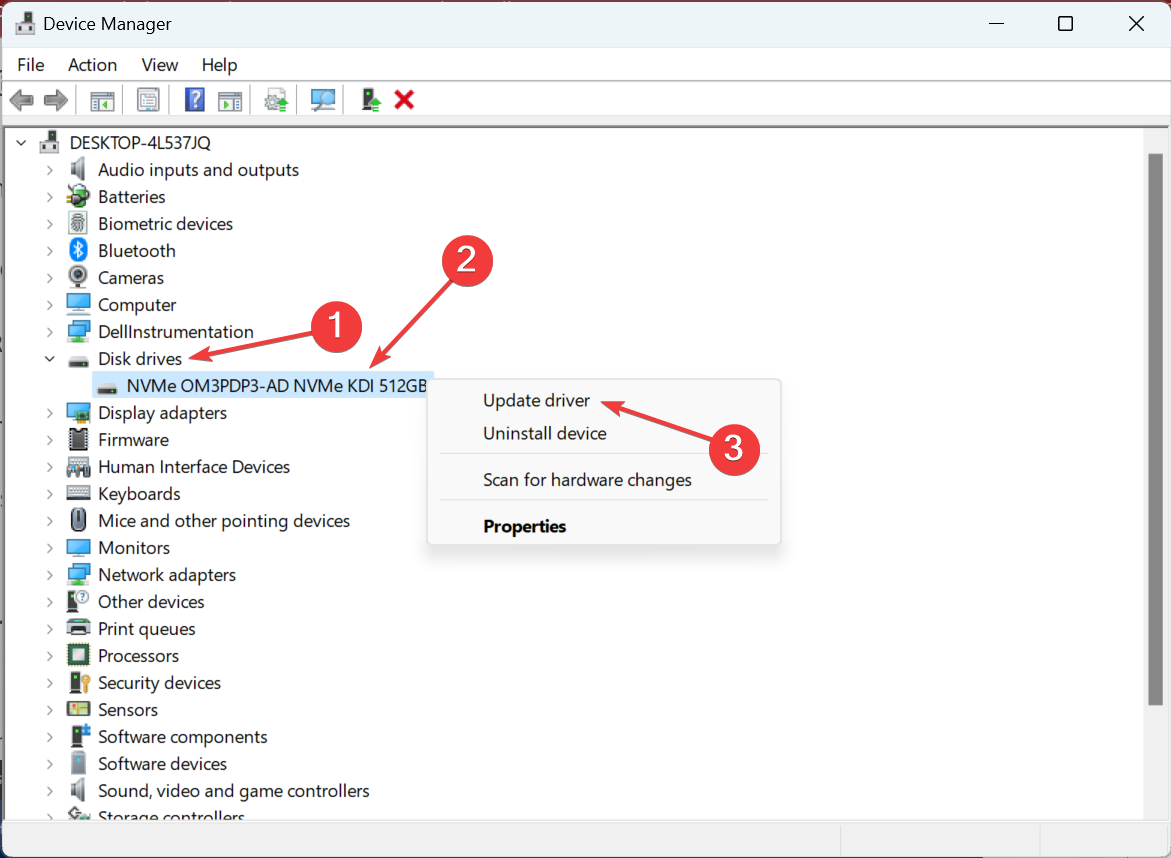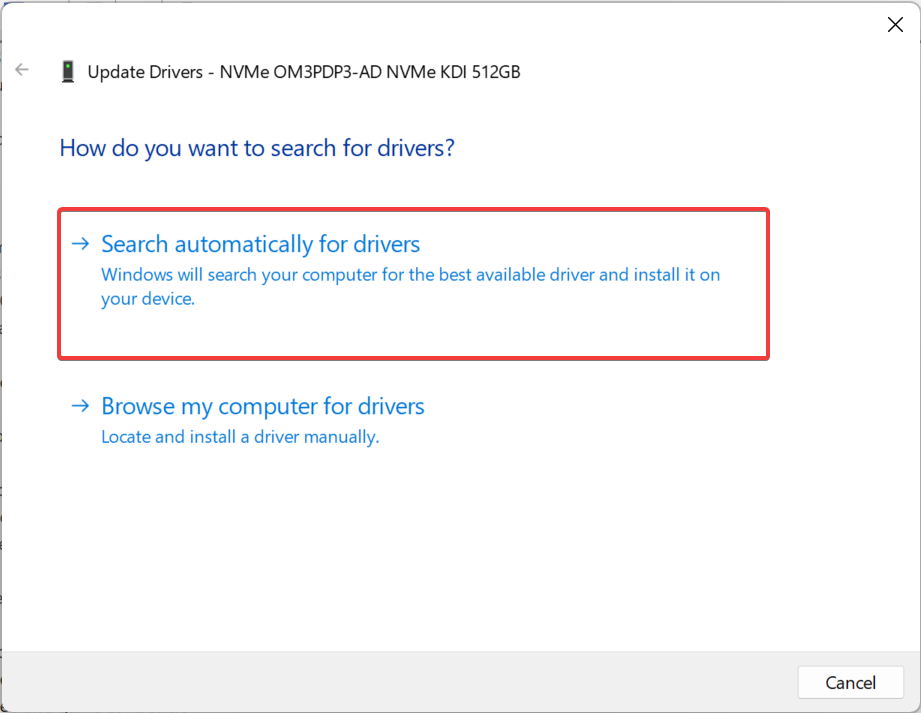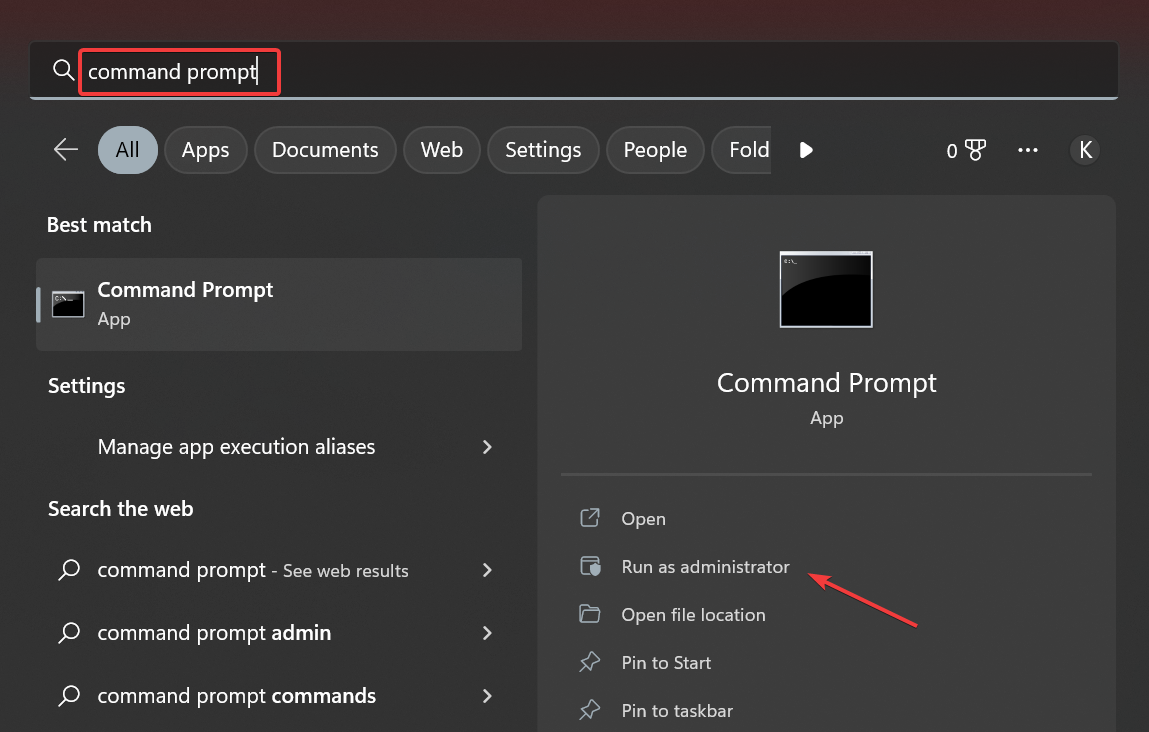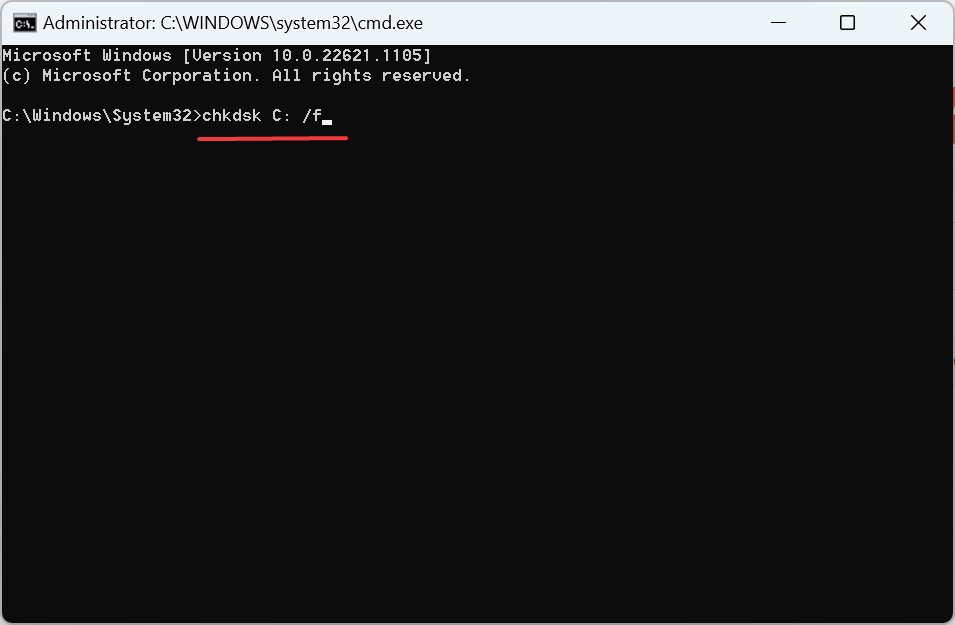Is Your SSD Dead? Try These 5 Solutions to Get It Working
A few quick solutions to save valuable data on the SSD
6 min. read
Updated on
Read our disclosure page to find out how can you help Windows Report sustain the editorial team Read more
Key notes
- Most users generally replace a dead SSD, but that’s not the right approach since it can be fixed.
- To fix it, run the Check Disk utility, install the latest firmware and drivers, or update the BIOS.
- If it comes to worst, you can always recover the data from the SSD before discarding it.
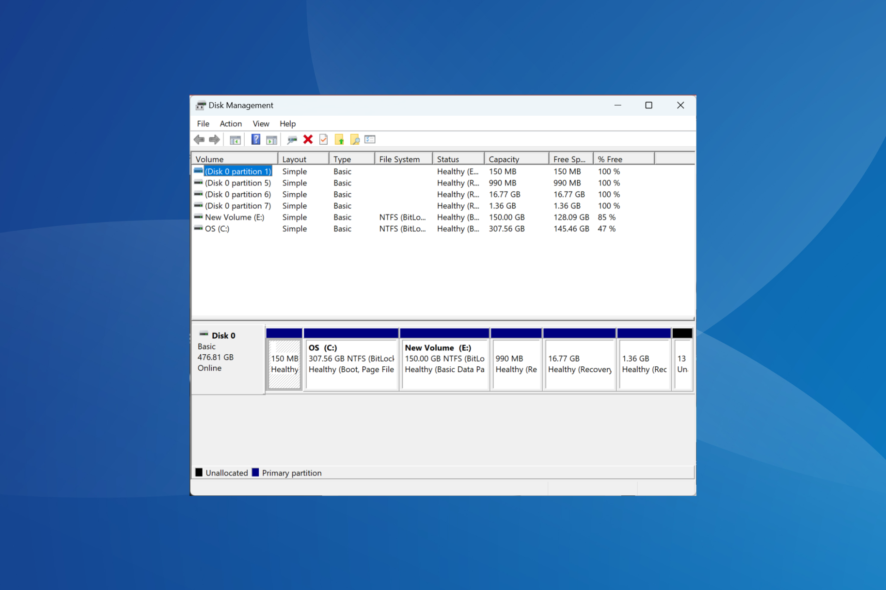
When the SSD is not recognized or is simply dead, you don’t just lose precious data but will also have to shell out quite a few bucks for a replacement drive.
Most usually go with the latter without much thought. But what if you can get the SSD working? Read ahead to find out.
What are the symptoms of drive failure?
While the SSD (Solid State Drive) and HDD (Hard Disk Drive) are completely different in storing data, a common aspect is that both fail sooner or later. Though the former has a considerably longer life span.
An SSD can last 10 years or more if well -maintained, while an HDD usually wears out after 4-6 years. The reason is that SSDs have no moving parts, as opposed to HDDs.
But you must identify the signs of a failing SSD before it’s completely dead for several reasons. Here are a few things to look out for:
- Get errors while reading or writing files: When a drive is about to fail, it will throw errors when accessing or saving files to certain locations.
- Computer slows down: A slow computer could be a sign of a falling SSD, though remember, that’s not the only reason.
- Issues booting the PC: If you are unable to boot Windows and get an error frequently, chances are the SSD is to blame.
- Applications start to crash: In many cases, the applications crash when the SSD is dead, and you must fix things to run them again.
- Performance degradation: Frequently TRIMming your SSD can shorten its lifespan.
How do I fix a dead SSD drive?
Before we head to the complex solutions, try these:
- Try to perform a health check on your SSD to see its status.
- Make sure the connections are in order. Remove the SATA cable from the SSD and then plug it back in just to be sure.
- Unplug other non-critical peripherals from the PC, and then connect the SSD.
- Plug the SSD into another computer to verify whether it’s dead or the previous PC couldn’t read it. If it’s the latter, replace the cable and check the ports. For the former, the other solutions here will help.
- Update the BIOS since it could be an issue there that’s giving the impression that the SSD is dead.
If you can’t figure things out, move to the next fixes.
 NOTE
NOTE
1. Keep the SSD in an idle state
- Turn off the PC and unplug the data cable from the SSD, but leave the SATA power cable connected.
- Please turn on the PC, enter the BIOS, and let it sit idly for 30 minutes. Do not use the computer during this period.
- Now, turn off the computer, disconnect the drive, and wait for 30 seconds.
- Again, connect the drive using the SATA power cable, turn on the computer, and wait 30 minutes.
- Repeat the process 2-3 times, then connect the drive normally, and it should appear.
Though strange, this is one of the most common techniques to fix a dead SSD. The idea here is to let the SSD be idle for an extended period to get it to work. If that doesn’t help, head to the next solution.
2. Reset the BIOS
 NOTE
NOTE
- Power off the computer, turn it on, and repeatedly hit the relevant key (depending on the manufacturer) to enter the BIOS. It’s usually F1, F2, F10, F12, or Del.
- Once in the BIOS, navigate through the various tabs and look for an option that says Load Optimal Defaults, Load Setup Defaults, Load Default Options, or something similar, and select it.
- Confirm the reset, and wait for the process to complete.
- Once done, turn on the computer, and it should recognize the SSD.
Oftentimes, an issue with the BIOS makes us think that the SSD is dead, and resetting it helps fix things in no time.
3. Update the SSD’s firmware
- Press Windows + X to open the Power User menu, and select Device Manager.
- Expand Disk drives, right-click on the SSD, and choose Properties.
- Head to the Details tab, choose Hardware Ids from the dropdown menu, and note the one for the SSD.
- Now, search for the Hardware ID using Google or another search engine and open the firmware update webpage on the manufacturer’s website.
- Download the firmware and run the setup to complete the installation process. Since we are running a Dell computer, we went to its official website. In your case, it might be different depending on the manufacturer.
After downloading and installing the firmware update, check if it can fix the dead SSD. For many users, it did the trick, and we recommend you update the SSD firmware.
4. Update the SSD drivers
- Press Windows + R to open Run, type devmgmt.msc in the text field, and hit Enter.
- Now, expand Disk drives, right-click on the dead SSD, and choose Update driver.
- Next, select Search automatically for drivers and let Windows install the best one.
Updating drivers is critical for the effective functioning of every device, including the SSD. So, make sure you have the latest ones. If Windows doesn’t find an update, you can always manually install the latest drivers, though it’s more time-consuming.
Alternatively, you can use dedicated updater software such as PC HelpSoft Driver Updater that automatically scans your PC for outdated drivers and installs the corresponding version for your hardware.
5. Run the Check Disk utility
- Press Windows + S to open Search, type Command Prompt, and click on Run as administrator on the right.
- Click Yes in the UAC prompt.
- Now, paste the following command while replacing C: with the letter for SSD, and hit Enter:
chkdsk C: /f - If asked to start the scan after a restart, press Y, then hit Enter and reboot the computer for Check Disk to run.
That’s it! One of the solutions presented here should have helped you fix the dead SSD drive. If the problem persists, we recommend you contact the official manufacturer or a local technician to get the hardware inspected.
Also, if there are critical files on the drive that you would like to salvage, check the best data recovery tools to retrieve them.
If you have any queries or want to share a solution that worked for you, comment below.