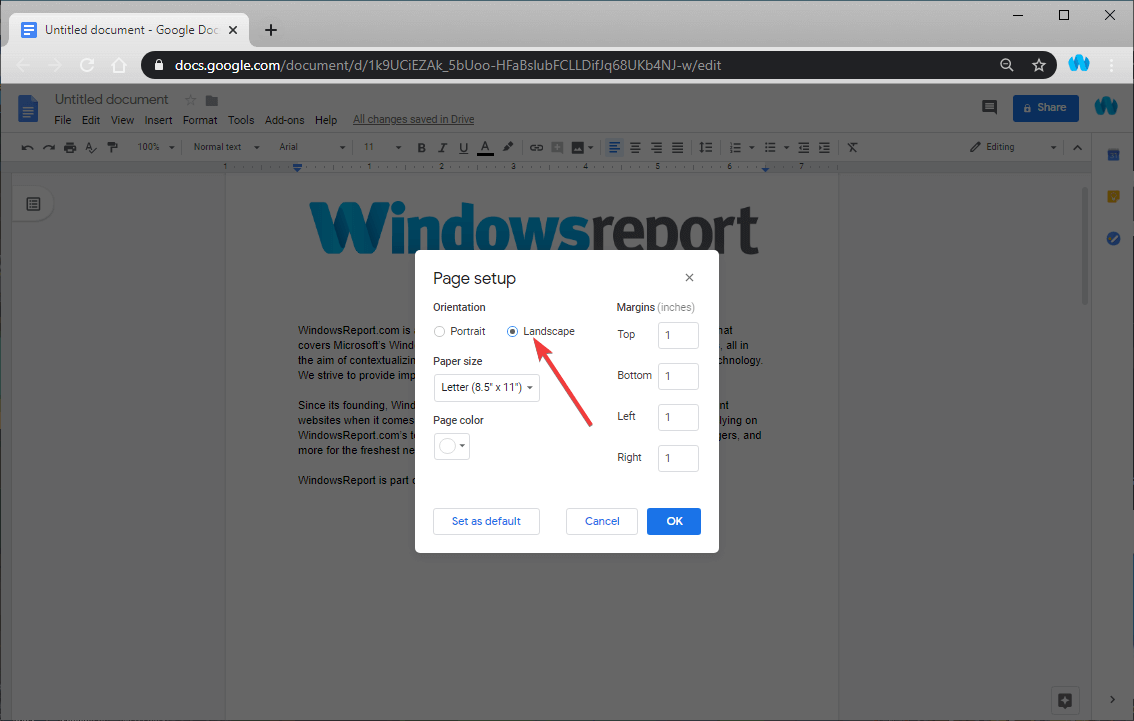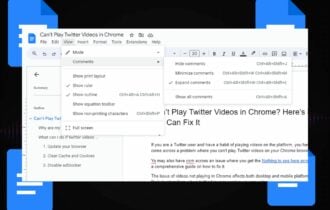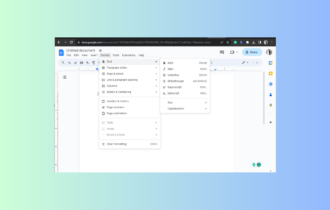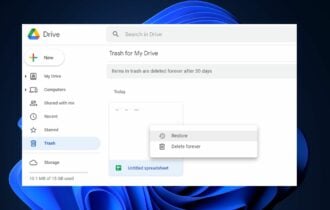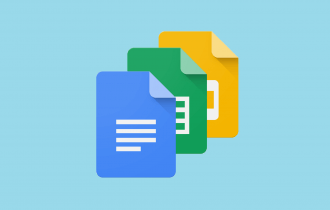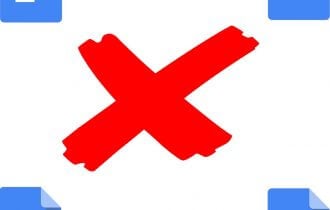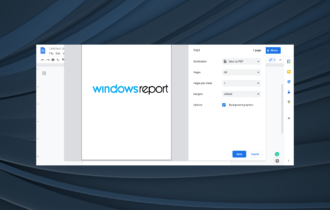How to switch page orientation to landscape in Google Docs
3 min. read
Updated on
Read our disclosure page to find out how can you help Windows Report sustain the editorial team Read more
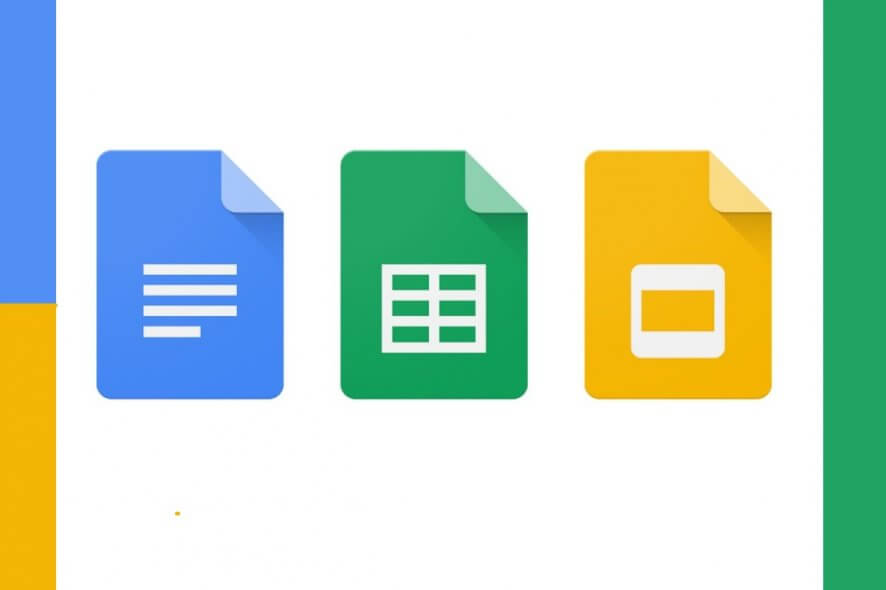
If you ever needed to create a text document, then you probably used a text editor, such as Microsoft Word or WPS. However, these usually come with a heavy subscription price that not everyone can afford.
As such, cheaper or even free alternatives need to be used, such as Google Docs.
Google Docs is a web-based office suite that is part of the Google Drive service, and one of the centerpieces of this suite is the eponymous Google Docs.
It features all the tools that you could expect from a standard text editor.
This being said, arranging the page layout from portrait to landscape is also possible. However, not everyone knows how to do this, so we’ve compiled a step-by-step guide to show you how easy it is.
How do I change the Google Docs page to landscape?
Before starting off, you should remember that you need a Google account in order to use any of the Google Drive services, which includes Google Docs.
Once you’ve created an account or logged in with your already existent one, you can start following these steps:
- Go to Google Docs
- Create a new Google Docs document by clicking on a Blank slate
- You can also do this to an already existent Google Docs document
- Go to File
- Select Page setup
- Check the box next to Landscape
- If you want Landscape to be set as the default state of every new document, select Set as default
- Press OK
One thing you should remember is that there is no way to set each individual page to be a certain way, and once you’ve set one page to Landscape mode, all other pages before and after it will be changed as well.
Additionally, remember that changing the layout will also change the way the text and images will fit inside the page. As such, it is good to start off in landscape mode before adding text and images, so you won’t waste time rearranging after the layout change.
Closing thoughts
As you can see, changing the page layout in Google Docs is done pretty similarly as with other editors. Thus, if you are transitioning from any other office suite to Google Docs, at least you know you’ll be somewhat familiarized with the UI.
More so, page layout changes made in Google Docs is compatible with other text editors as well, allowing you to add the finishing touches using any other text editor, without messing with the original formatting.
Did you find this document to be useful? Let us know in the comment section below.
RELATED ARTICLES YOU SHOULD CHECK OUT: