Dell Touch Screen is not Working & Responding: 5 Ways to Fix
To prevent touchscreen issues, keep your system up to date
3 min. read
Updated on
Read our disclosure page to find out how can you help Windows Report sustain the editorial team. Read more
Key notes
- Updating your operating system is one of the simplest options that can fix this issue.
- In order to easily fix device issues, you can use the built-in Windows troubleshooter.

Dell devices are some of the most popular among Windows users. However, many reported that the Dell touch screen is not working for them.
This can be a problem, especially if you rely heavily on the touchscreen functionality of your device. Luckily, there are ways to fix this problem, and today, we will show you how to do it.
Why is my Dell touch screen not working?
- Your system or touch screen drives might be out of date.
- Minor glitches with the device and operating system can also cause this issue.
What can I do if my Dell touch screen is not working?
1. Update your operating system
- Open Settings.
- Go to Update & Security.
- From the left window pane, select Windows Update, then select Check for updates, from the left side.
2. Run the troubleshooter
- Open Settings.
- Go to Update & Security.
- From the left window pane, select Troubleshoot, then select Additional troubleshooter from the right side.
- Search for Hardware and Devices, click on it, then select Uninstall.
3. Use a third-party software
When updating drivers is never a bad idea to employ the help of professional driver updating tools.
This professional software is able to scan your whole system and identify the drivers you need, and with just a few clicks you can have them downloaded and installed.
4. Try Device Manager
- Open Device Manager.
- Click on View, then select Show hidden devices.
- Click on Action, then select Scan for hardware changes.
- Check if your Dell touch screen driver shows up under Human Interface Devices.
5. Download the driver from the manufacturer’s website
- Go to the Dell Drivers & Downloads webpage.
- Search for the exact name of your product and click on it.
- In the list shown, search for the touch screen or touch monitor driver, then click on the Download button.
- Follow the on-screen steps to install the driver.
Downloading the driver manually will also help when touch screen is not working in tablet mode.
There you go! If your Dell touchscreen is not working, at least one of the above solutions should definitely solve it.
If you’re ever unable to install drivers on Windows 10, don’t hesitate to check a full-fix guide regarding this subject. Unfortunately, this is a common problem, and many reported that the touch screen is not working on Windows 11 either.
One way to fix that is to calibrate your touch screen on Windows 11. However, if the HID-Compliant touch screen driver is greyed out, then you might be having a driver or hardware issue.
For any other questions, feel free to comment in the section below.


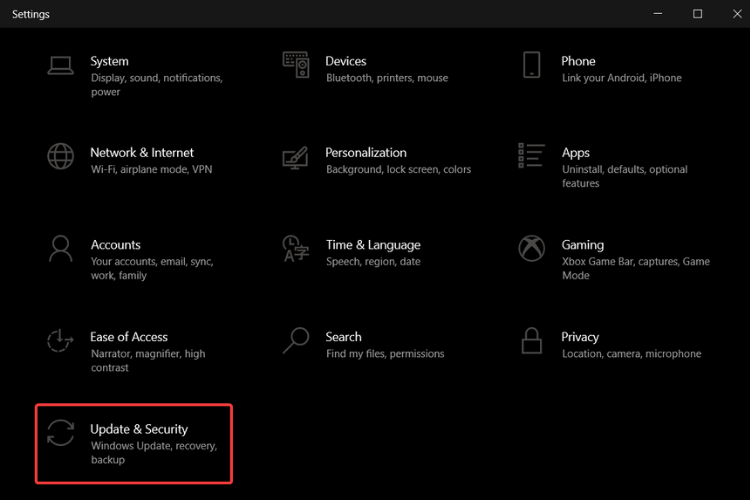
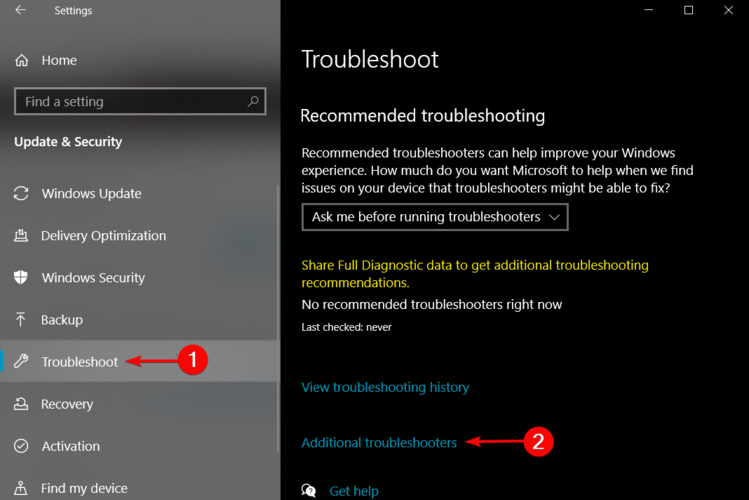

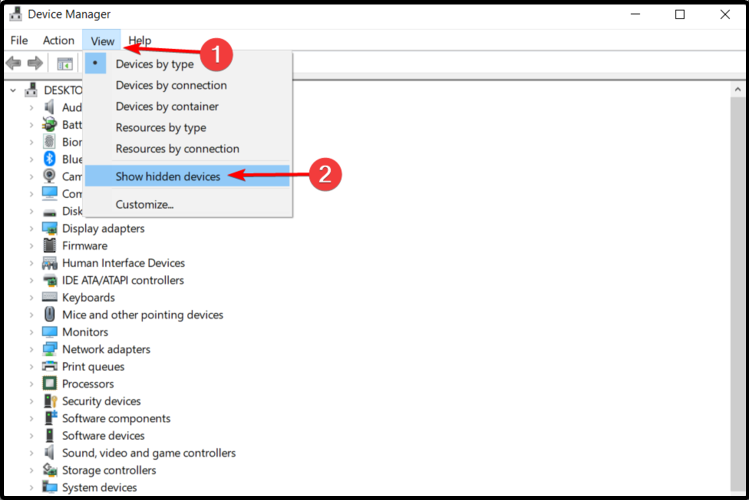

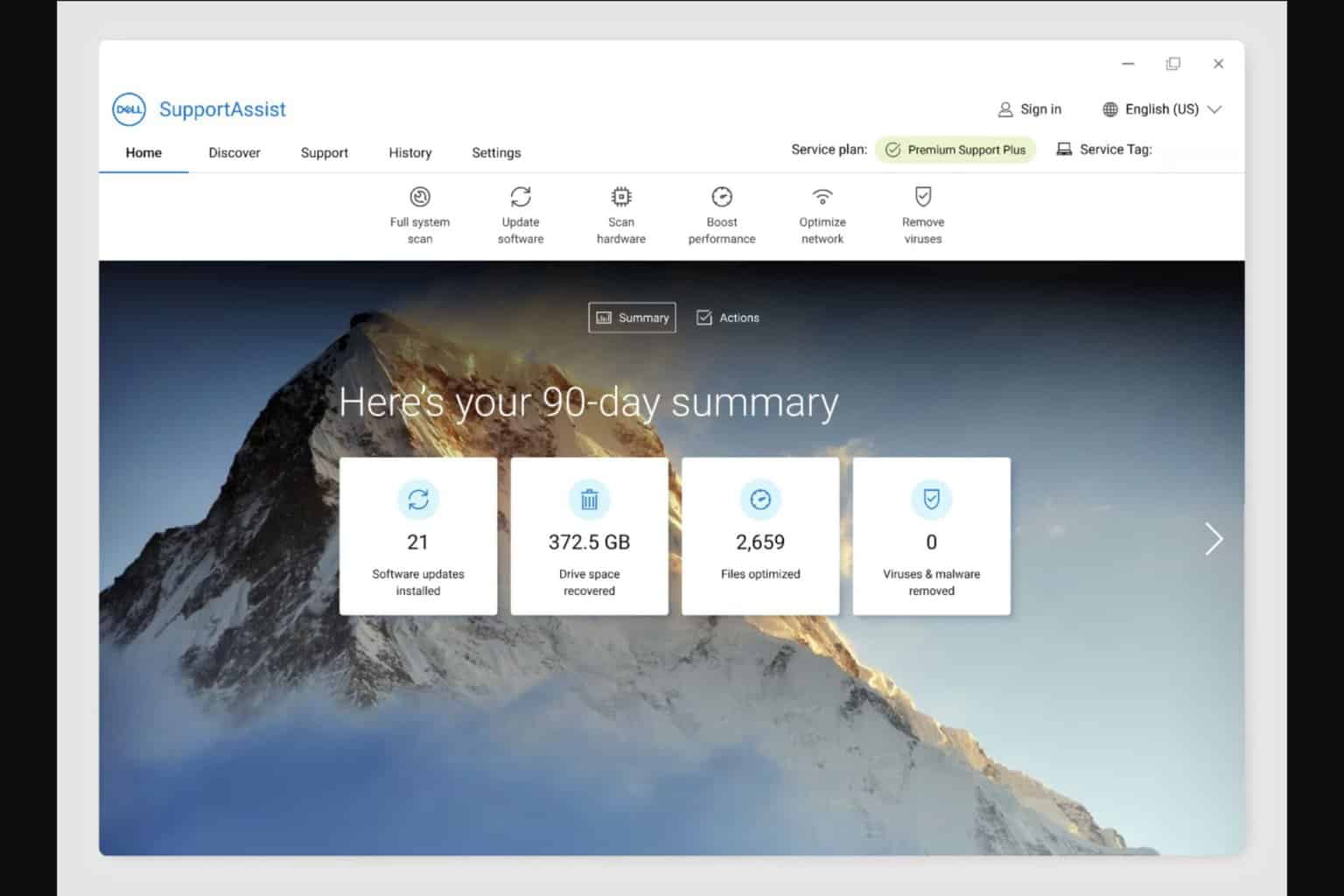



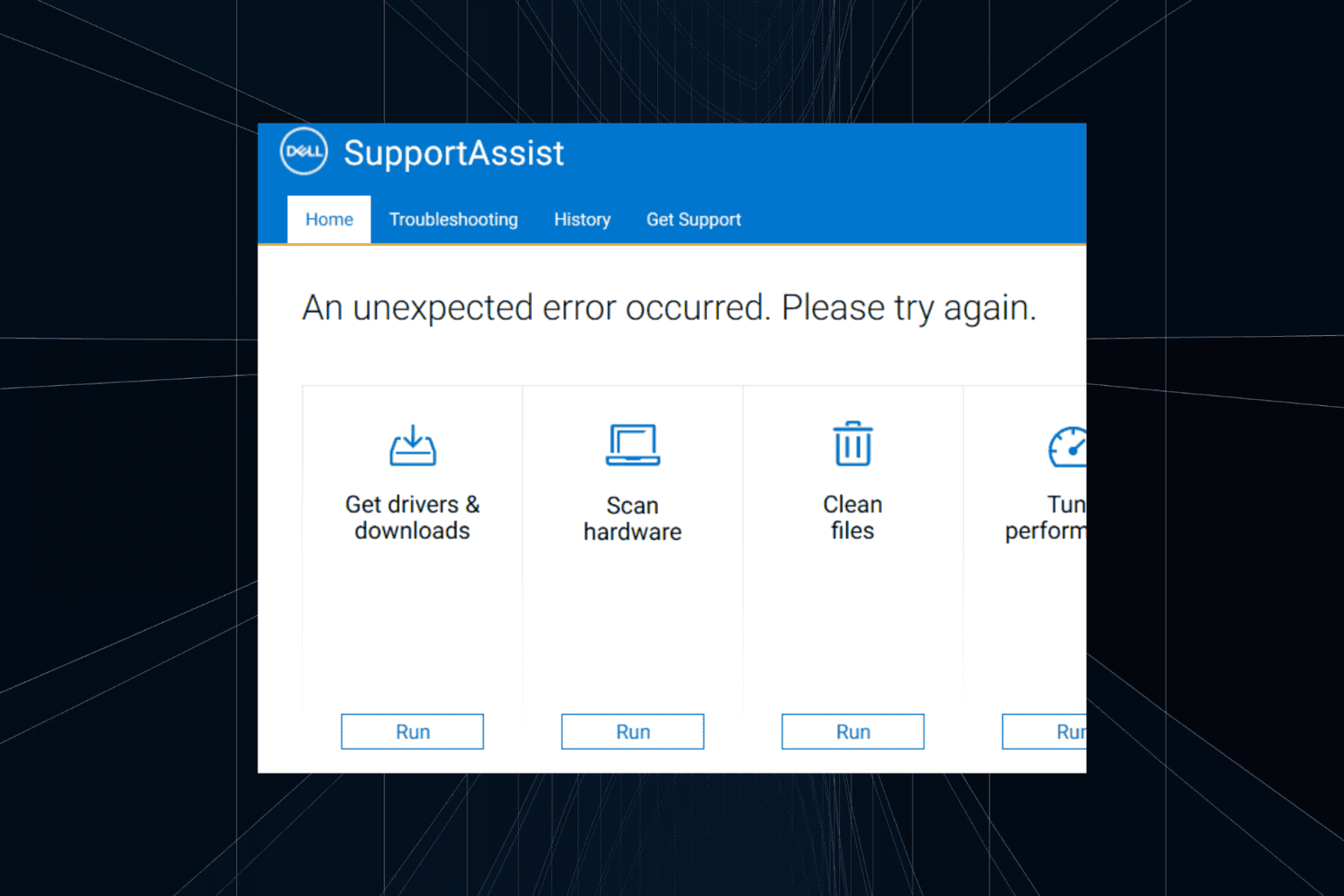
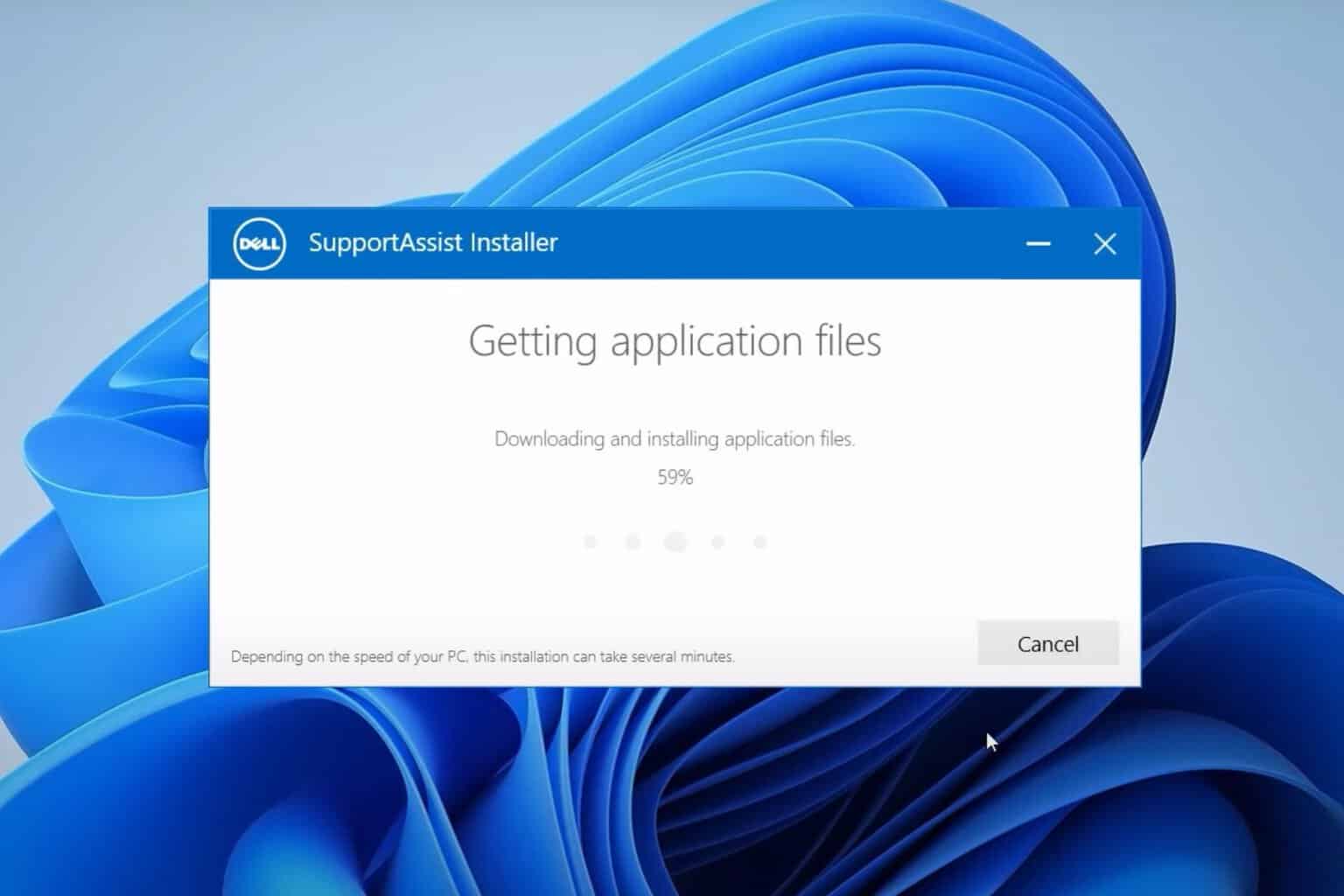
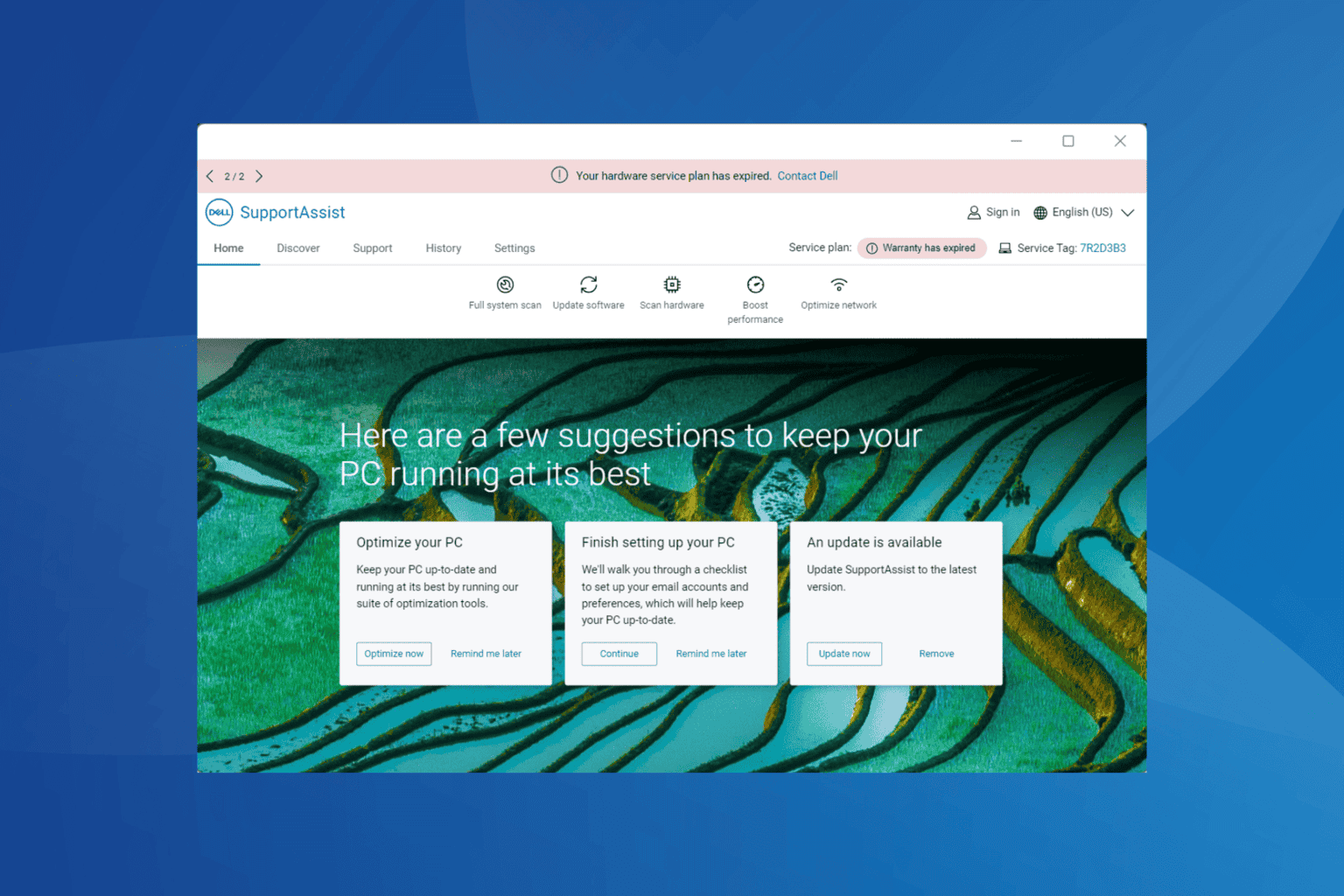

User forum
0 messages