5 Ways to Fix Black Desktop Background on My Windows PC
Check out what experts recommend as a fix
6 min. read
Updated on
Read our disclosure page to find out how can you help Windows Report sustain the editorial team. Read more
Key notes
- Many users have reported that the desktop background keeps going black in Windows.
- The problem is not new and has also been noticed in the previous iterations of the OS.
- To fix things, you can reconfigure the display setting or update the graphics drivers, amongst other solutions here.
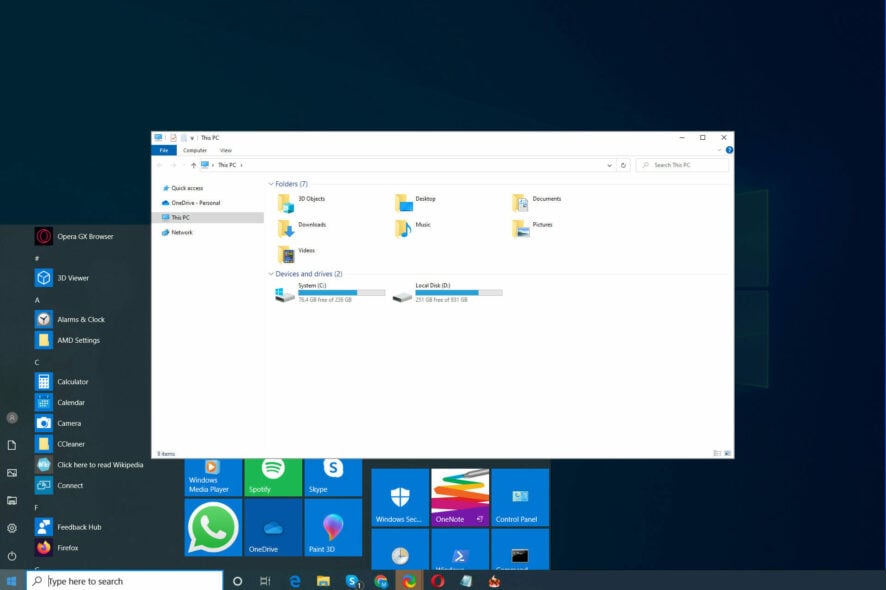
Some users have discovered and reported a bug in Windows, not a crucial one, but still very annoying. After performing a specific number of operations, the desktop background keeps going black, and the wallpaper disappears.
This black background issue is annoying, especially for those who have set the desired aesthetic image or customized wallpaper. Also, a user asked, My desktop background is black, and I can’t change it.
Unfortunately, the newer versions of the Windows operating system are full of similar minor but annoying bugs, and Windows users are constantly complaining about them, but they’re right.
Luckily, you can quickly solve the desktop background that keeps going black in Windows 10 problem with just a few clicks, and we are presenting the steps in this article.
Why does my desktop background go black?
Here are a few reasons the desktop background is black in Windows:
- Improper settings: In some cases, the Show desktop background image setting, when disabled, triggered the issue.
- Outdated graphics driver: When the graphics driver is outdated, you are likely to face performance-related problems as well as some trivial errors like this.
- Misconfigured power options: Many who wondered why my background is black how do I change it, were able to fix things by reverting the power options to default settings.
Why does my desktop background keep disappearing on Windows 10?
This can happen if Windows keeps refreshing for some reason, and in most cases, the cause for this is the background processes, so be sure to disable them.
A few users reported that desktop icons are flashing, so disabling them might be a decent workaround you could try.
In some instances, you might even see a flashing black box on Windows 10, and if this happens, it’s always a good idea to disable all startup applications.
How can I fix the black desktop background on Windows 10?
1. Disable Desktop icons
- Right-click on the desktop, hover the cursor over View and uncheck the Show desktop icons option.
- Again, right-click on the desktop, and select Personalize from the context menu.
- If you are using a theme with a single wallpaper, select some themes with multiple wallpapers. For example, Microsoft’s Line and colors theme, and then switch back to the default theme.
- Finally, you have to re-disable the Show desktop icons option.
Once done, verify if the desktop background turns black when highlighting in Windows 10 anymore. If yes, head to the following method.
2. Update drivers
- Type Device Manager in the Search bar and click on the relevant search result.
- Double-click the Display adapters entry to expand and view the devices under it.
- Right-click on the graphics adapter and select Update driver from the context menu.
- Select Search automatically for drivers in the new window.
- Wait for the OS to locate and install the best available driver.
The Device Manager offers a relatively quick way to update the drivers. But it’s often not that effective since only the drivers available on the computer are looked through, while there may be an updated version available on the manufacturer’s website.
Of course, there is a way around this, known as an automatic driver updater. This ensures you have the correct driver patch downloaded and installed without issue.
These tools have great scanning speed, and if you want to save even more time, you can activate the auto-update and get the latest updates without effort.
3. Reconfigure the display settings
- Press Windows + I to open the Settings, and click on Ease of Access from the options here.
- Now, locate the Show desktop background image option on the right and make sure the toggle under it is enabled.
Once done, restart the computer, and the problem should be resolved. If not, head to the final solution.
4. Try a different image or method
Often times, the problem may lie with the image itself, which you are trying to set as the desktop background. Try another image and see if that fixes things.
In case the error persists, try a different method altogether. If you are changing the desktop background from the image’s context menu, try doing it via Settings and vice-versa.
5. Disable high contrast settings
- Press Windows + I to open the Settings app and select Ease of Access.
- Now, select High contrast from the tabs on the left, and disable the toggle for Turn on high contrast.
If the methods listed previously did not work, disabling the high contrast settings should prevent the desktop background from going black and getting things up and running.
How do I fix the desktop background that keeps going black on Windows 11?
First, update the graphics driver for those who see the desktop background keeps going black in Windows 11.
Also, taking a different route might work if you have been using the same method to change the desktop background. You can do it from the Settings app or manually set any picture as the background.
Besides, switching to the High-Performance power plan did the trick for many, and you may also try that. If nothing seems to work, there’s always the option to perform a System Restore.
How do I restore my desktop color?
It depends on what led to the change in desktop color. Reverting them should do the job if you inadvertently change the display or color settings. Or, if you remember the previous desktop color, you can always reset it.
Also, it could have to do with the configured theme on your PC. Windows offers Dark and Light modes for both apps and the OS itself. Check that as well. As is usually the case, you can always restore the PC to a previous point, or factory reset the Windows.
That’s all there’s to desktop background keeps going black in Windows and other related display issues. Of course, you would have the problem resolved by now, and the system is running like usual.
We often encounter questions like, My desktop background keeps changing to black in Windows 7. Remember, the solutions listed here would work on all recent iterations of Windows.
Also, find out the best wallpaper apps to customize your PC. For those interested, do check some trendy black wallpaper 4k for download.
If you have any other queries or know of a method not listed here, drop a comment below. We would love to hear your comments and suggestions.
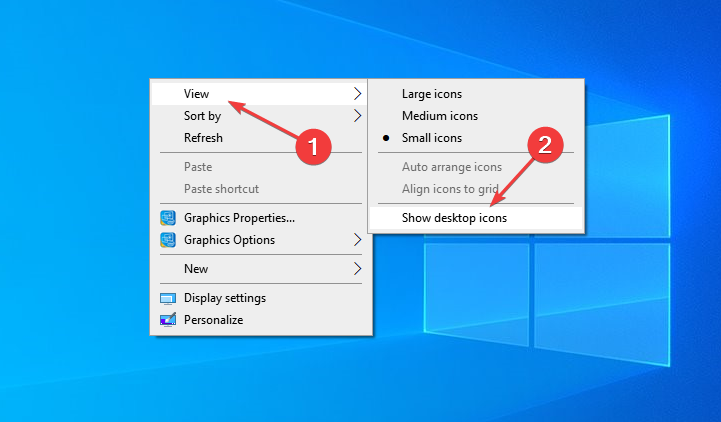
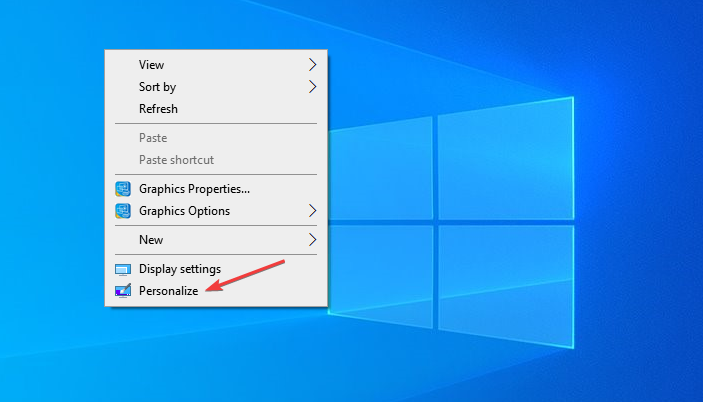
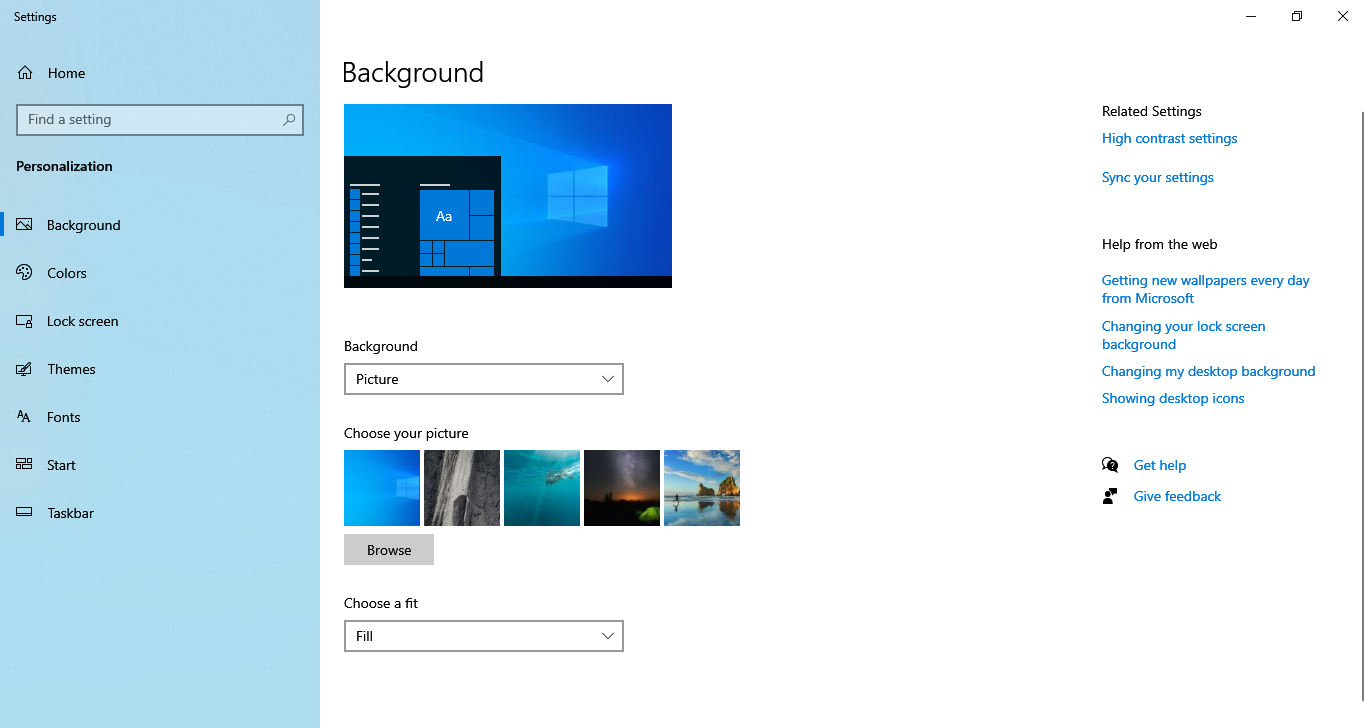
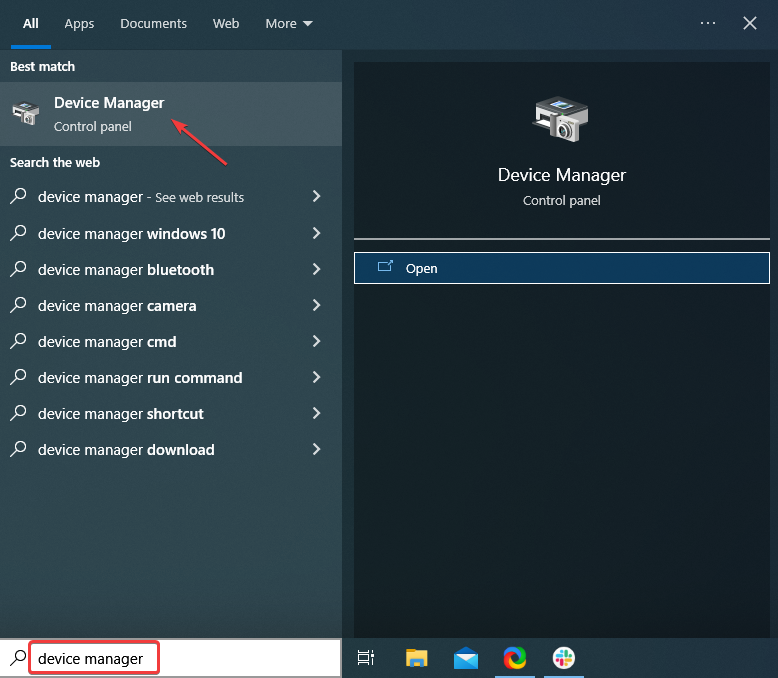
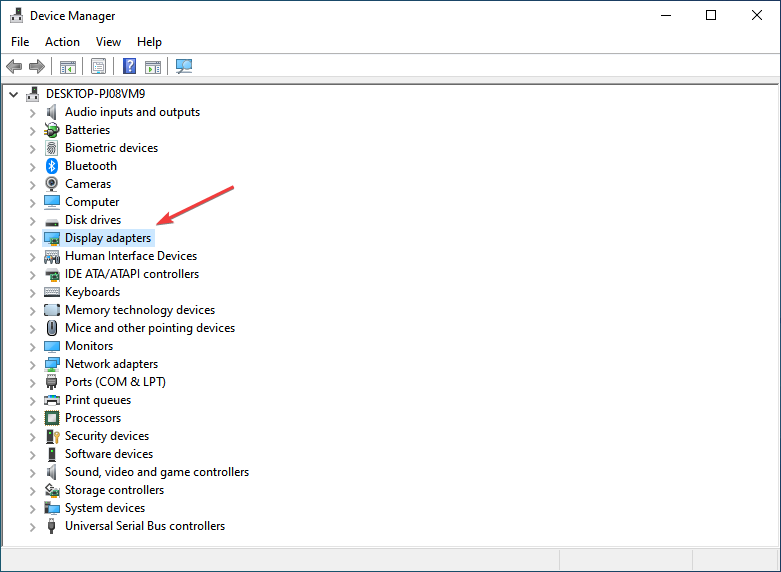
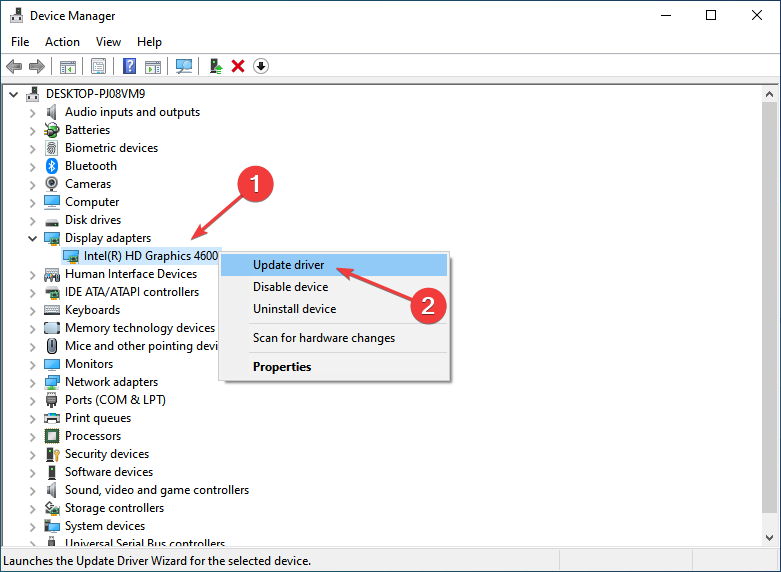
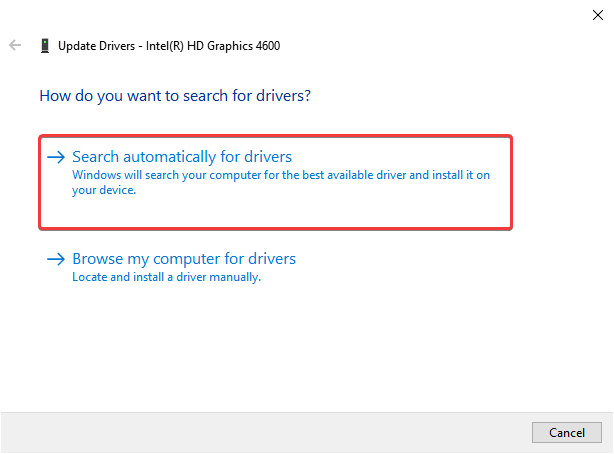
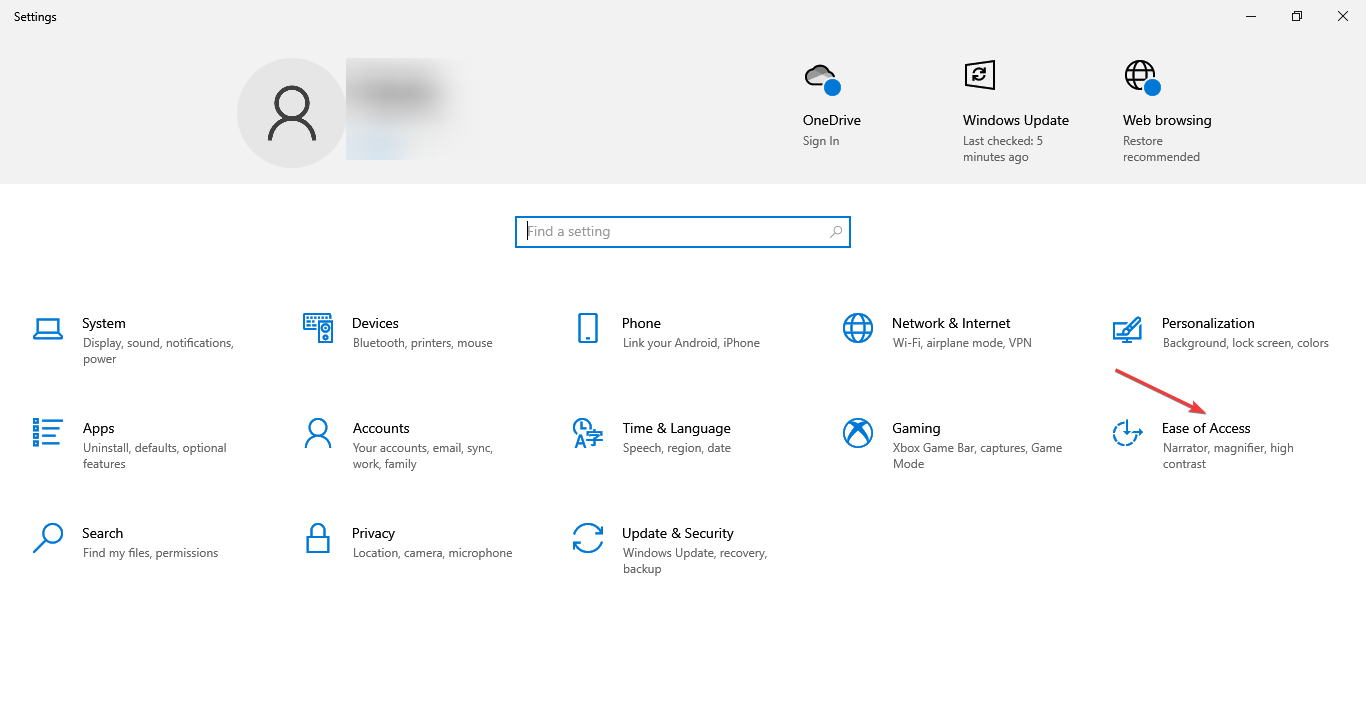
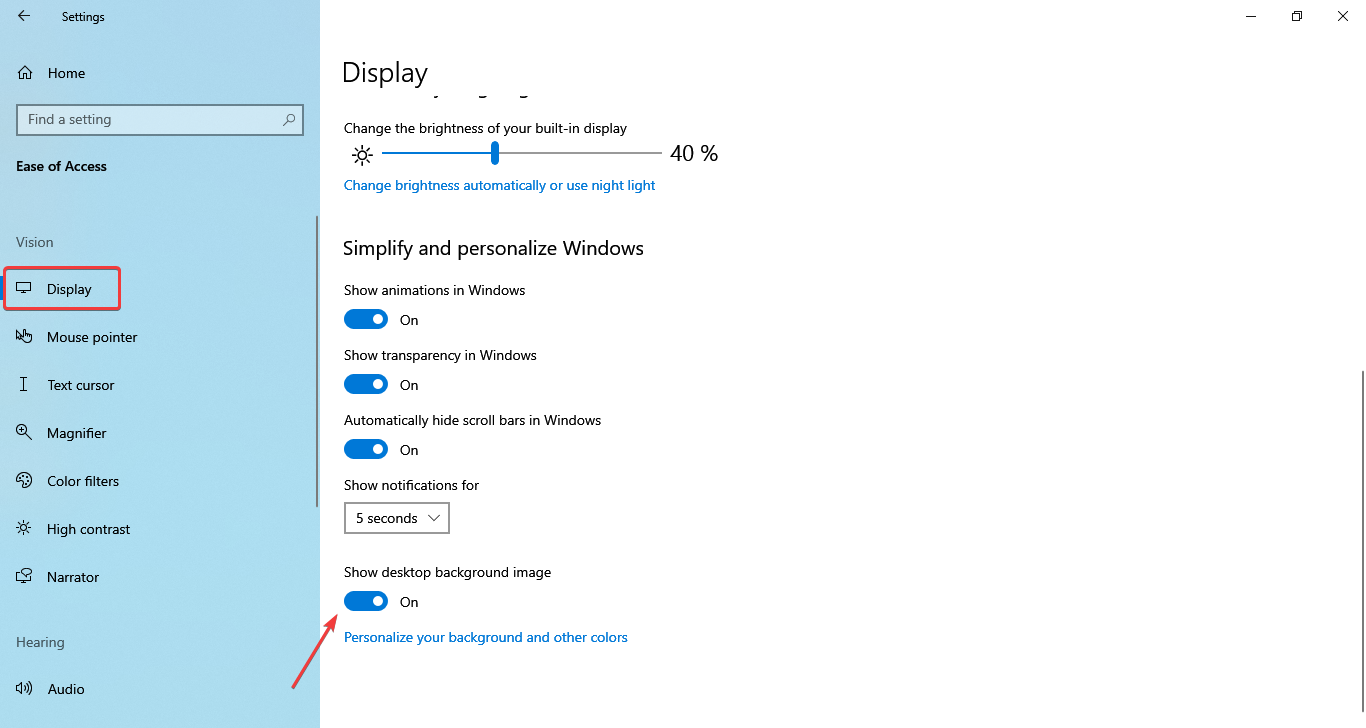
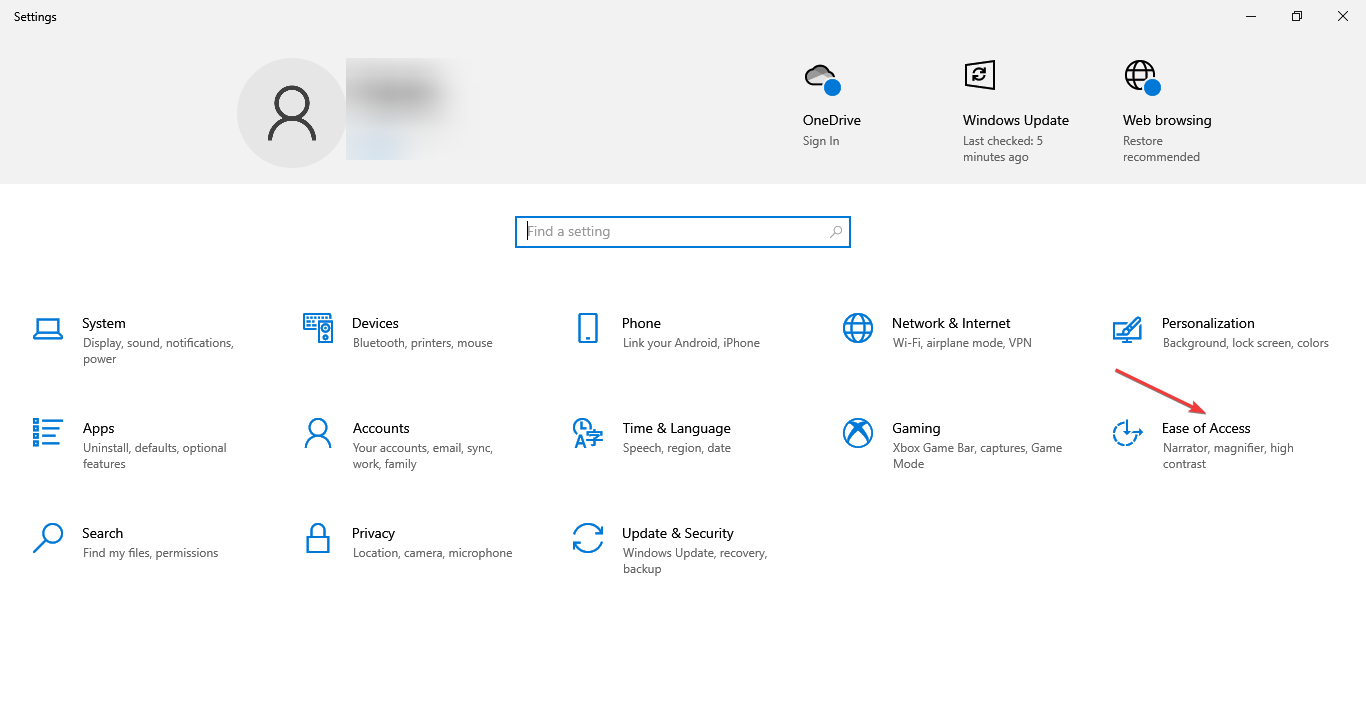
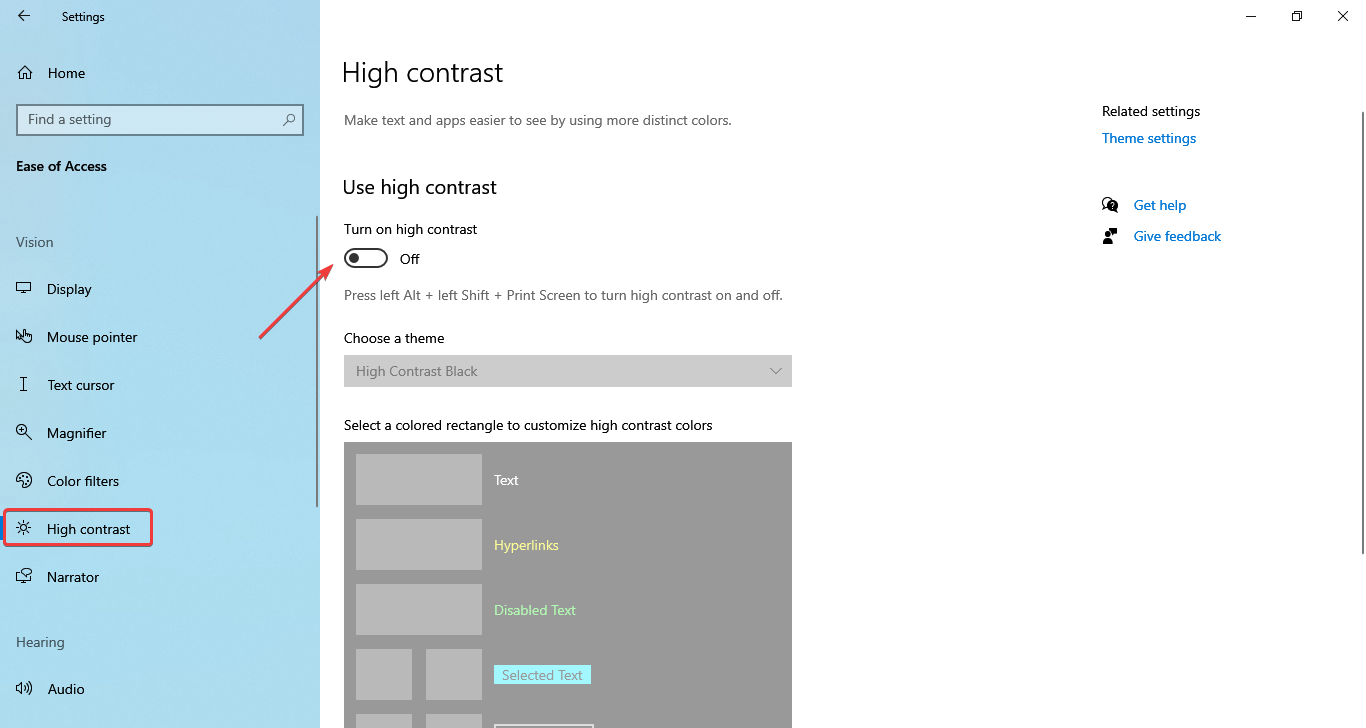
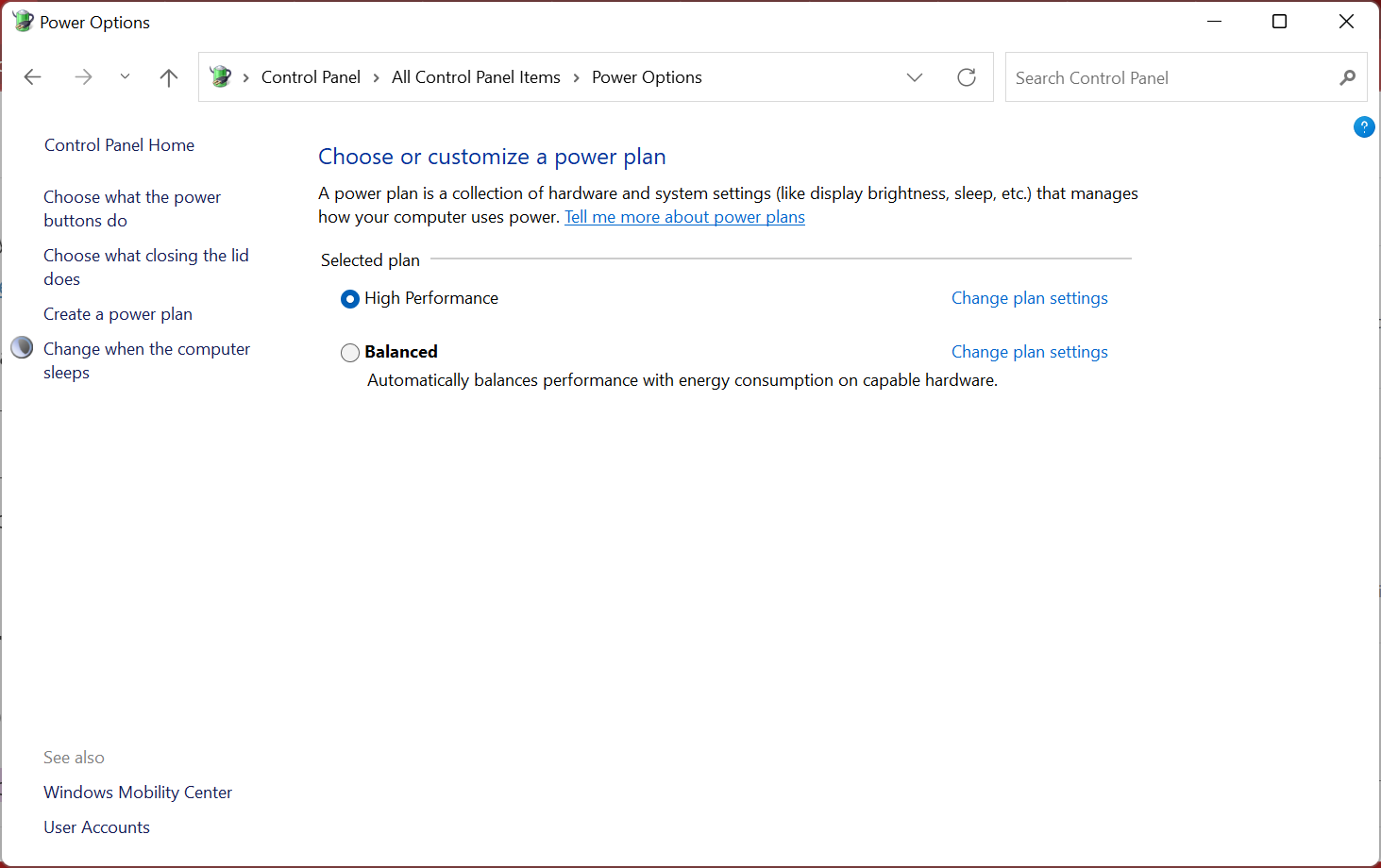








User forum
8 messages