Discord Awaiting Endpoint: What is it & How to Fix it
Get past an endlessly loading screen so you can continue gaming
6 min. read
Updated on
Read our disclosure page to find out how can you help Windows Report sustain the editorial team. Read more
Key notes
- The Awaiting Endpoint error on Discord appears as an endless loading screen unable to remove forward.
- This may occur due to a faulty internet connection, server outage, or out-of-date app.
- To fix this error, you'll need to update Discord, but that doesn't work, try flushing out your computer's DNS.
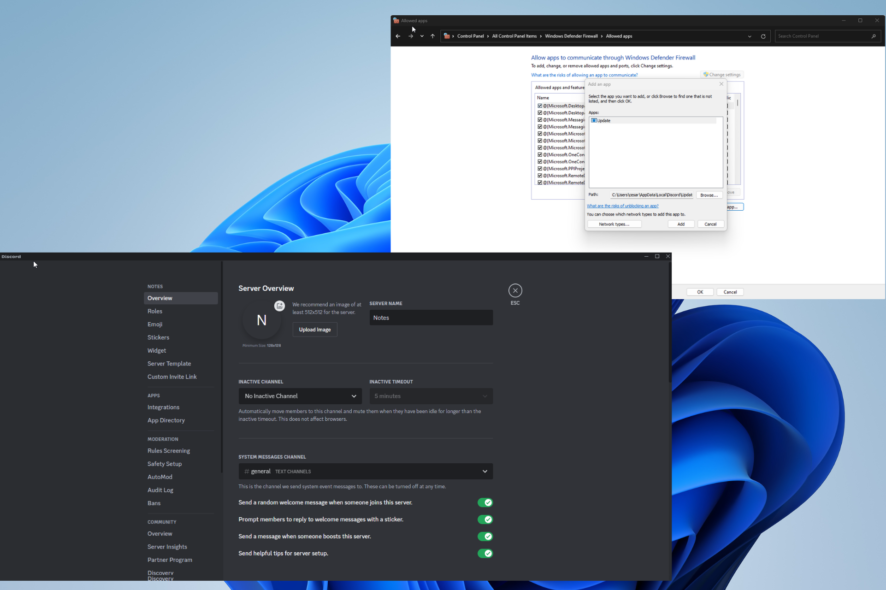
Discord has established itself as a must-have for gamers looking to find communities for their favorite titles. It’s so big that major gaming publishers like Sony are integrating it into their consoles.
And there’s one particular Discord error that you should know about. It’s called the Awaiting Endpoint Error, where you try to connect to a server or call to be stuck in an endless load screen.
What causes the Awaiting Endpoint error?
Awaiting Endpoint is a relatively common problem on Discord because many things can cause it. The following list is not extensive; however, it does cover the more common causes.
- Your Windows 11 computer is out of date – Having an out-of-date computer can lead to various compatibility problems with apps. Downloading Windows 11 ISO is the fastest way to update.
- There is a server outage on Discord – Although rare, Discord’s servers can go offline. When this happens, there’s nothing you can do but wait. Also, it’s often the reason behind Discord Error 1105.
- Your internet is experiencing some downtime – If your internet connection is running slowly, it can affect Discord. We recommend running the Network Troubleshooter. See if it helps.
- There’s some kind of network connection issue going on – Likewise, the problem could be with your internet service provider (ISP). You may have to wait until the service returns.
- Windows Firewall is blocking Discord – Windows Firewall can be pretty good at blocking malware, but it can also be a little overzealous and mess with your apps.
How can I fix the Discord Awaiting Endpoint error?
Fortunately, there are many solutions when it comes to fixing the Awaiting Endpoint error. First, you have simple solutions that can be done quickly to more complex fixes if it’s a bad situation.
- The first thing you can do is restart Discord and your computer. Closing Discord typically may not work. If this happens, shut down the app via the Task Manager.
- Double-check your internet connection. There could be something wrong with your at-home network. Contact your ISP and see if there’s any throttling.
- Additionally, you can try restarting your router and modem by powering off the devices, then powering them back on. That should work.
- Try updating the Discord app. This can be done quickly by clicking on the app, then pressing the Ctrl and R keys to refresh Discord.
- We also recommend using some file recovery software. There could be something missing from your computer’s files causing the connection issue.
- See if Discord is down. There are numerous resources online, one of the best being Discord Status. It’ll tell you if all systems are operational or something is down.
1. Change the Discord server region
- On Discord, go to the server you’re unable to connect to or one you moderate.
- Click the down-facing arrow at the top. Select Server Settings.
- Go to the Overview tab under notes.
- Click Change in the Server Region box, then switch the server to another location.
Recent updates to Discord have removed the ability to change the server region, so you may not see this. Also, try reaching out to a server admin and see if they could make the fix for you.
2. Flush DNS on Windows 11
- Bring up the Command Prompt in the Windows 11 Search bar. Select Run as administrator.
- In the line prompt, enter the following command:
ipconfig /flushdns - Wait a few seconds, after which you will get a confirmation message.
- If that doesn’t work, launch PowerShell with the same administrator-level permissions.
- Type in the following command and run it:
Clear-DnsClientCache - The final method involves the DNS client. Launch the Services app.
- Right-click DNS Client, and in the context menu, select Refresh. Give the software enough time to complete the process.
You can try running a batch script if you can’t achieve admin-level permissions to flush out DNS. But first, read our guide on how to flush DNS without admin rights.
3. Reset TCP/IP
- First, check what kind of IP address you have. You can do this by opening the Windows 11 Settings menu, going to the Network & internet tab, and selecting Wi-Fi.
- Under your Wi-Fi’s properties, check your IP address. In this example, the computer has an IPv4 address.
- Now launch with the Command Prompt with the same admin-level permissions as before.
- In the prompt line, enter the following commands one after the other:
cd\netsh int ip reset c:\resetlog.txt - If you have an IPv4 address, type in
NETSH INT IPV4 RESET - For an IPv6 address, enter
NETSH INT IPV6 RESET
4. Reinstall Discord
- In the Settings menu, go to the App section and select Install apps.
- Locate Discord in the installed apps list. Then, click the three dots to the right and select Uninstall.
- Now go to Discord’s web page and download the app again.
5. Add firewall permissions for Discord
- In the Windows Search bar, bring up Windows Defender Firewall.
- Select Allow an app or feature through Windows Defender Firewall in the new window that appears.
- Click the Change settings button at the top, then Allow another app.
- In the new window, click Browse. Locate Discord in your system’s files. It should be in your C: drive.
- Once located, click Add, and Discord will appear in the list of allowed apps.
What can I do if Discord randomly crashes?
Some users have experienced Discord randomly crashing in the middle of a call. This may be because of insufficient RAM, corrupt files, or an outdated operating system.
To fix this issue, we recommend any number of things. First, you can try disabling the Hardware Acceleration tool or deleting your computer’s temporary files. That should boost performance.
Recently, Discord launched a new AI companion called Clyde, a chatbot that can create music playlists, send GIFs to people, and give movie recommendations.
You can now try Clyde by joining Discord’s Alpha Insider Program and enabling the AI. However, be aware that AI isn’t perfect. It’s prone to a lot of errors.
Feel free to comment below if you have other Discord problems. Also, leave comments below about reviews you’d like to see or information on other communications software.
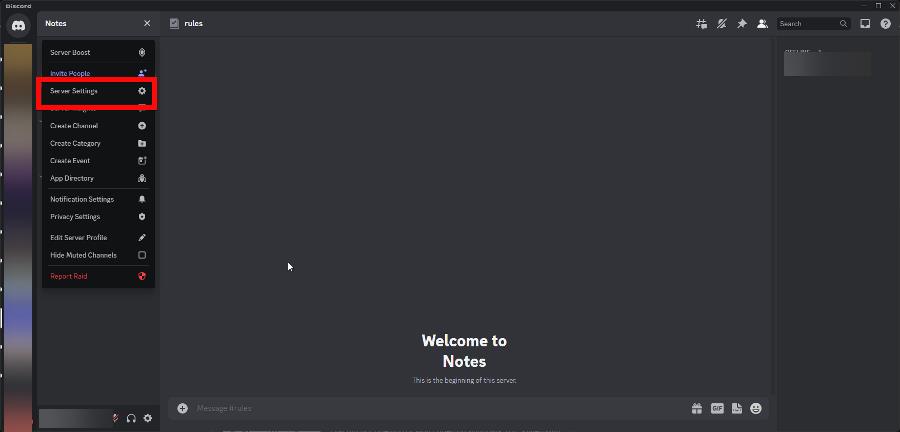
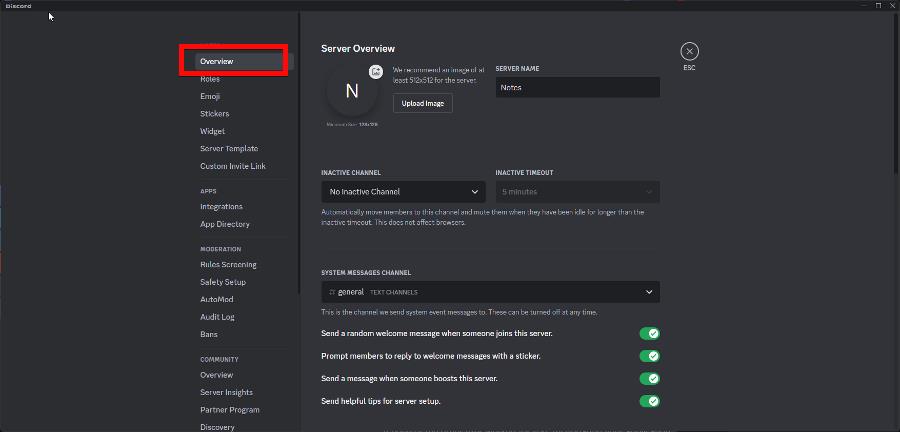
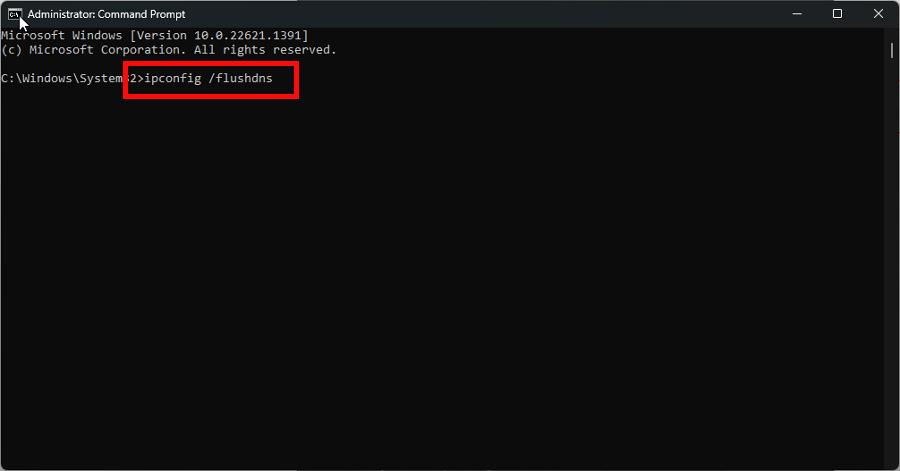
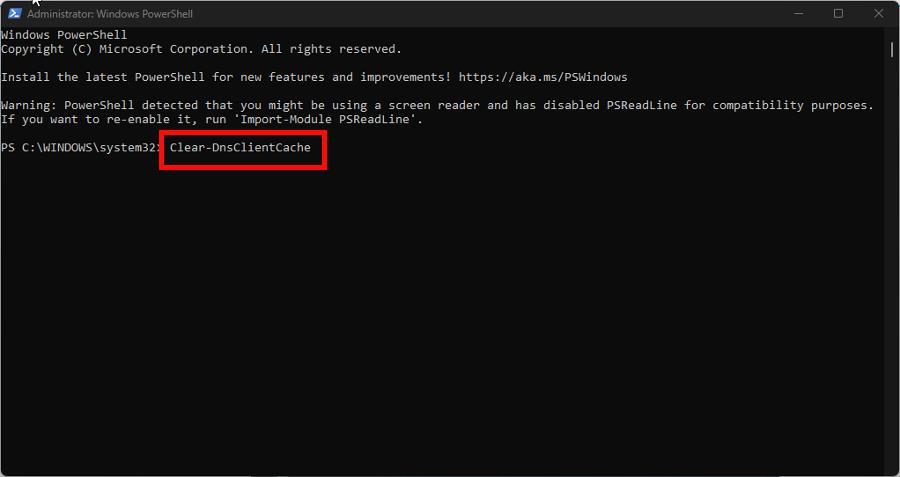
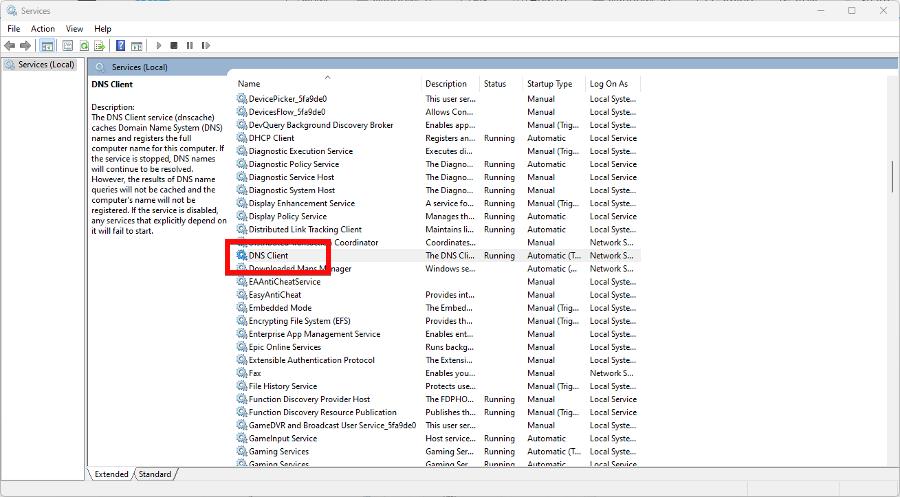
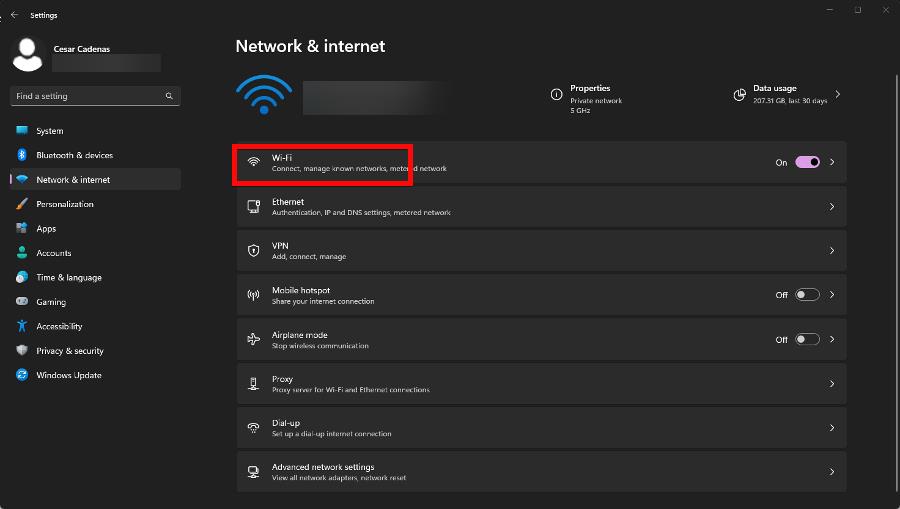
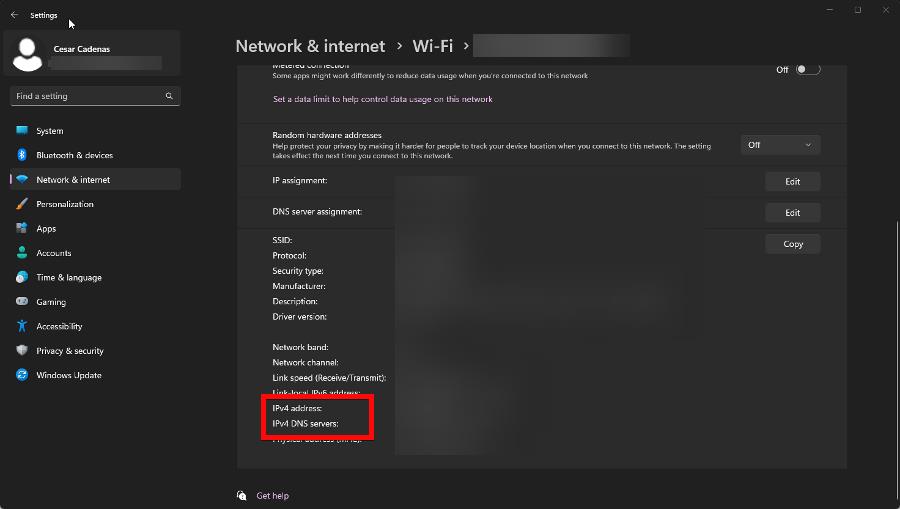
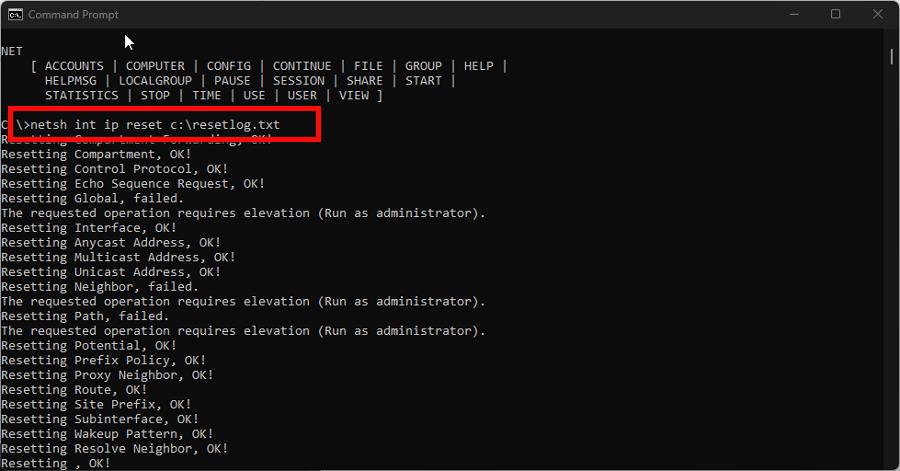
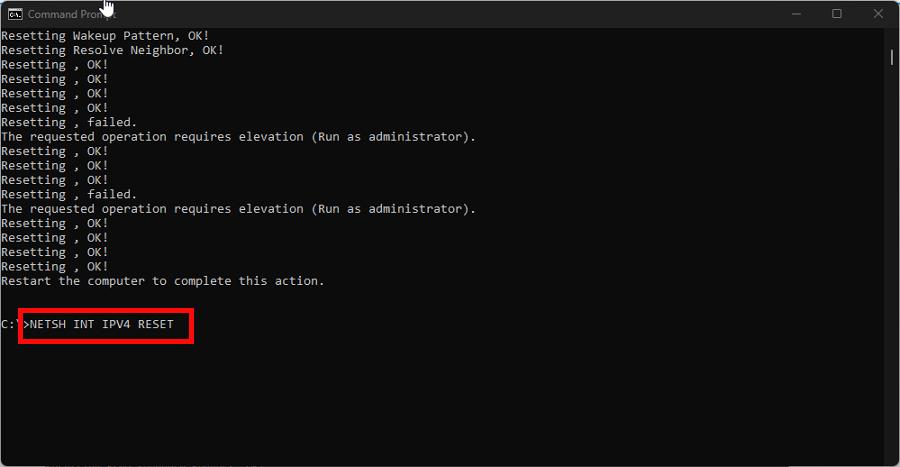
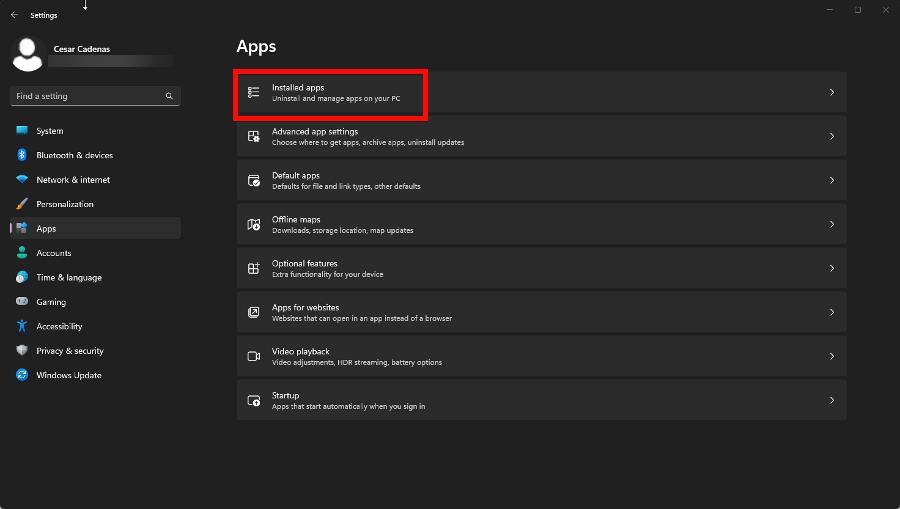
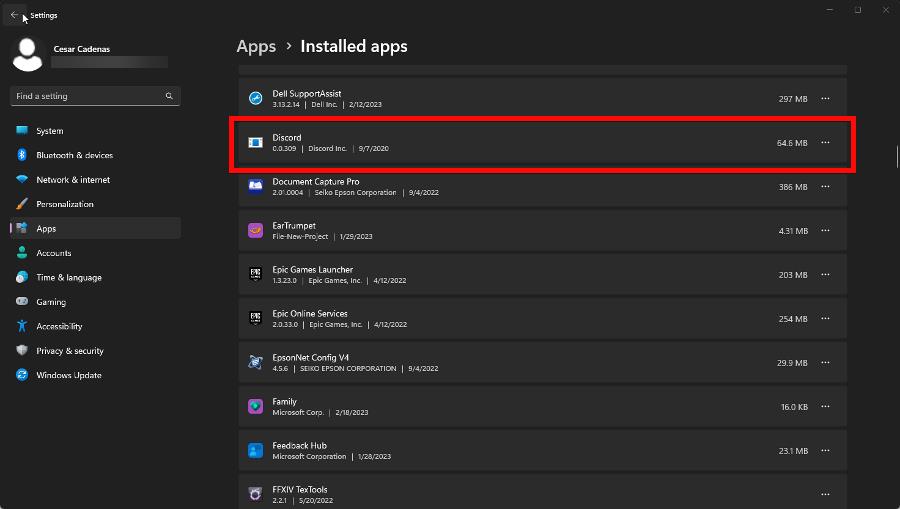
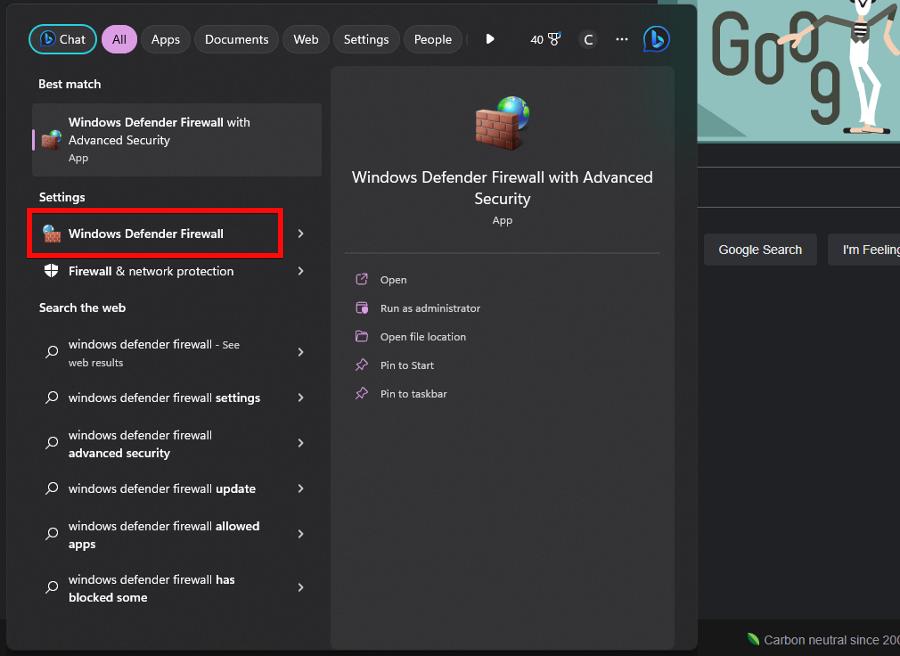
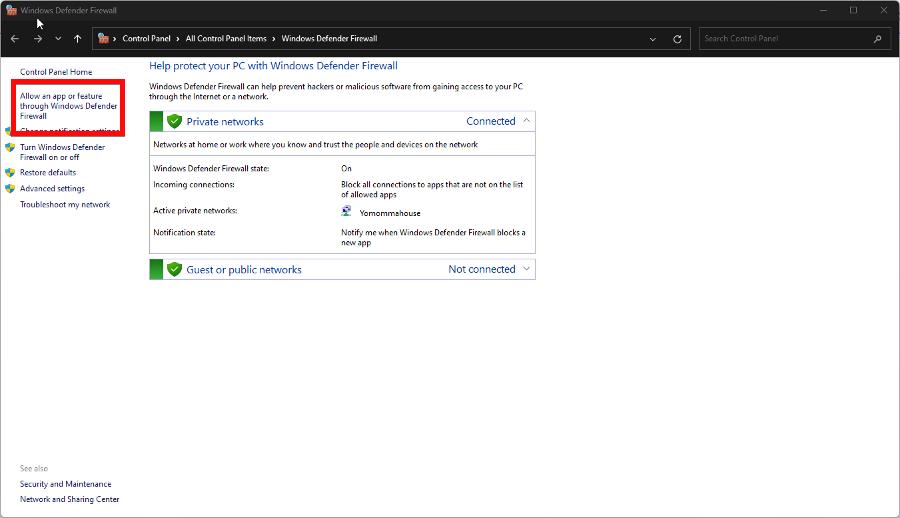
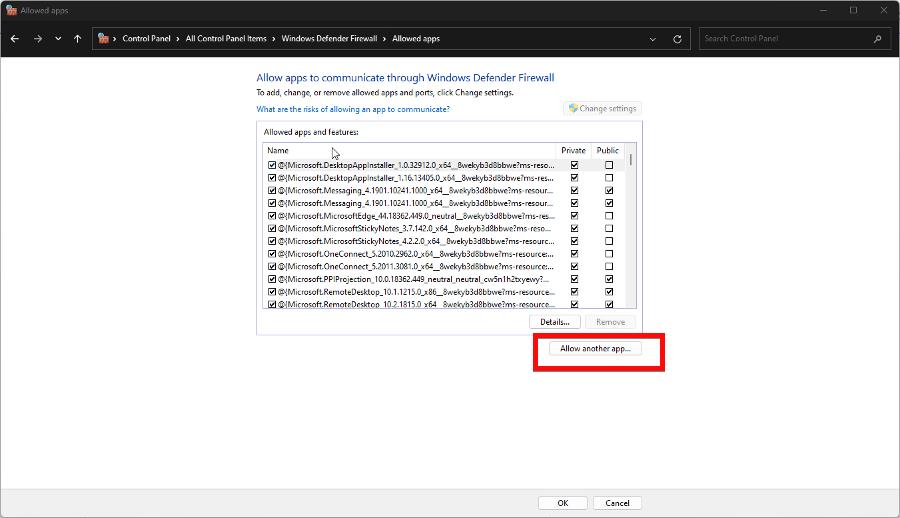
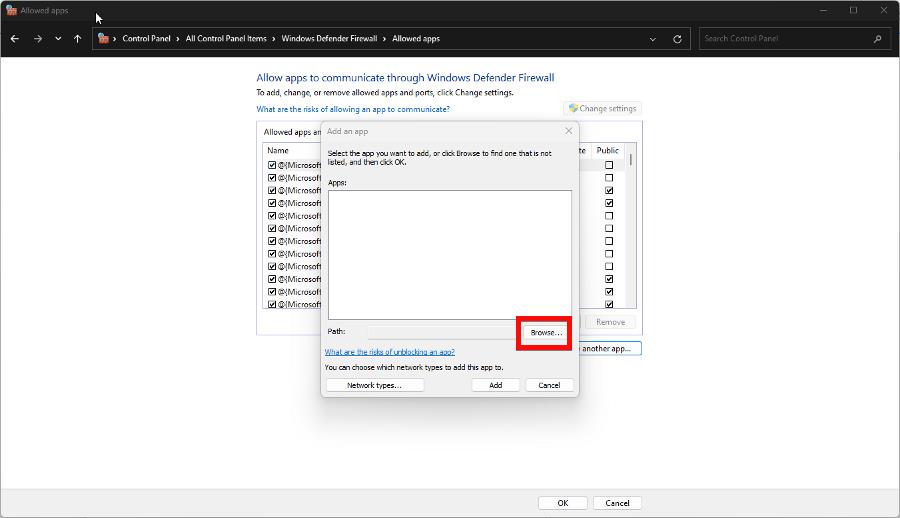
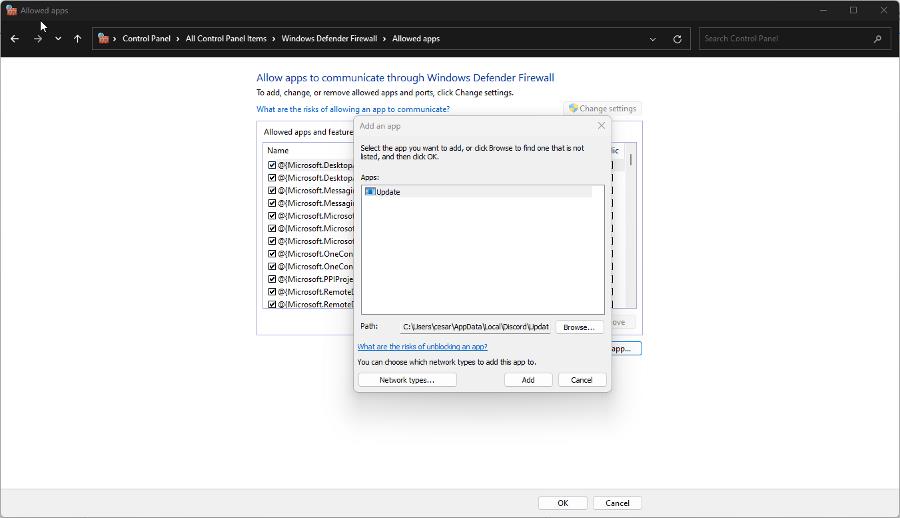








User forum
0 messages