Discord search not working [Troubleshooting guide]
5 min. read
Updated on
Read our disclosure page to find out how can you help Windows Report sustain the editorial team. Read more
Key notes
- Discord's search function has not been working properly lately due to some specific reasons.
- The first thing to do is check your Internet connection and server-related problems.
- Updating the chatting tool is an efficient solution that worked in several cases.
- If Discord search is not working well, disable the antivirus programs that may block the app.
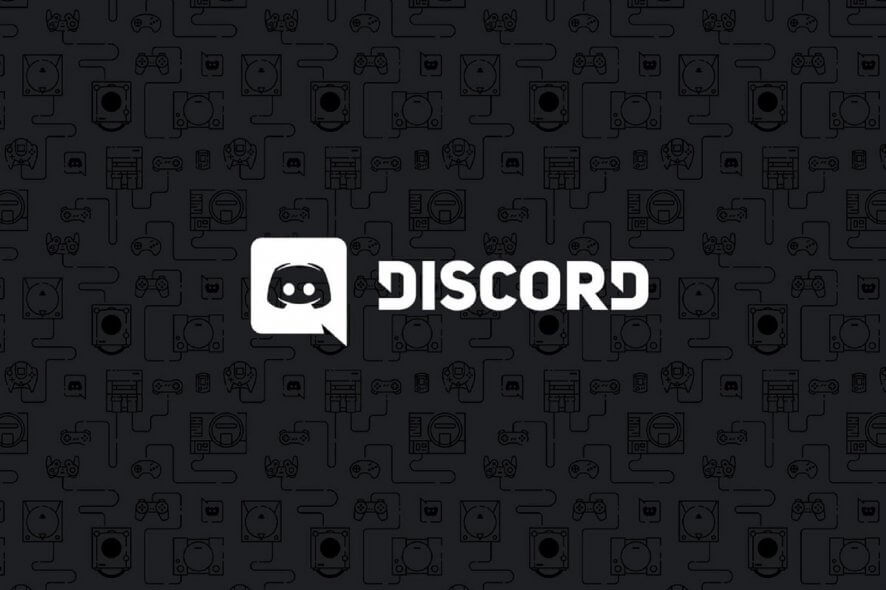
Discord is one of the most popular chatting tools, especially for gamers. However, it seems like the search function is sometimes not working as it should be.
The issue may be on the app’s side, as Discord relies completely on its servers to work properly.
There are many filters in Discord search like from and mentions, which helps to quickly track the message. Thus, encountering related problems can be pretty annoying.
Fortunately, we’re here to support you with a few solutions, but you should discover first why the Discord search function is sometimes not working.
Why is Discord search function not working?
In case you notice that the Discord search option is not working, remember that it can be related to your Internet connection.
When the Internet is slow, some functions might not run in proper conditions. As a first recommendation, you should check your experiences with connections and slowdowns, the cables, and the Wi-Fi connection.
Moreover, our presented issue can occur due to Discord’s poor updates. Similar to any other program or software, this one needs to be constantly updated. Otherwise, it might get you into various troubles.
Now, we’ll offer you three efficient methods that will help you get rid of this problem once and for all.
What can I do if Discord’s search function is not working?
1. Verify your Internet connection
Internet connectivity issues can cause some of Discord’s functions to not work properly, including the search option. In this case, it’s best to check if you are experiencing connection issues or slowdowns.
For example, if you are currently connected via Wi-Fi, check if your signal is strong enough.
A weak Wi-Fi signal can cause Discord functionality issues, and in this case, it is best recommended to either use an Ethernet cable or to improve your Wi-Fi connection.
If you have lost your Internet connection on Windows 10, make sure you check some dedicated solutions, that will solve this problem in a few seconds.
2. Check if there are any Discord server issues
Discord’s main functions rely heavily on the server-side. When there are server issues or outages, many of Discord’s features such as the search function will fail to work.
When this happens, it’s best to check Discord’s status page. On this page, you can see if the client is currently experiencing or has experienced server issues and if any of its services (or APIs) are affected and check if a fix has been deployed.
Major outages are indicated by the red lines, while partial ones are indicated by yellow lines.
If you scroll down the page, you can find current and past incidents on Discord’s services. You can also check what has been done to resolve the issues.
3. Update Discord
- Head over to the bottom right side of your Windows 10 Taskbar.
- Right-click on the Discord icon, then click on Close window.
- Open Discord again and the app should start the update proces by itself.
Restarting your Discord app to check for updates can provide a fix to some of the issues on the client, including the search function.
In case of Discord won’t update on Windows 10 PC, you should follow some simple steps and fix it in no time.
4. Run Discord as an administrator
- Right-click on the Discord icon, then choose to Run as administrator.
- Agree with the changes by clicking on Yes.
- Discord will start and update itself.
5. Disable Windows Defender
- Use the following keyboard shortcut to open the Settings menu: Windows + S.
- Go to Update & Security.
- From the left window pane, navigate to Windows Security, then look at the right side and click on Virus & threat protection.
- In the opened window, expand the Microsoft Defender Antivirus options, then turn off the Periodic scanning.
- Confirm the changes by selecting Yes.
- Now, try relaunching Discord.
Because Windows Defender acts as a sort of guard dog while you operate on PC, it will block you from opening some apps if they seem to be dangerous.
Sometimes, it can be a bit too protective, so maybe that’s why your Discord search function is not working as it should be.
What other Discord functions may have problems?
The search function is not the only one that can generate issues while running Discord. Because it is a complex app and millions of users are using it, Discord can usually be corrupted by various problems:
- Screen issues – It seems like Discord screen share is sometimes not working. Fortunately, you can easily solve it by following some simple instructions.
- Audio errors – If Discord audio keeps cutting out, it means that you won’t be able to communicate efficiently with your teammates. Make sure you check our dedicated article to get rid of this issue in a few minutes.
- App freeze – Another annoying problem is related to the overall app activity. Some users describe that Discord keeps freezing, but there are a few methods you can try to fix it.
Our presented app is used by a large number of users, and due to its popularity, it can generate several errors.
If the Discord search function is sometimes not working as expected, at least one of today’s solutions will work.
For any other additional questions or curiosities regarding this subject, do not hesitate to use the comment section below.

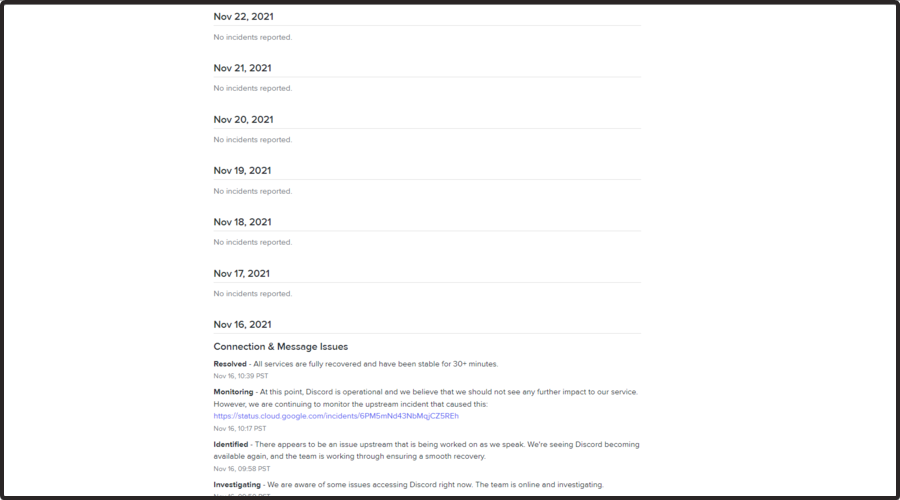
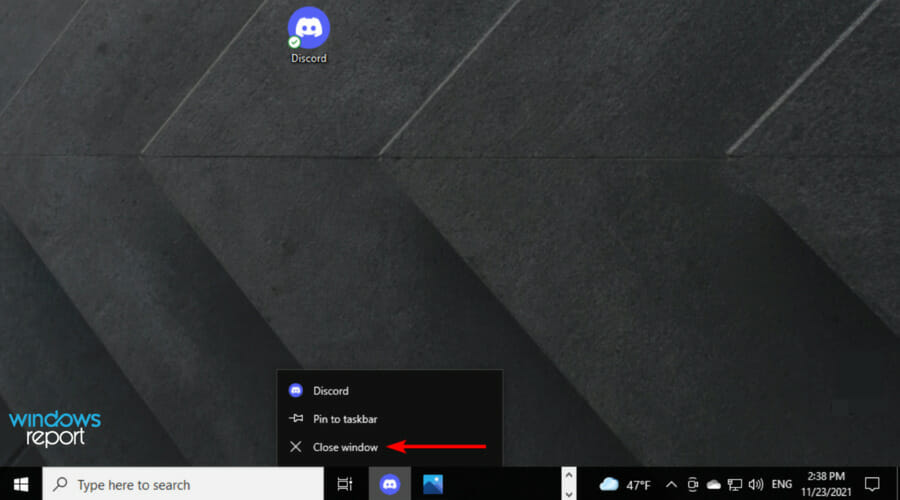
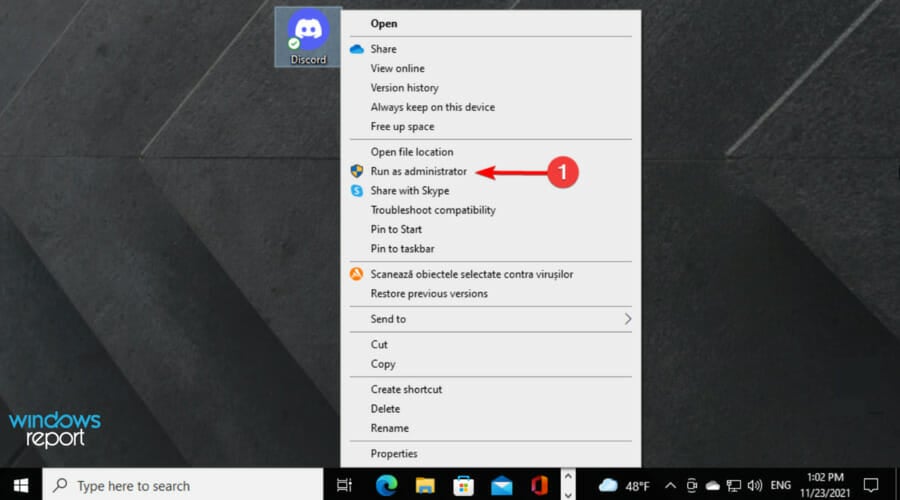


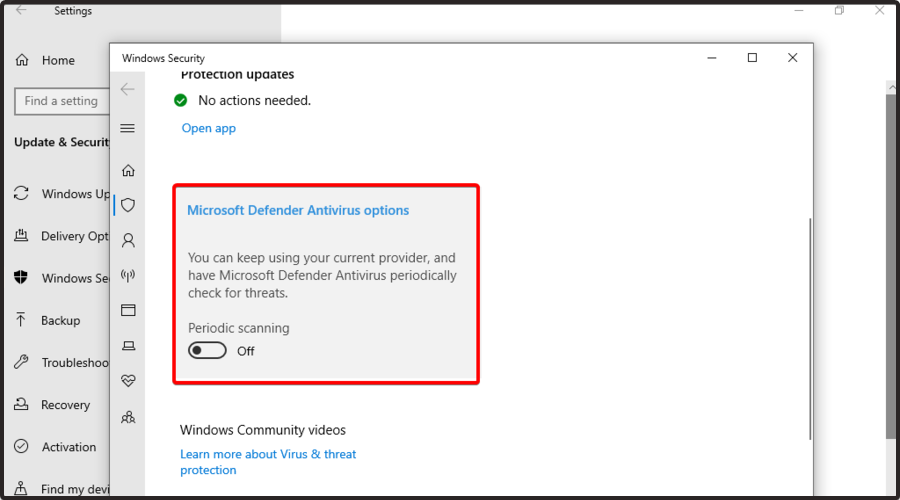








User forum
1 messages