Error Code 73: Disney+ is Only Available in Certain Regions [Fix]
Restart your device & check your internet connection
5 min. read
Updated on
Read our disclosure page to find out how can you help Windows Report sustain the editorial team. Read more
Key notes
- To fix support error code 73 on Disney Plus, go to Settings>Privacy & security>Location and toggle on the switch next to Location services.
- Keep reading to discover other methods described in detail.

Many users have complained about error code 73: Disney Plus is only available in certain regions. This guide discusses probable causes and offers WR software experts’ tested solutions to get past the problem and watch your favorite shows on Disney.
What does error code 73 mean on Disney Plus? The Disney Plus support error code 73 indicates that you are trying to access content from a region or country where service is unavailable. Some of the common reasons are:
- Using a free VPN, & Disney Plus has detected your IP address.
- Location services on your device are turned off.
- Corrupted cache or missing app files.
How do I fix Disney error code 73?
Before proceeding with any steps to fix the Disney Plus support error code 73, go through the following preliminary checks:
- Restart your device & router, sign out & sign in to your Disney Plus account, and turn off the VPN or use a different one.
- Check the Disney Plus availability page, try using the app on a different device, and verify if you have a stable internet connection to avoid error codes like 76 on the Disney Plus app.
- Locate the Wi-Fi icon or Ethernet cable icon from the right side of the Taskbar, locate the connection, click Disconnect, wait for 30 seconds, and then click Connect.
 NOTE
NOTE
1. Turn on the Location services
- Press Windows + I to open the Settings app.
- Go to Privacy & security, then under App permissions, click Location.
- Toggle on the switch for Location services.
- Look for Disney Plus in the list of apps using location, and ensure the toggle switch is on.
If you are using an Android or iOS device, check the location services for it to ensure the app can detect the location.
2. Disable antivirus temporarily
- Press the Windows key, type windows security and click Open.
- Go to Virus & threat protection, then click Manage Settings.
- Locate Real-time protection, then toggle off the under it to disable antivirus.
- Click Yes on the UAC prompt to complete the process.
If this doesn’t resolve the issue, reverse engineer the steps to turn on real-time protection to ensure your computer is protected.
3. Use the Google DNS
- Press Windows + R to open the Run window.
- Type ncpa.cpl and click OK to open Network Connections.
- Right-click the network connection, and select Properties.
- Under This connection uses the following items, click Internet Protocol Version 4 (TCP/IPv4) and select Properties.
- Place a checkmark next to Use the following DNS server addresses, then for Preferred DNS server: type 8.8.8.8 and for Alternative DNS server: 8.8.4.4
- Click OK and reboot your PC to let the changes take effect.
Changing DNS can speed up your internet connection and refresh the network or fix the internet connection issues. Also, it helps with Disney Plus Error Code 43.
4. Clear the app data
- Press Windows + I to open the Settings app.
- Go to Apps, then click Installed apps.
- Locate Disney Plus, click the three dots icon, and choose Advanced options.
- Go to the Reset section, then click the Reset button.
Resetting the app will clear all the data, including your login ID and password for the app. So, keep the password handy as you need to sign in on the app again.
Clearing app data can help you fix other errors like Disney Plus keeps crashing; read this guide to know other solutions.
5. Update/reinstall the app
- Press the Windows key, type store, and click Open.
- On the Microsoft Store app, go to Library, then Get all updates.
- Locate Disney Plus, and click Update if available.
If the update is not available, try reinstalling the app using these steps:
- Press Windows + I to open the Settings app.
- Go to Apps, then click Installed apps.
- Locate Disney Plus, click the three dots icon, and choose Uninstall.
- Click Uninstall again to confirm the action.
- Launch the Microsoft Store app, search for Disney Plus, and click Get or Install to download & install it on your computer.
Reinstalling the Disney Plus app is a standard solution to many other issues related to the app, including error code 24.
Remember to keep apps on your computer or other streaming devices updated, as it helps them work in sync with your device’s operating system and fixes the bugs present.
Also, ensure you access the content available in your region, and to access the content elsewhere, use a premium version of a reliable VPN service.
If nothing has worked for you so far, please first contact your internet service provider, then Disney Plus technical support, and explain to them the issue and steps taken for further assistance.
Encountered some other error codes while playing content on Disney Plus; read this guide to learn about the common error messages and their solutions.
Did we miss a step that helped you? Feel free to mention it in the comments section below. We will happily add it to the list.





![Windows Security open Windows key - Error Code 73: Disney+ is Only Available in Certain Regions [Fix]](https://windowsreport.com/wp-content/uploads/2023/11/Windows-Security-open-Windows-key.png)














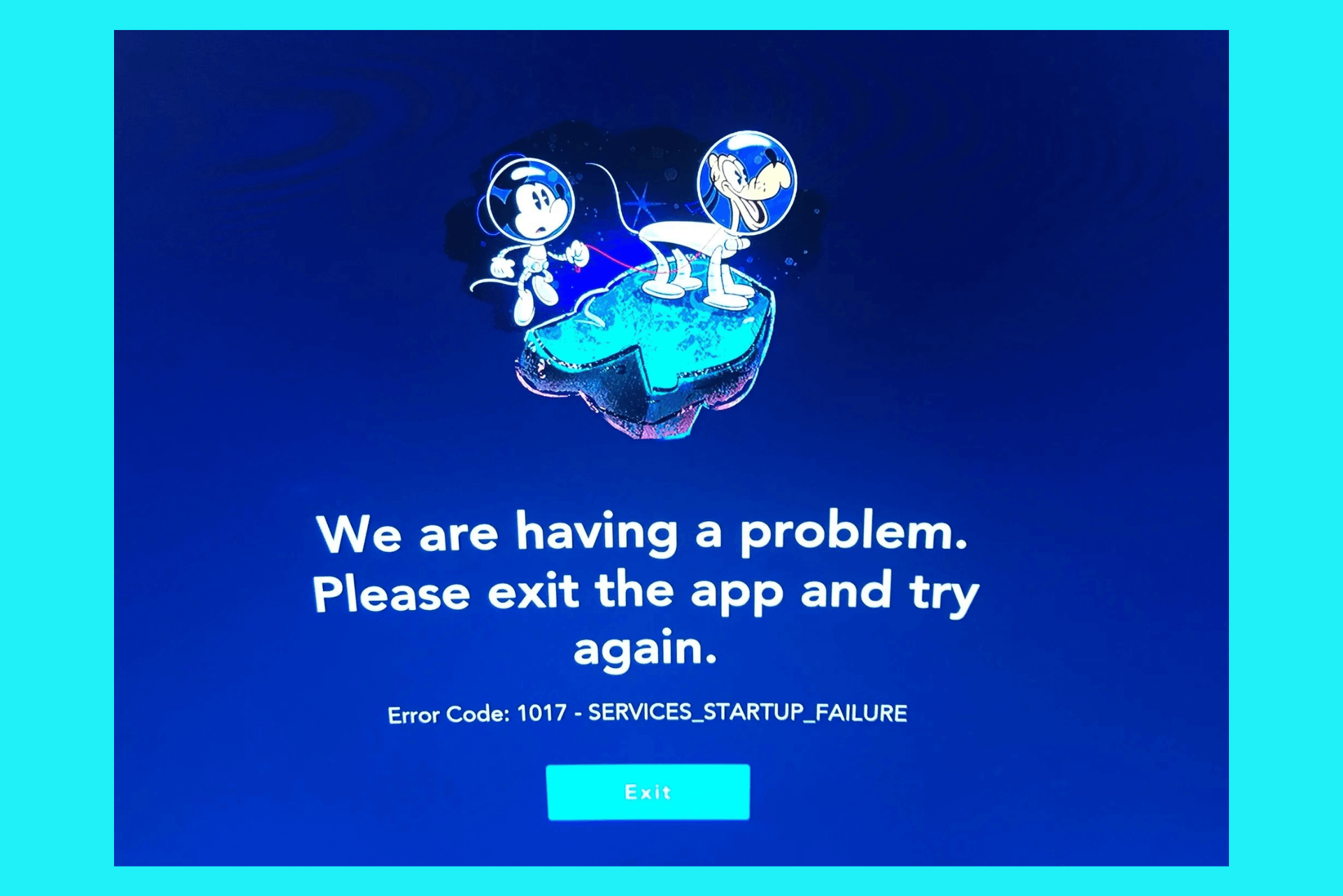
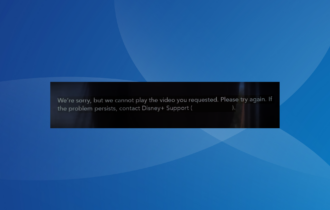
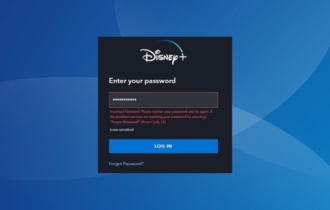
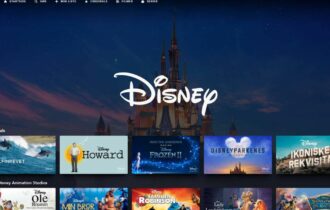



User forum
0 messages