Display Driver Uninstaller Guide: How to Use DDU Correctly
Use an expert driver remover tool to eliminate any remnants in one go.
6 min. read
Updated on
Read our disclosure page to find out how can you help Windows Report sustain the editorial team. Read more
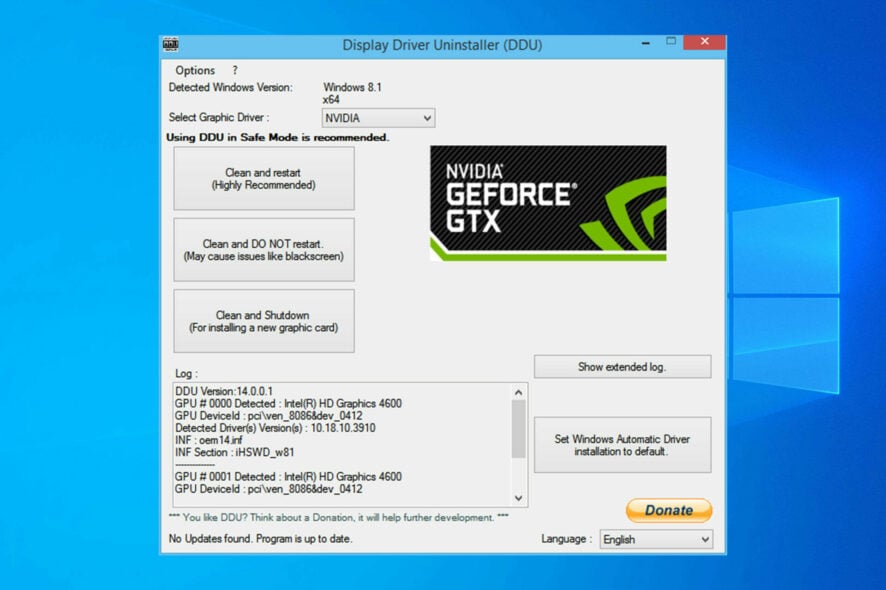
Having the latest drivers installed on your Windows 10 PC is crucial if you want to ensure maximum performance and stability.
However, sometimes issues with drivers can emerge, and you might have to remove certain drivers from your PC.
If you’re having problems with your graphics card and you need to remove its drivers, you might be interested in a tool called DDU: Display Driver Uninstaller.
Is DDU available for download?
Yes, this software is available for download, and you can use it if you need to uninstall Nvidia drivers completely from your PC. The software will remove the drivers and all their traces from your computer.
It’s also possible to use this software if you want to roll back NVIDIA drivers to the older version if the current one is giving you issues.
It’s important to mention that you can use this tool to uninstall AMD drivers and any other type of GPU drivers, so be sure to give it a try.
Display Driver Uninstaller is a great tool and, in this article, we’re going to cover the following issues:
- Uninstall Nvidia drivers Windows 10 – If you have problems with your Nvidia drivers, you should be able to completely uninstall them using this tool.
- How to use DDU – Display Driver Uninstaller is a simple to use a tool, and in this article, we’ll show you how to use it properly.
- Display Driver Uninstaller AMD, Intel, Nvidia – DDU can remove almost any graphics card driver from your PC. The tool fully works with AMD, Nvidia and Intel drivers.
- Display Driver Uninstaller Safe Mode – Sometimes in order to remove a certain driver, it’s advised that you remove it from Safe Mode. Display Driver Uninstaller can automatically enter Safe Mode and remove the problematic driver from your PC.
- Nvidia display driver deletion of old versions – If you want to completely delete old versions of Nvidia drivers, DDU might be the perfect tool for you.
- Display Driver Uninstaller portable – Display Driver Uninstaller is a fully portable application and you don’t have to install it in order to run it.
- AMD display driver uninstall clean – If you’re having any problems with the AMD display driver and you want to completely remove it from your PC, DDU is the perfect tool for you.
Should I use DDU before installing new GPU?
When doing a driver upgrade, it is not necessary to run DDU prior to installing newer drivers on top of the previous versions of the drivers.
If you are experiencing problems that are related to your graphics card, you can use DDU to check and make sure that there are no hidden files that are influencing the drivers.
How do you use DDU 2022?
Display Driver Uninstaller is a freeware third-party application designed to remove your graphics card drivers.
Sometimes you might experience issues with your graphics card. In order to fix those issues, you might have to reinstall the graphics card drivers.
What does DDU do?
You can always remove the graphics card driver from Device Manager or by using its dedicated uninstaller.
However, the Display Driver Uninstaller allows you to thoroughly remove the driver from your PC. As you might have noticed, certain drivers can leave installation packages or registry entries once you uninstall them.
The Display Driver Uninstaller will remove all files associated with your graphics card including the installation packages and registry entries.
Sometimes it can occur that you can’t uninstall the graphics card driver due to a certain error in Windows 10, and this is why tools such as DDU can be helpful.
If you’re worried that the currently installed driver is causing any issues on your system, you can completely remove it from your PC by using this tool.
Since this is such a powerful tool, it’s recommended that you create a System Restore point before using it.
In case anything goes wrong while removing the driver you can easily restore your system by using the System Restore point.
If you’re interested in more info on how to create a restore point and how would that help you, take a look at this simple article to find out everything you need to know.
It’s also recommended that you add DDU to the list of exclusions in your antivirus software so it can have full control over your system while removing the driver.
Can I use DDU in normal mode?
Yes, you can. But if you wonder If you wonder how to use DDU in Safe Mode, you can follow the steps above, right after you enter Safe Mode.
1. Download the latest version of Display Driver Uninstaller.
2. The installer tool for DDU will be downloaded as a 7zip archive. Locate the downloaded file and double-click it.
3. Now you’ll be asked to extract the tool. Choose the extract location and click Extract.
4. After the tool is extracted, double click the Display Driver Uninstaller icon to start it.
5. You should see a warning message saying that it’s recommended to use this tool in Safe Mode. You can boot to Safe Mode simply by choosing the Safe Mode option from the Launch option menu.
6. After selecting Safe Mode click the Reboot button. You can also run the application without using the Safe Mode simply by choosing the Normal option from the Launch option menu.
7. When Display Driver Uninstaller opens, the log will show you the information regarding your graphics card. You can also choose the graphics card driver from the menu on the right, but in most cases, Display Driver Uninstaller should automatically detect your graphics card driver.
8. You’ll see three buttons available on the left side. If you’re installing a new driver for your graphics card, simply select Clean and restart button.
9. If you’re installing a new graphics card, you can use Clean and shutdown button to remove the driver and turn off the PC.
10. There’s also an option to clean the driver without a system restart, but this option can sometimes cause some minor issues with your PC.
11. After selecting the desired option, wait while Display Driver Uninstaller removes the driver.
How to use DDU
In order to remove drivers using DDU, all you have to do is download and install the app. Then, select the desired removal option.
Display Driver Uninstaller works with Nvidia, AMD, and Intel drivers.
After the PC restarts, your display driver will be completely removed, and all driver-related issues with your graphics card will be resolved.
Now you just need to install a new driver for your graphics card and check if the problem is resolved.
⇒ Get Display Driver Uninstaller
How to uninstall drivers in Safe Mode in Windows 10?
- Click the Start button, hold the Shift key and click the Power button. While holding the Shift key select the Restart option.
- When your PC restarts select Troubleshoot, select Advanced options, choose Startup Settings and click the Restart button.
- You’ll see a list of options. Select any version of Safe Mode by pressing the appropriate number on your keyboard.
- After Safe Mode starts, run Display Driver Uninstaller and follow the instructions above to delete your display driver.
If you don’t manage to access Safe Mode from Display Driver Uninstaller, you can run the tool directly from Safe Mode by performing the steps above.
And if Windows won’t boot into Safe Mode from the first try, don’t panic. We will help you overcome any booting problems that might come along.
As you can see, the Display Driver Uninstaller is a simple yet powerful tool. You don’t even need to install it on your PC to make the most of it.
Needless to say, this means that you can easily run the tool on any PC.
As far as compatibility is concerned, Display Driver Uninstaller will seamlessly work with older versions of Windows, plus it supports both 32-bit and 64-bit systems.
We also have to mention that this tool has support for multiple languages, so it’s quite possible that your native language is available in the list of translations.
Alternatively, you can go for an even better-equipped program such as expert driver removal software to get the job done.
Simple, yet highly effective, DDU will be useful to both advanced and rookie-level users. So, make sure you give it a go.
This is a great tool that can help you if the GeForce Experience driver downloads but doesn’t install, or with other problems, so don’t miss it.
If you have any other questions about DDU, feel free to leave them in the comments section below.
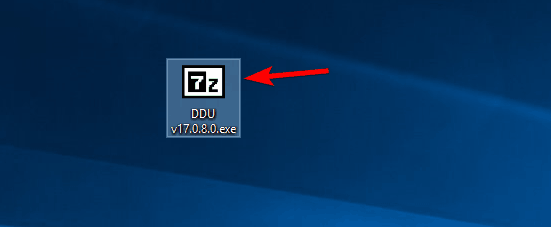
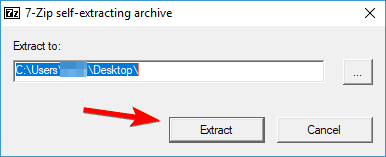
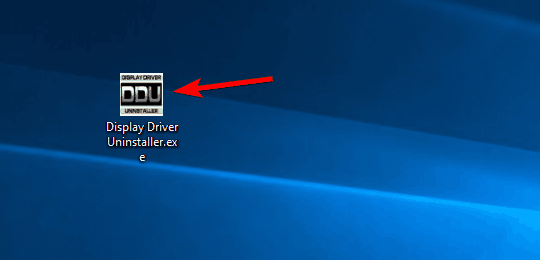
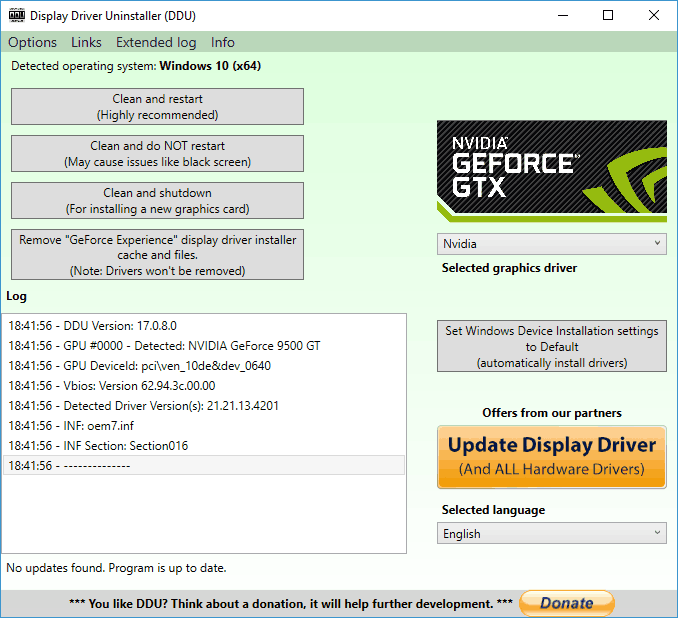
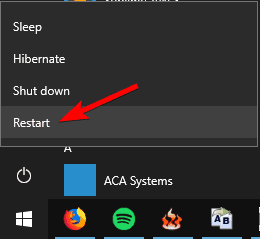








User forum
0 messages