How to Fix Docker Desktop Starting Forever on Windows 11
Often, this issue occur when the system requirement isn't met
4 min. read
Updated on
Read our disclosure page to find out how can you help Windows Report sustain the editorial team. Read more
Key notes
- Docker Desktop may sometimes take forever to load without launching.
- It can be due to corrupt installation files or issues with the WSL.
- Restarting the Docker service and reinstalling Docker Desktop are some of the ways to troubleshoot.
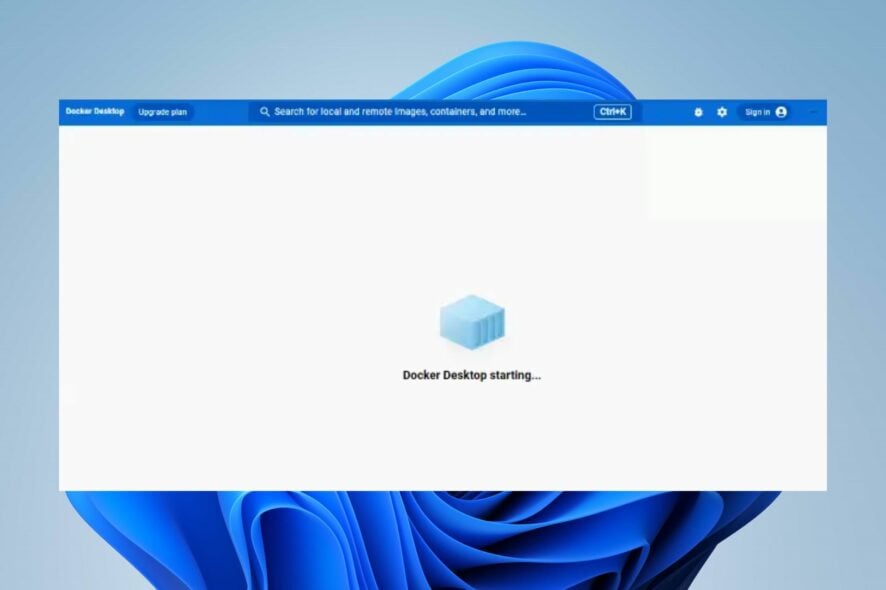
Launching the Docker Desktop tool on the PC can be challenging and time-consuming for some users. It is because they reported an issue with Docker Desktop starting forever on Windows 11. However, this guide contains some tips for fixing the problem and improving the app speed.
Also, some have reported Hyper-V and container features not enabled error while installing Docker Desktop on their PCs.
Why is Docker Desktop stuck on starting?
Many factors may be responsible for the Docker Desktop tool taking forever to start. Notable ones are:
- System requirements issues – The minimum and recommended requirements help determine the PCs that can run it. So, if your system doesn’t meet the minimum requirements, you may have difficulty accessing the tool smoothly.
- Issues with the Windows Subsystem for Linux (WSL) – If the WSL isn’t running correctly, it can impede the running of the Linux environment directly on Windows devices. Hence, Docker Desktop taking a long time to load can be due to the system component being unable to run the tool environment.
- Corrupt app installation files – If the installation files are not intact, the app won’t have any base to boot from, and it can occur due to corrupt system files impacting the Docker Desktop environment.
Nonetheless, we’ll take you through some basic steps to fix the problem and get the tool working again.
What can I do if Docker Desktop is starting forever on Windows 11?
Before proceeding with any advanced troubleshooting steps, go through the following:
- Turn off background apps running on your PC.
- Temporarily disabling third-party antivirus software.
- Restart Windows in Safe Mode and check if the problem persists.
- Check system requirements – Go to the official Docker Desktop page and compare your PC with the stipulated minimum requirements.
If you can’t fix the problem, try the solutions below:
1. Perform a clean boot
- Press Windows + R key to open the Run dialog box, type msconfig, and click OK.
- Select the Services tab and check the box for the Hide all Microsoft services option, then click the Disable all button.
- Go to the Startup tab and click Open Task Manager.
- Click on the startup programs and tap the Disable button.
- Restart your PC and launch Docker Desktop to see if the issue persists.
A clean boot prevents some programs from running on startup, leaving more resources and stopping any interference on the Docker Desktop tool.
You can read about removing Startup programs on Windows PC.
2. Restart Docker Service
- Left-click the Start button, type Services, then open it from the search results.
- Find the Docker Service, right-click on it, and select Restart from the drop-down menu.
- Close the Services window and start the Docker Desktop app to see if it works.
Restarting the service can help fix Docker startup errors and refresh the Docker host’s processing.
3. Unregister Docker Desktop
- Left-click the Start button, type PowerShell, and click Run as administrator.
- Click Yes on the User Account Control prompt.
- Copy and paste the following codes and press Enter after each:
wsl --unregister docker-desktopwsl --unregister docker-desktop-data - Exit the PowerShell window and launch Docker Desktop to check if it loads completely.
Unregistering the Docker Desktop terminates any connection between the app and your PC, allowing it to re-establish new connections. Check ways to fix PowerShell not showing the full output on Windows 11.
4. Re-enable the Windows Subsystem for Linux (WSL) feature
- Press Windows + R key to open the Run dialog box, type optionalfeatures, and press Enter to open the Windows Features page.
- Uncheck the box for Windows Subsystem for Linux option. Click on OK to save the changes and close the Windows Features dialog.
- Follow the above steps and check the box for the Windows Subsystem for Linux option.
The above steps will force restart the Windows Subsystem for Linux feature and allow it to run the Linux environment smoothly on Windows 11. This will also help with the Unexpected WSL error.
5. Uninstall and perform a fresh install of Docker
- Press Windows + R key to open the Run dialog box, type appwiz.cpl, and click OK.
- Locate Docker, right-click on it, and select Uninstall from the drop-down.
- Follow the on-screen instructions to complete the process.
- Download Docker Desktop on your PC.
- Run the Docker Desktop Installer to open it and install it.
Reinstalling Docker Desktop will fix corrupt installation files liable to cause the issue.
In addition, our readers may be interested in fixing Windows Subsystem for Linux not enabled on Windows 11.
We also have a guide on how to install Docker on Windows Server, so don’t miss it.
If you have further questions or suggestions on this guide, kindly drop them in the comments section.
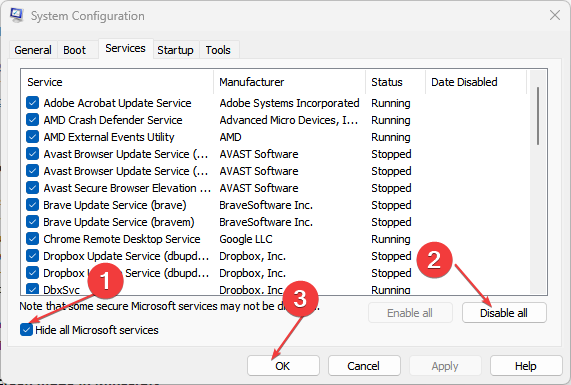
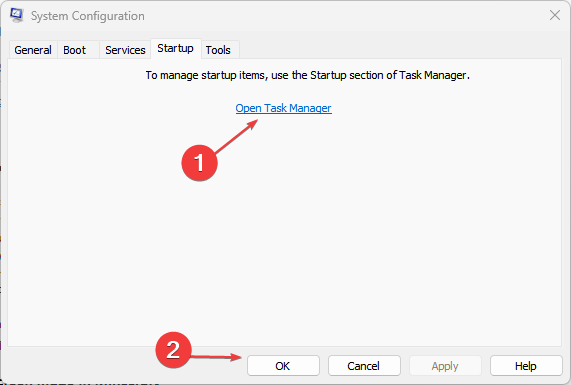
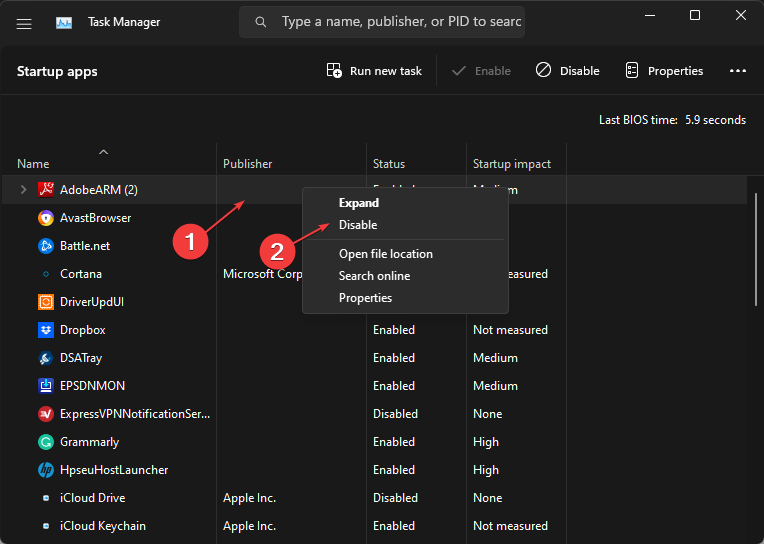
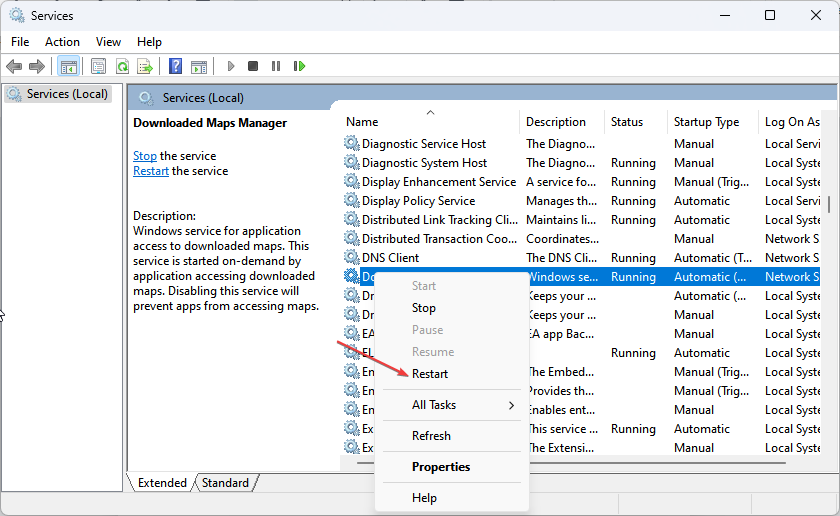
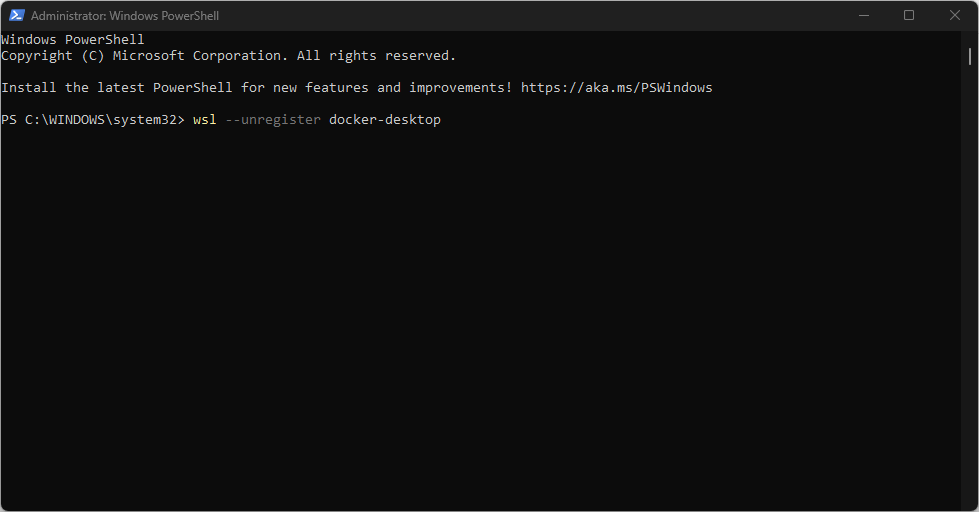
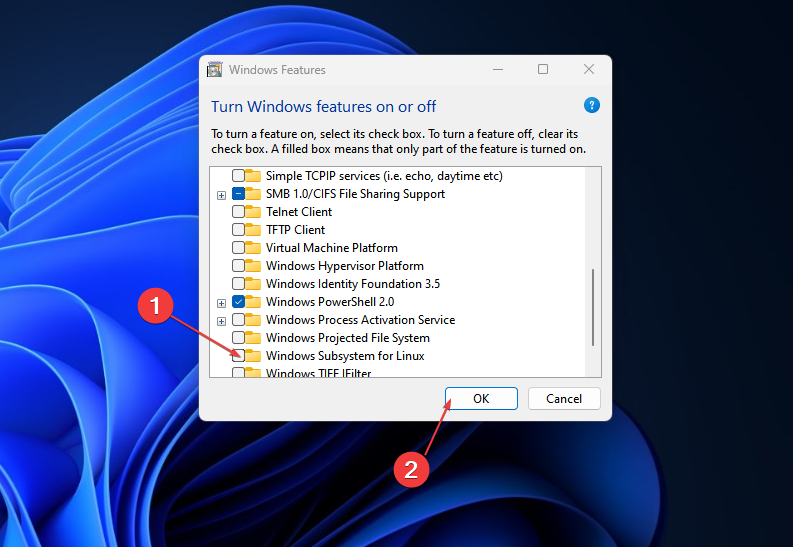
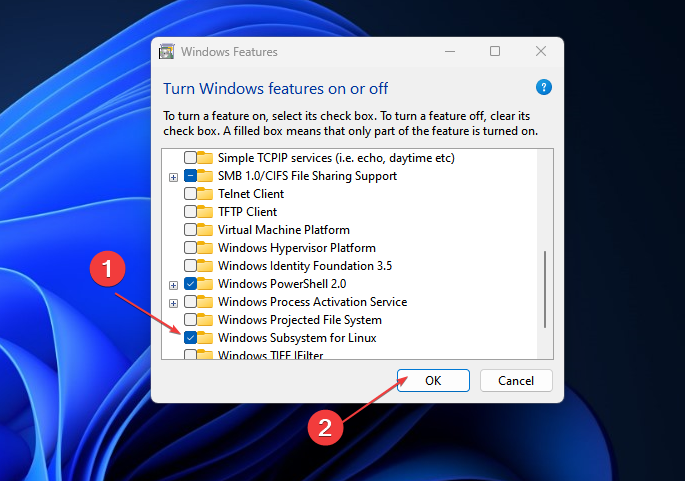
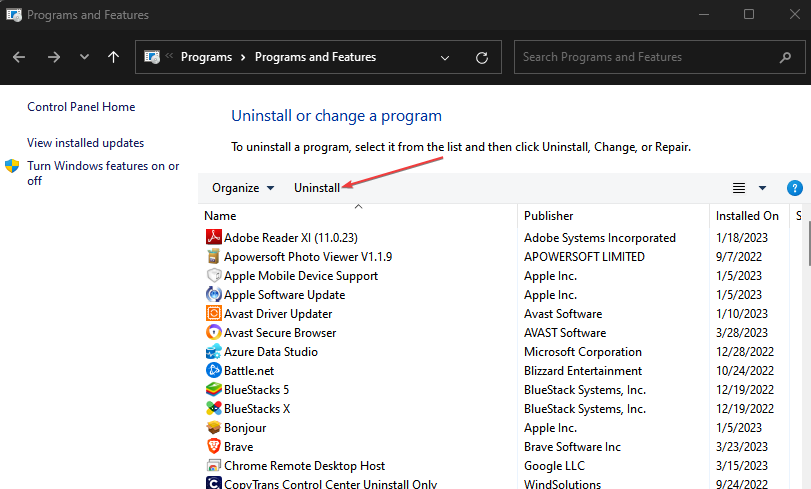
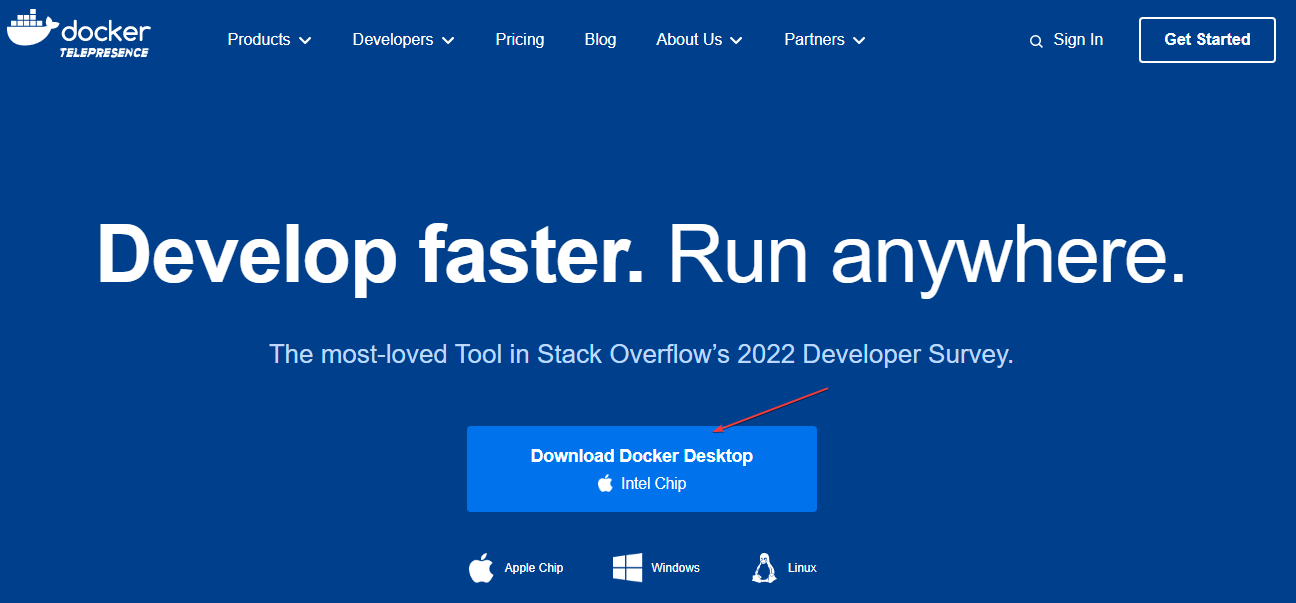








User forum
0 messages